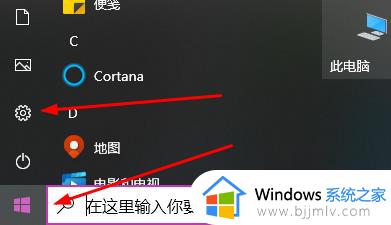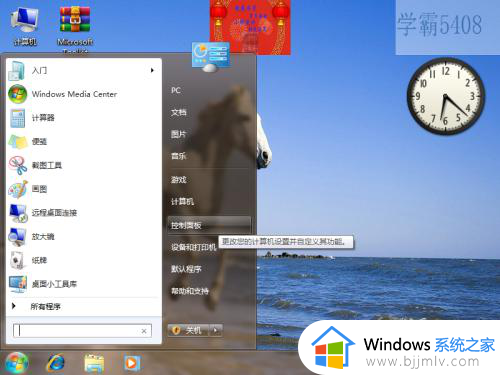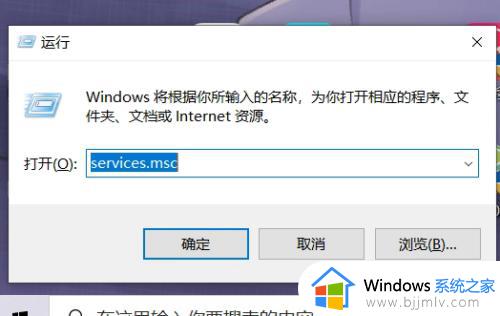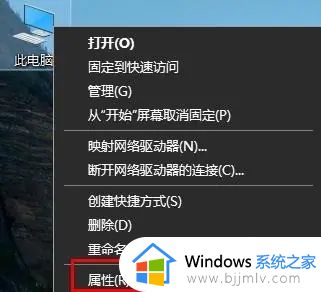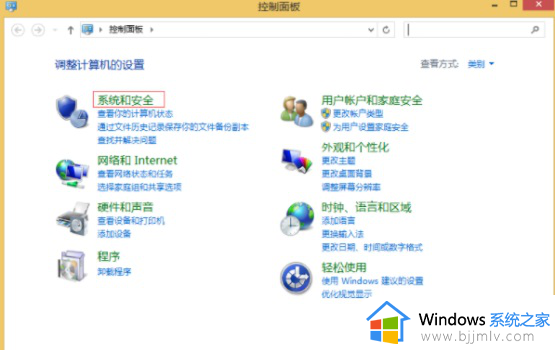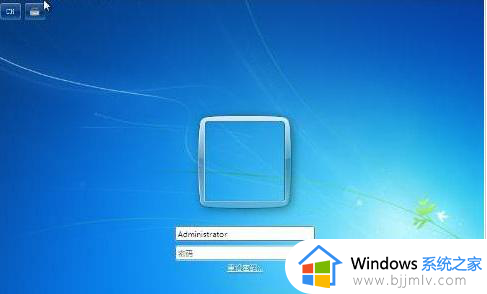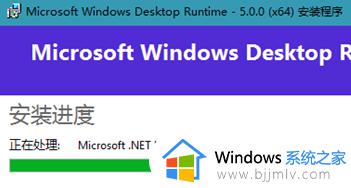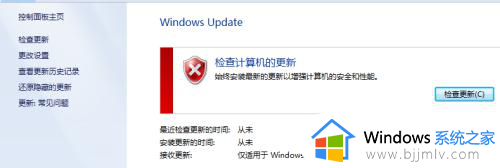电脑关机总是要安装更新怎么办 电脑每次关机都要安装更新怎么办
近日有不少用户反映说碰到这样一个问题,就是每次要将电脑关机的时候,就会提示“更新并关机”或者“更新并重启”,每次都要等到配置更新完成之后才能关机,这该怎么办呢,为了帮助到大家,本文这就给大家讲解一下电脑每次关机都要安装更新的解决方法吧。
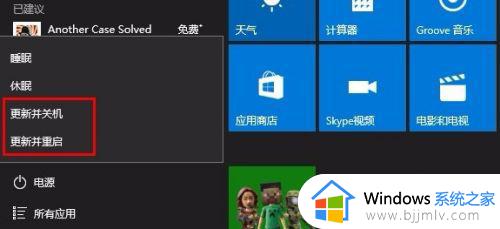
具体方法如下:
1、我们先点击开始菜单并选择“设置”按钮;进入设置按钮后,点击“更新与安全”按钮;
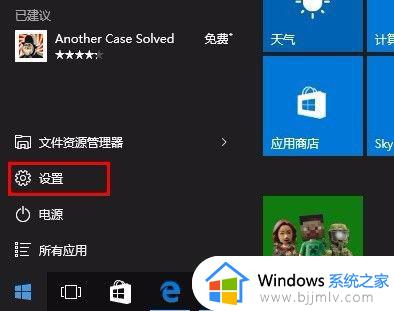
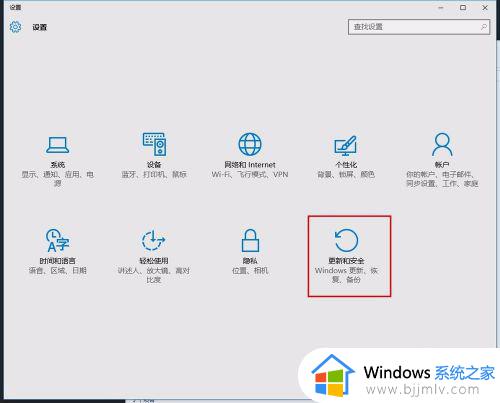
2、进入“更新和安全”界面后,直接就能看到右边信息栏展示了windows更新情况。可以看到只要windows有更新,系统就会为你的电脑安排一次重启;就会在那电源按钮上出现“更新并关机”或者“更新并重启”,那我们该如何禁用更新呢?
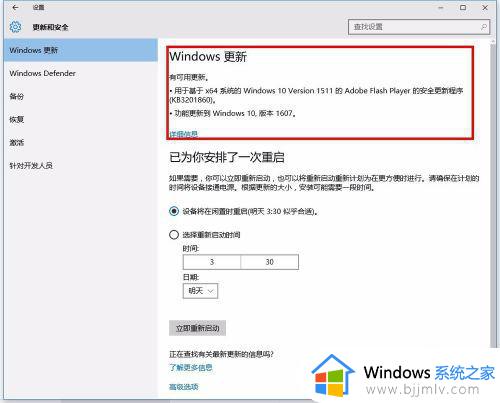
禁用更新步骤如下:
1、点“开始”菜单后,直接键盘输入“服务”,开始菜单会自动搜索“服务”;
2、或者你也可以先点开任务栏,然后在菜单中点击“服务”;
3、打开服务窗口后,点击底部的“打开服务”按钮即可打开“服务”配置页;
4、在服务配置页找到“Windows Updata”选项;
5、然后鼠标右键点击“Windows Updata”选项,弹出下拉框选择“属性”选项;
6、弹出windows updata属性窗口,将启动类型修改为“禁用”即可,以后系统就不会自动更新了!
上述给大家讲解的就是电脑关机总是要安装更新的详细解决方法,如果你有碰到一样情况的话,那就学习上面的方法来进行操作吧。