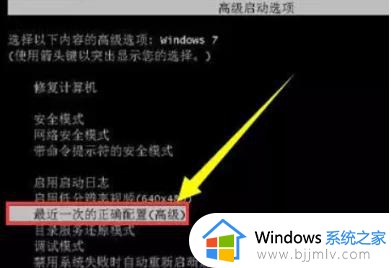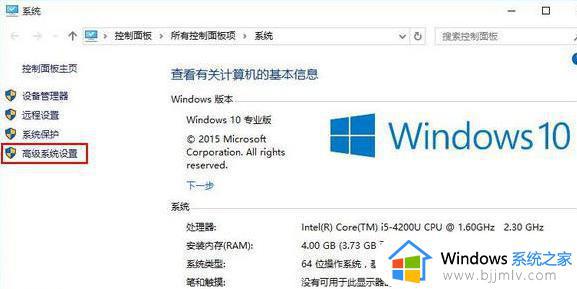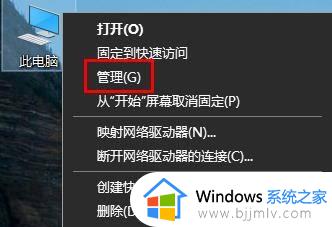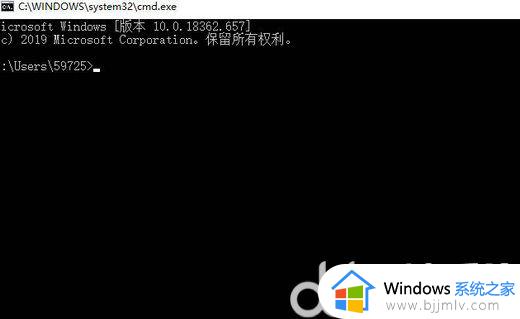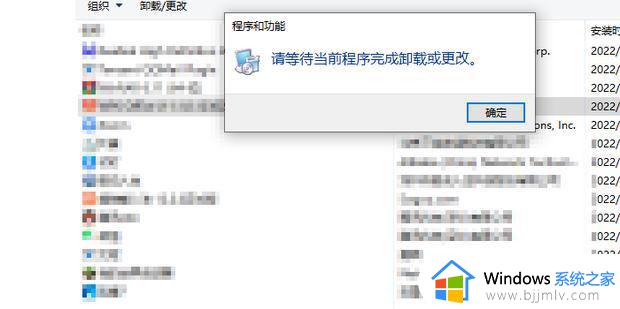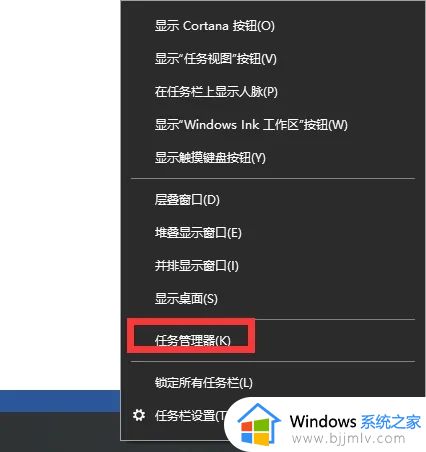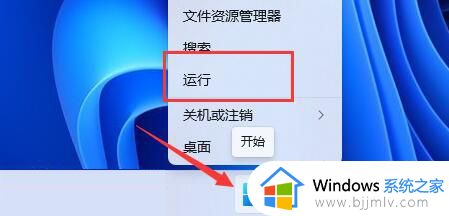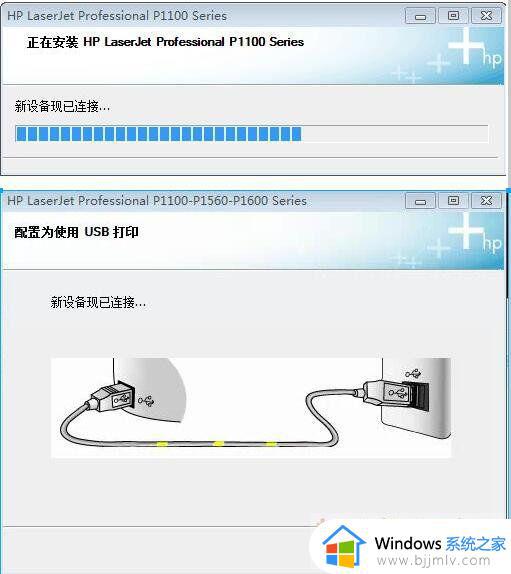电脑出现配置windows update一直不动已完成100%处理方法
如今许多用户的电脑都会选择安装微软系统来操作,同时也会通过官方定期发送的更新补丁来进行修复,然而有小伙伴的电脑在更新时却莫名遇到配置windows update一直不动已完成100%的情况,这让许多用户很是疑惑,对此小编就来教大家电脑出现配置windows update一直不动已完成100%处理方法。
具体方法如下:
1、重启电脑按f11,进入windows启动设置画面后点击疑难解答项。
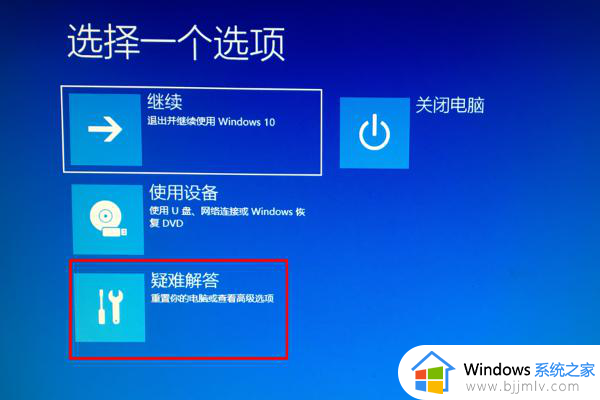
2、进入到疑难解答界面后,点击选择高级选项。
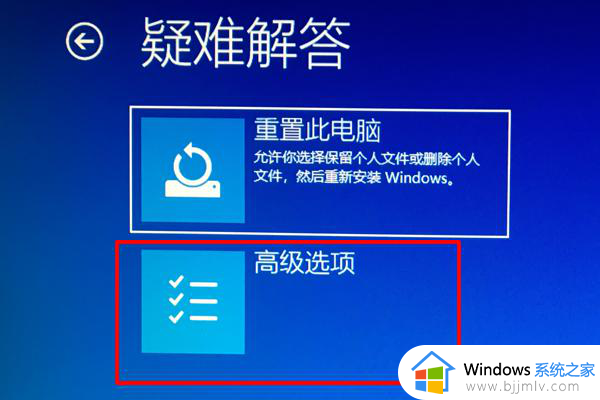
3、在高级启动界面中,选择查看更多恢复选项。
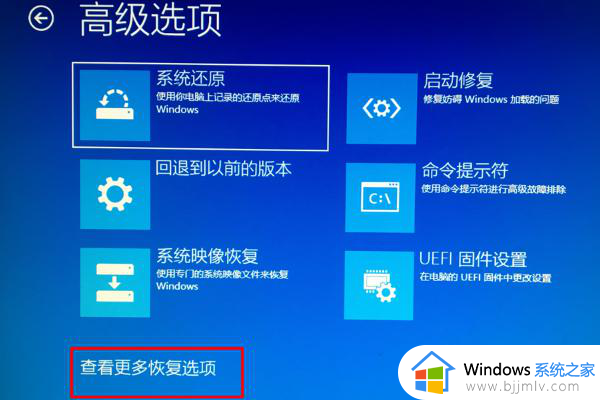
4、查看更多恢复选项后,点击启动设置选项。
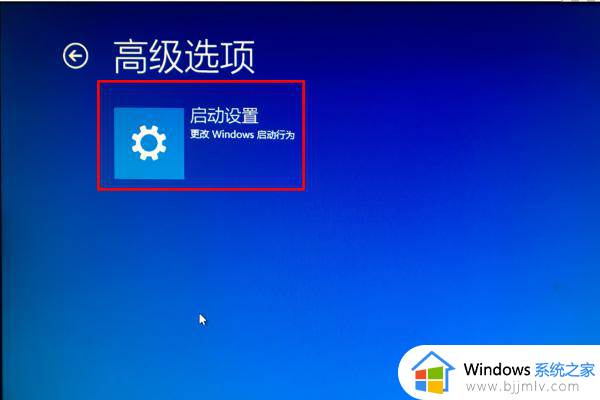
5、进入到启动设置界面后,按键盘4键,进入到安全模式。
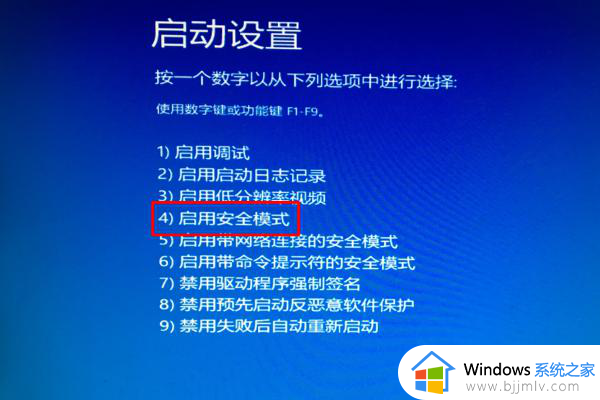
6、等待扫描完成,进入桌面。

7、进入到桌面后,点击任务栏中的操作中心按钮。
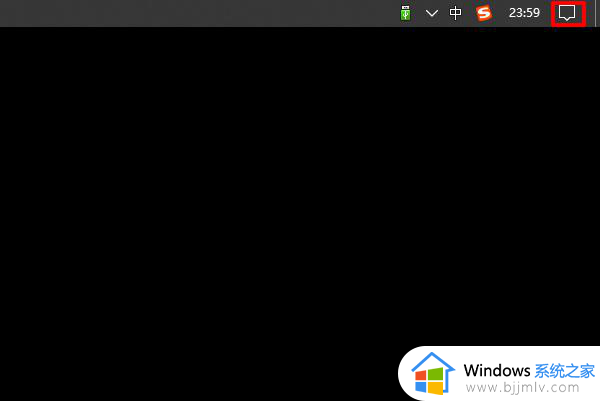
8、在弹出的操作中心中,找到下方的所有设置,并点击进入。
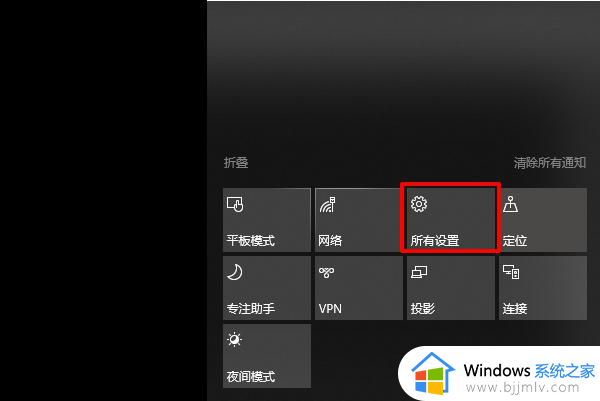
9、进入到所有设置界面后,点击更新和安全。
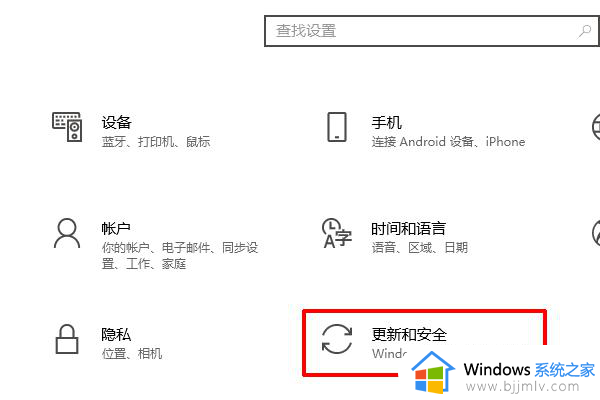
10、在更新和安全设置界面中,点击查看更新历史记录。
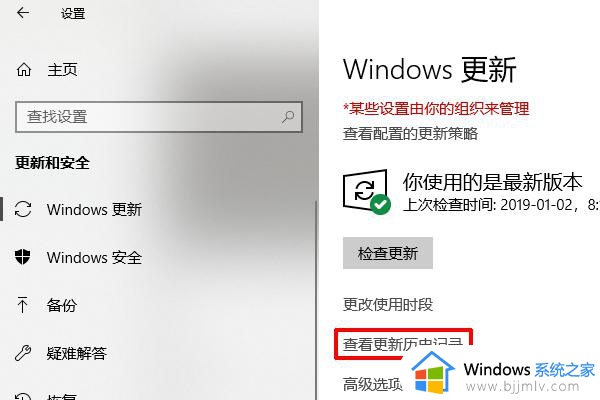
11、进入到更新历史记录中,点击卸载更新。
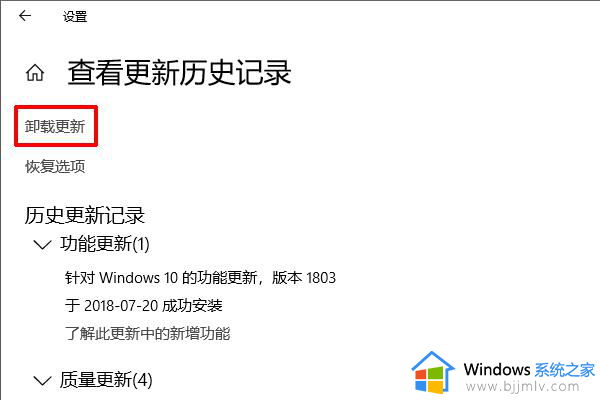
12、在弹出的卸载更新程序面板中选择之前更新的文件,点击右键。
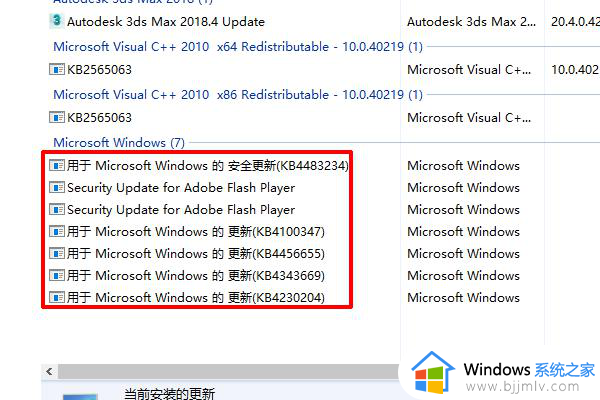
13、点击右键后,弹出菜单,选择卸载即可解决。
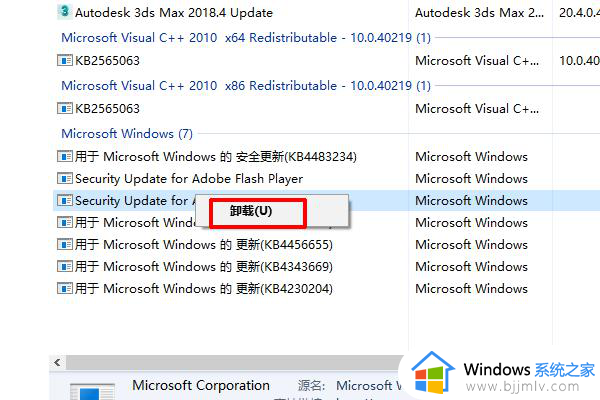
上述就是有关电脑出现配置windows update一直不动已完成100%处理方法了,碰到同样情况的朋友们赶紧参照小编的方法来处理吧,希望本文能够对大家有所帮助。