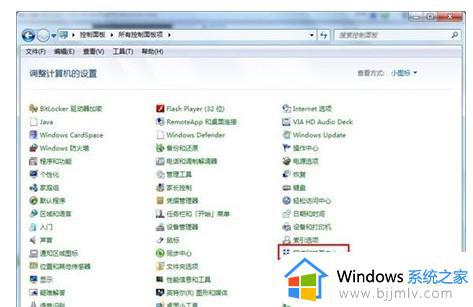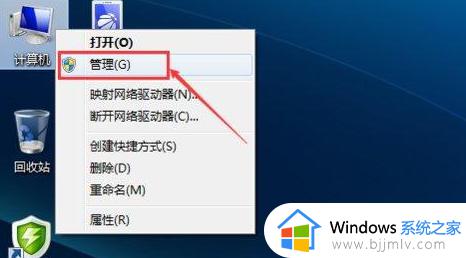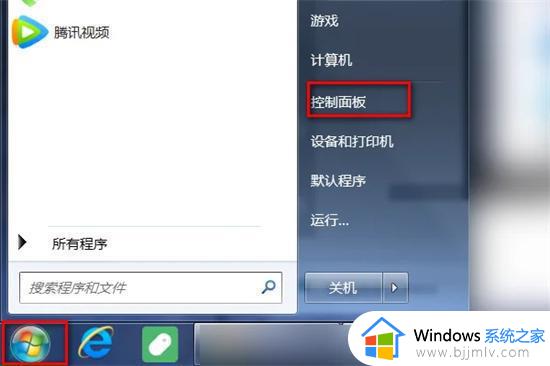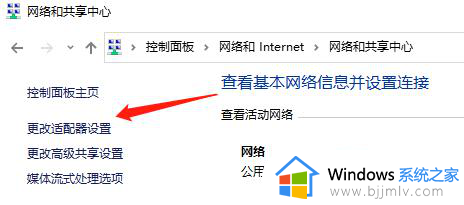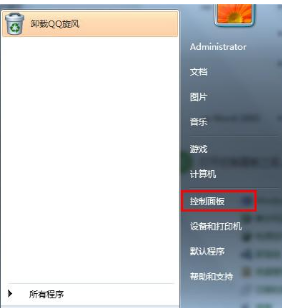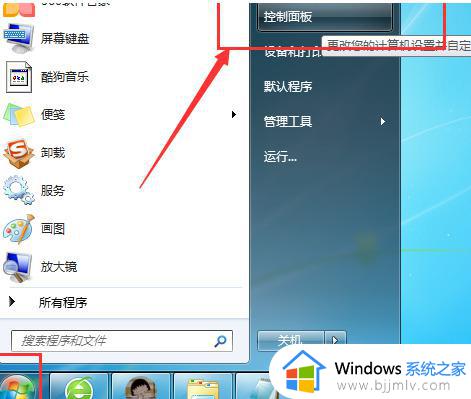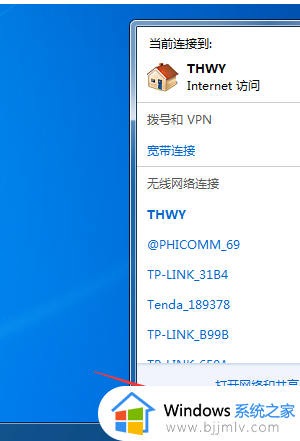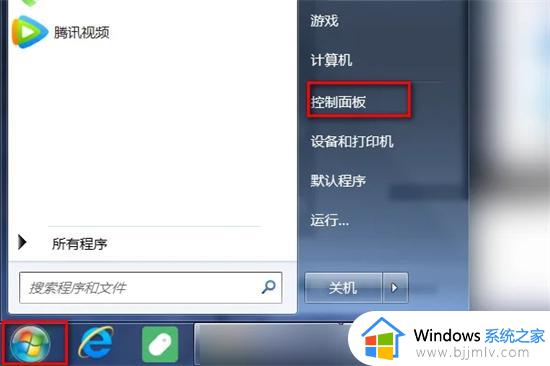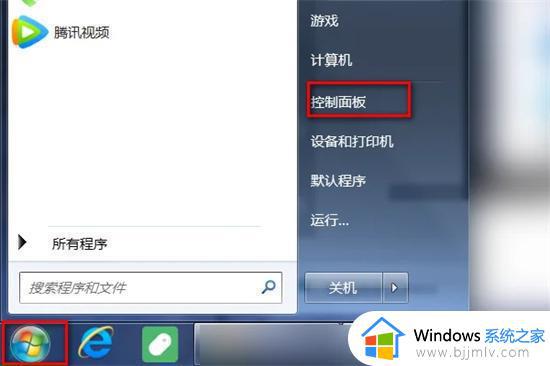win7无法连接wifi是什么原因 win7电脑连接不到wifi如何解决
在我们使用win7操作系统的时候,我们都会连接wifi进行使用,但是最近有小伙伴在使用win7电脑的时候却遇到了无法连接wif的情况,遇到这种情况很多小伙伴都不知道怎么解决,那么接下来小编就带着大家一起来看看win7电脑连接不到wifi如何解决,快来学习一下吧。
具体方法:
方法一、笔记本电脑
1、首先,在桌面下方点击“开始”图标,点击“控制面板”。
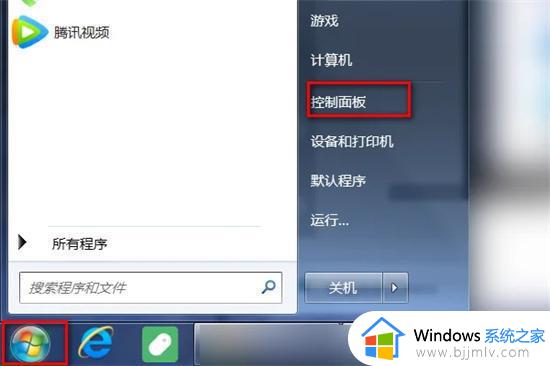
2、进入“控制面板”界面,点击“网络和Internet”。
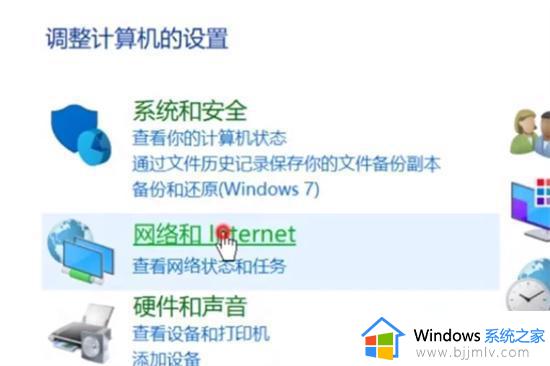
3、弹出界面,点击“网络和共享中心”,点击“更改适配器设置”。
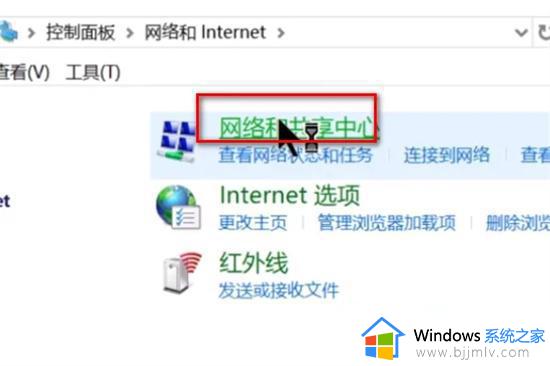
4、进入界面,右击wi-fi图标,点击“启用”即可连接wifi。
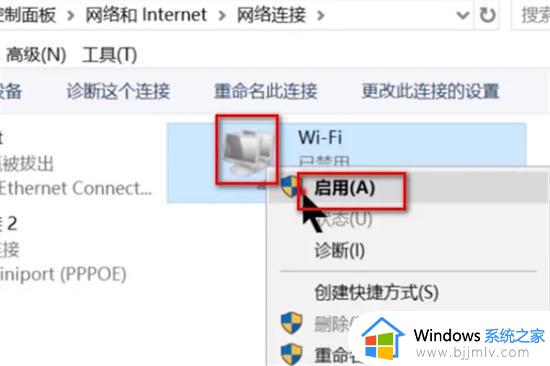
方法二、台式电脑(需要安装无线网卡)
1、首先打开控制面板。
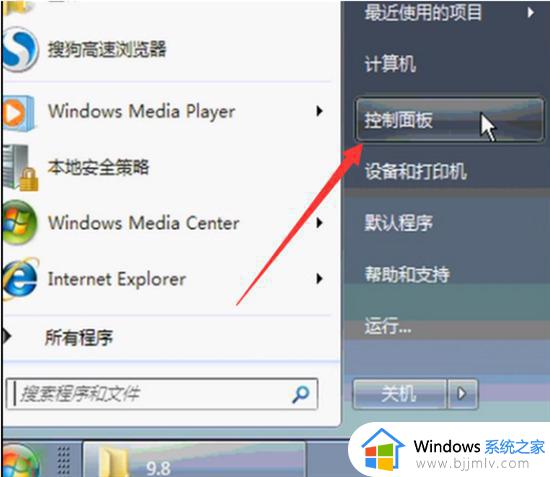
2、然后查看方式改为小图标,选择网络和共享中心。
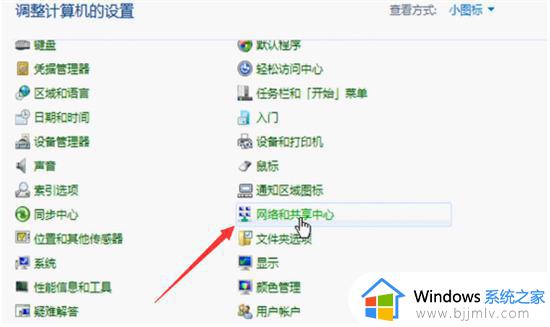
3、单击左侧的管理无线网络。
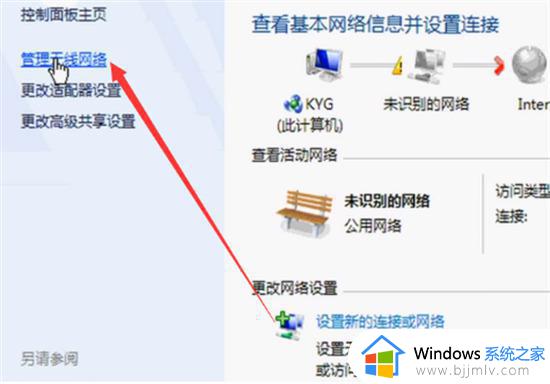
4、单击添加,弹出手动连接到无线网络窗口,选择第一个手动创建即可。
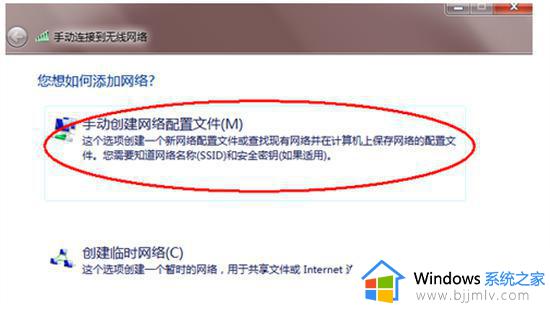
5、输入要添加的无线即可。
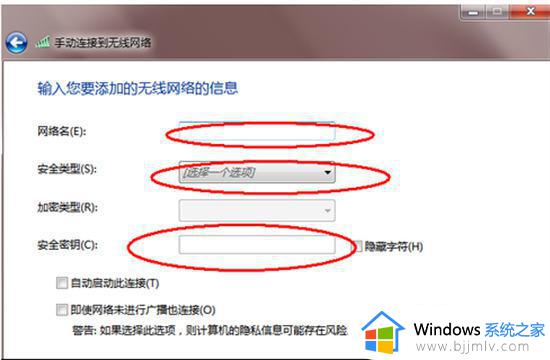
以上全部内容就是小编带给大家的win7电脑连接不到wifi解决方法详细内容分享啦,还不清楚怎么解决的小伙伴就快点跟着小编一起来看看吧,希望能够帮助到你。