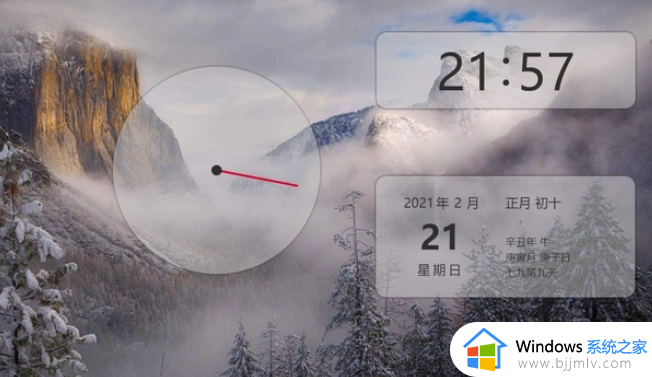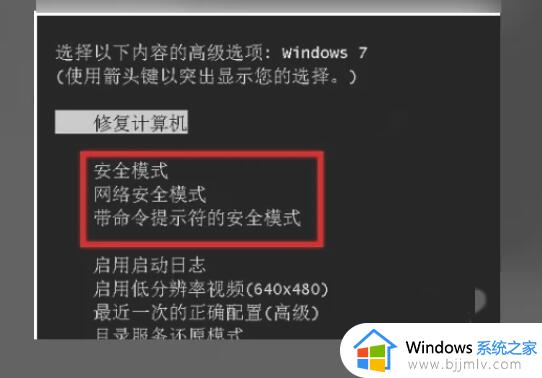笔记本电脑白屏不显示桌面怎么办 笔记本电脑白屏只有鼠标能动修复方法
每次在启动笔记本电脑进入桌面的过程中,我们总是能够看到微软系统的经典开机动画才能进入系统,不过有些用户也会遇到笔记本电脑开机出现白屏的问题,而且屏幕只有鼠标箭头能动,对此笔记本电脑白屏不显示桌面怎么办呢?今天小编就给大家分享的笔记本电脑白屏只有鼠标能动修复方法。
具体方法如下:

方法一:
1、按 Ctrl + Alt + Del 组合键,调出锁定界面,点击任务管理器。
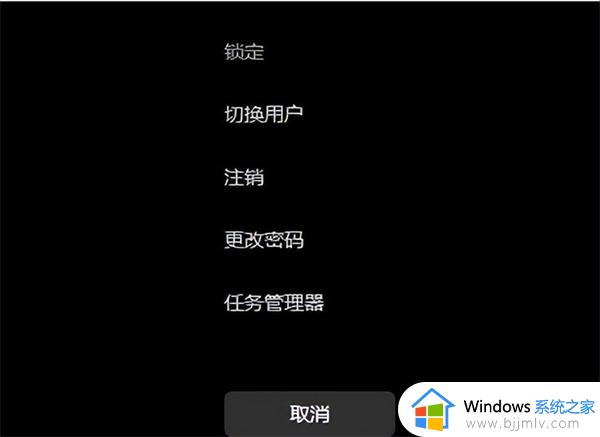
2、任务管理器窗口,点击左下角的详细信息,可以切换到详细信息界面,默认显示进程选项卡,往下找到Windows 资源管理器进程。
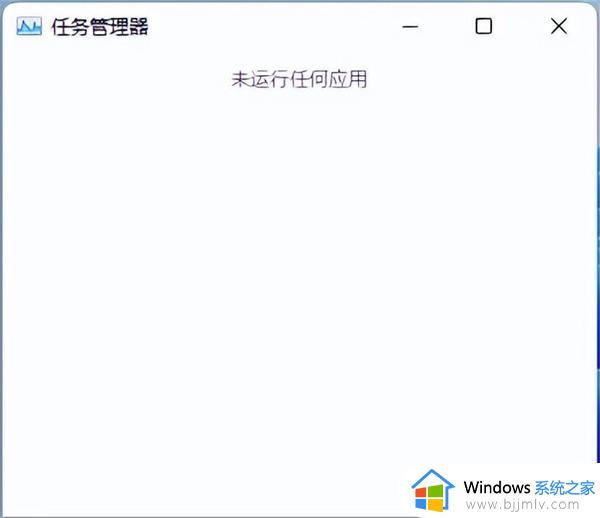
3、任务管理器窗口,选择Windows 资源管理器进程。点击右下角的重新启动,即可重启Windows 资源管理器,这其实是Windows 资源管理器进程explorer.exe结束后,又重新启动的过程。
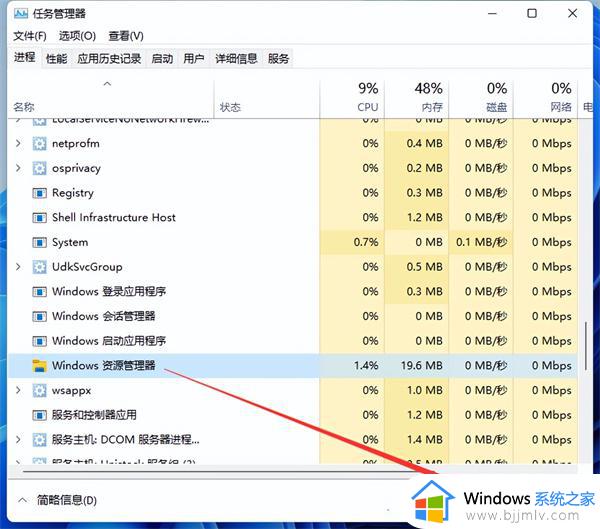
4、如果电脑还是白屏,可以使用重启键,重启电脑。

方法二:
1、进入高级启动菜单(开机时强制关闭电脑,连续操作3次),选择一个选项下,选择疑难解答(重置你的电脑或查看高级选项)。
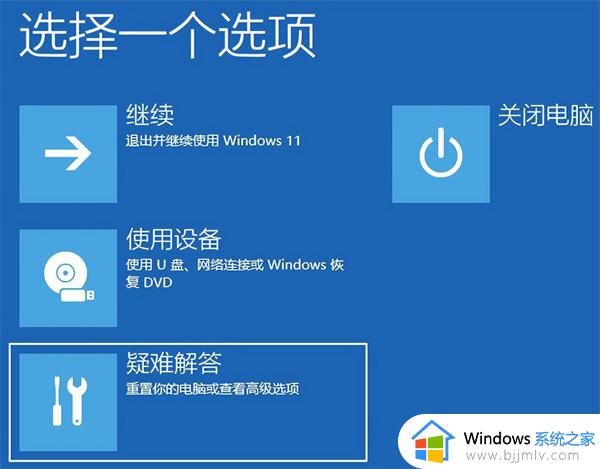
2、疑难解答下,选择高级选项。

3、高级选项下,选择启动设置(更改 Windows 启动行为),然后点击重启。
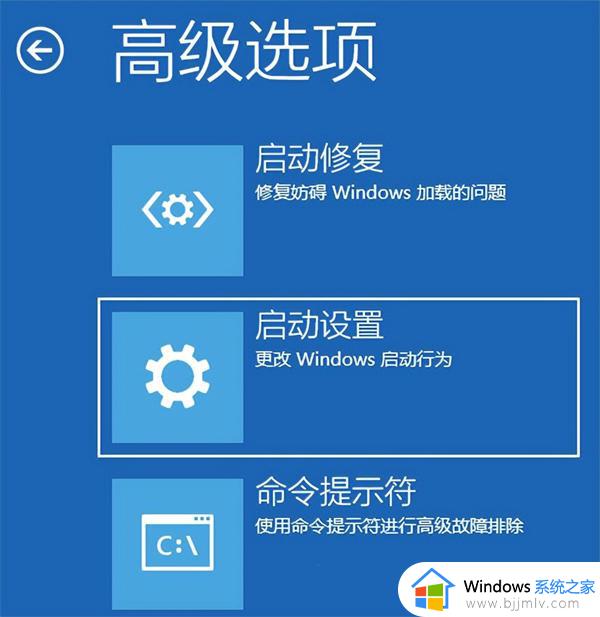
4、可以使用键盘选择一些启动选项,按F4可以启用安全模式,按F5可以启用带网络连接的安全模式,按F6可以启用带命令提示符的安全模式。
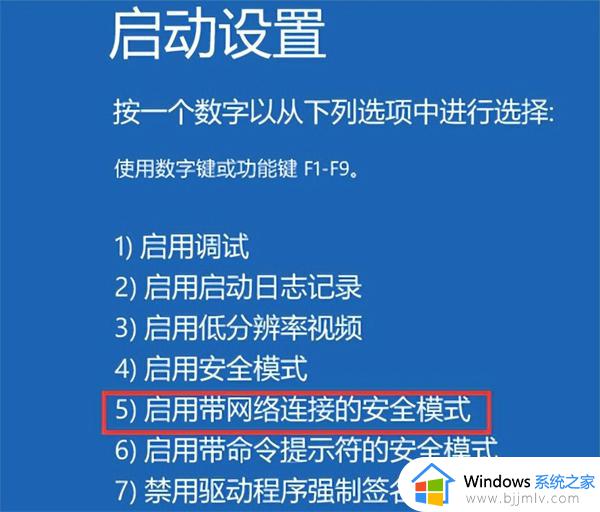
5、进入安全模式后,就可以开始解决电脑白屏问题了(进入设备管理器,检查显卡驱动是否出现异常,如果没有,可以尝试卸载再重新安装)。
上述就是关于笔记本电脑白屏只有鼠标能动修复方法完整步骤了,有遇到相同问题的用户可参考本文中介绍的步骤来进行修复,希望能够对大家有所帮助。