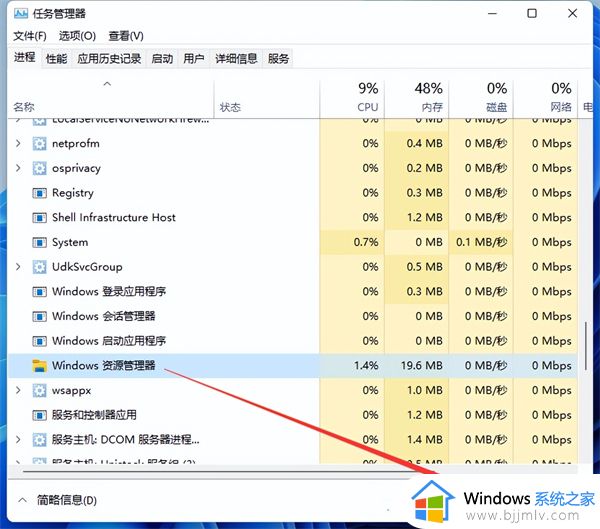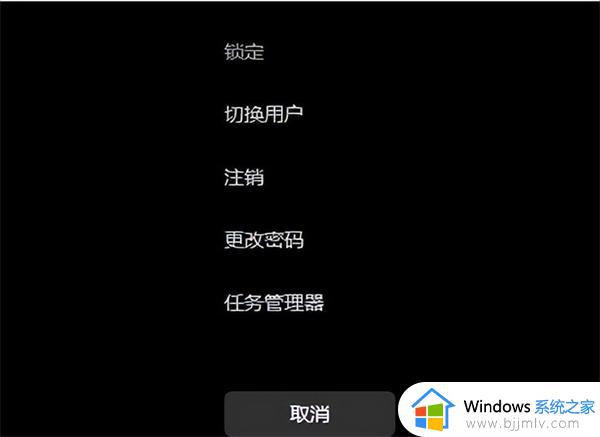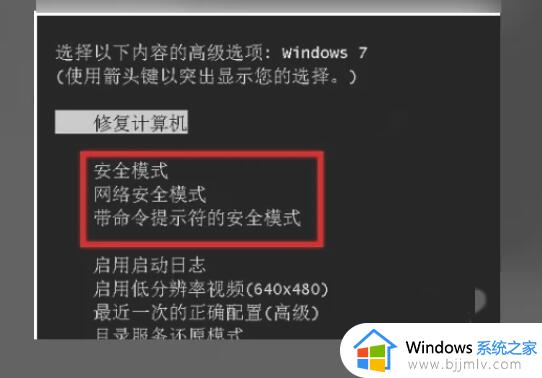笔记本白屏了按哪个键可以修复 笔记本电脑白屏用一键恢复方法
电脑遇到各种故障都是在所难免的,比如近日就有不少笔记本电脑用户遇到了白屏的情况,导致无法正常使用,许多人遇到这样的问题都束手无策,该怎么办呢,那么笔记本白屏了按哪个键可以修复呢?针对此问题,本文这就给大家详细讲述一下笔记本电脑白屏用一键恢复方法吧。
方法一、
1.按 Ctrl + Alt + Del 组合键,调出锁定界面,点击任务管理器;

2.任务管理器窗口,点击左下角的详细信息,可以切换到详细信息界面,默认显示进程选项卡,往下找到Windows 资源管理器进程;
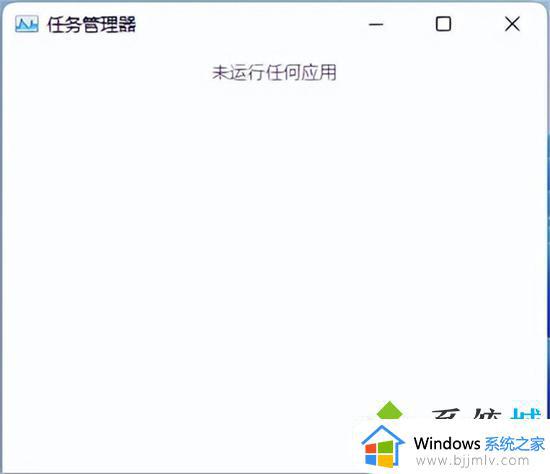
3.任务管理器窗口,选择Windows 资源管理器进程。点击右下角的重新启动,即可重启Windows 资源管理器,这其实是Windows 资源管理器进程explorer.exe结束后,又重新启动的过程;
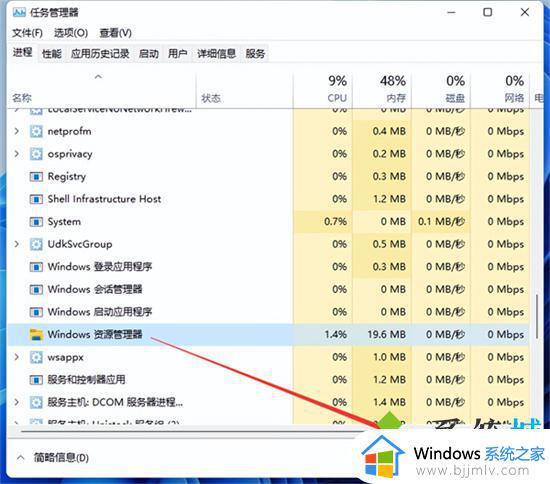
4.如果电脑还是白屏,可以使用重启键,重启电脑。

方法二、
1.进入高级启动菜单(开机时强制关闭电脑,连续操作3次),选择一个选项下,选择疑难解答(重置你的电脑或查看高级选项);
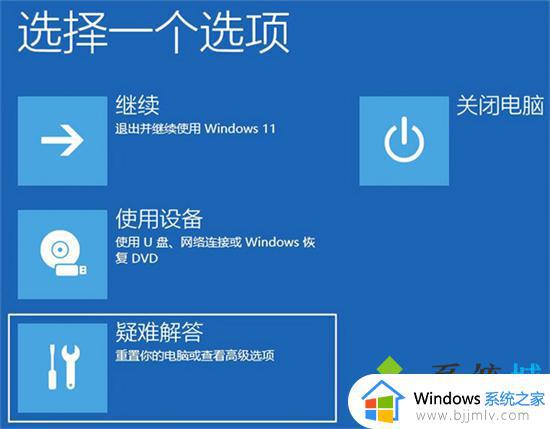
2.疑难解答下,选择高级选项;
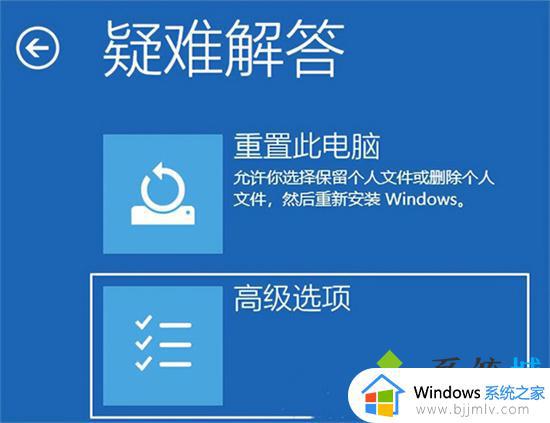
3.高级选项下,选择启动设置(更改 Windows 启动行为),然后点击重启;
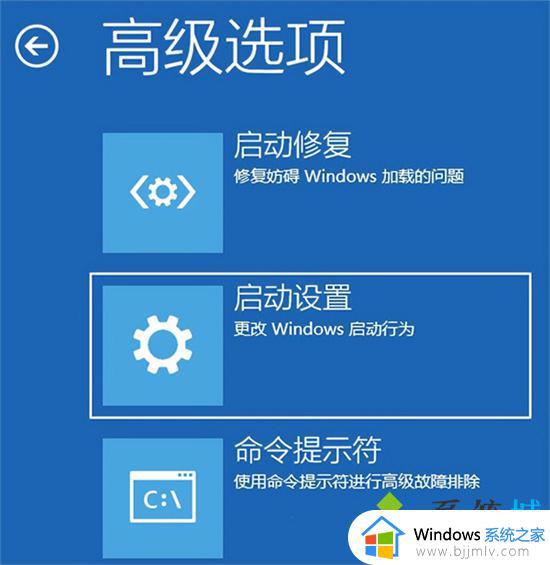
4.可以使用键盘选择一些启动选项,按F4可以启用安全模式,按F5可以启用带网络连接的安全模式,按F6可以启用带命令提示符的安全模式;
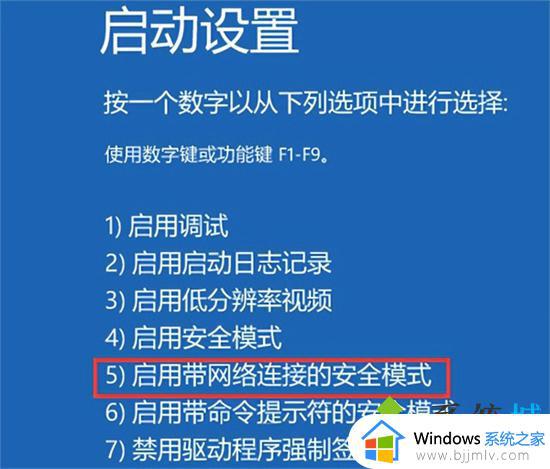
5.进入安全模式后,就可以开始解决电脑白屏问题了(进入设备管理器,检查显卡驱动是否出现异常,如果没有,可以尝试卸载再重新安装)。
以上给大家介绍的便是电脑白屏的几种修复方法,有遇到相同情况的用户们可以参考学习上述方法步骤来进行解决吧。