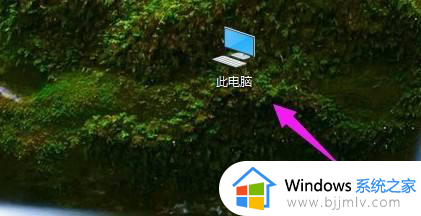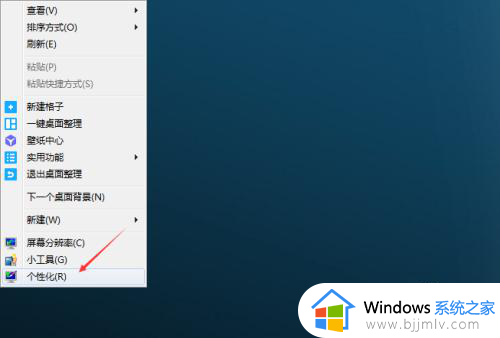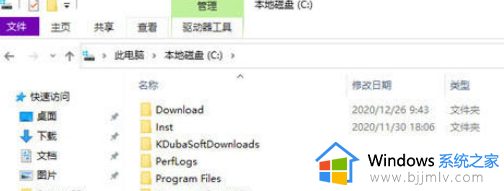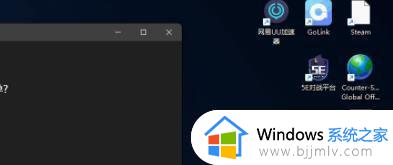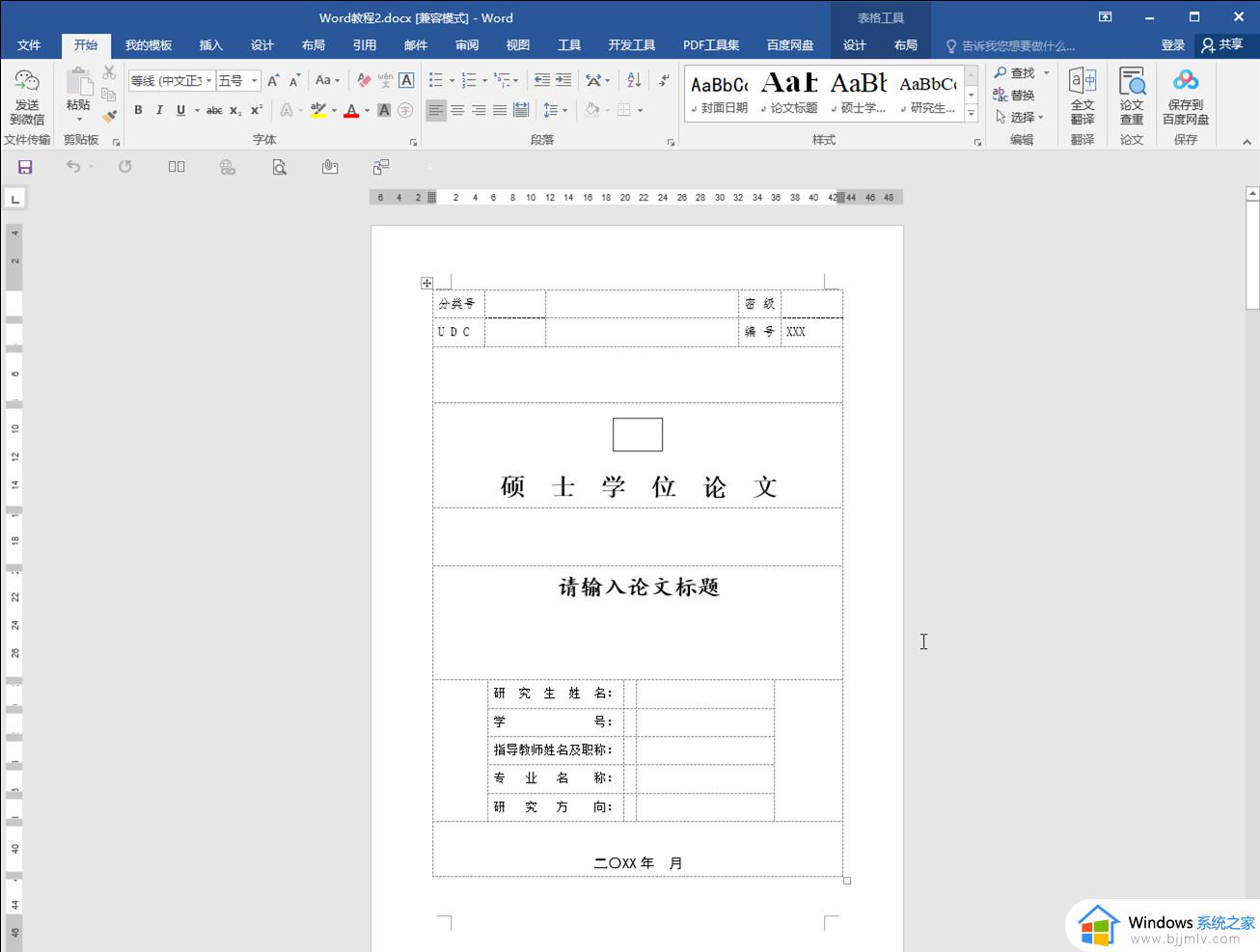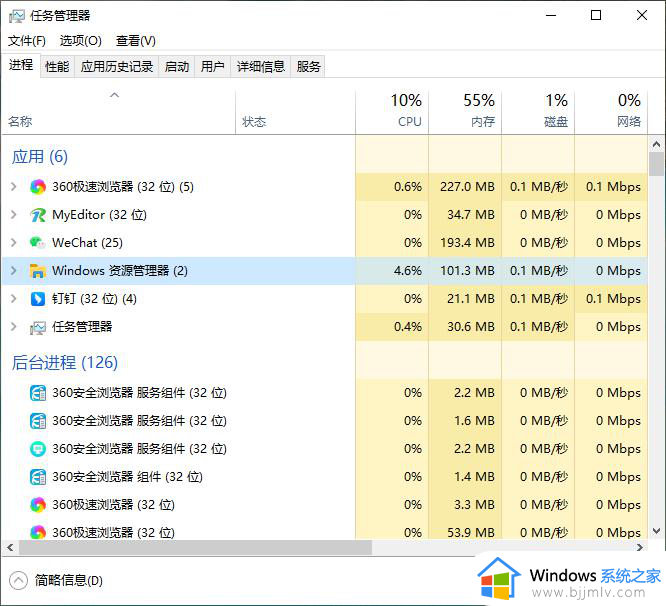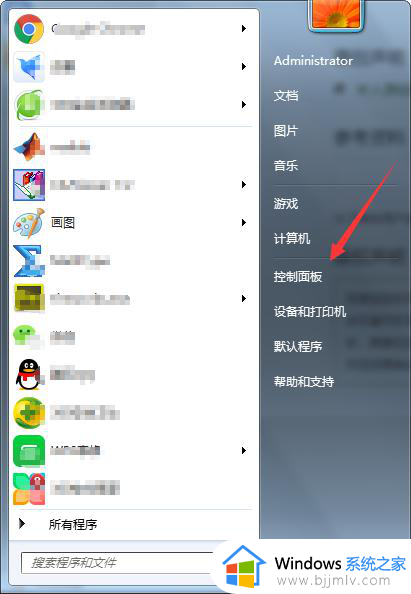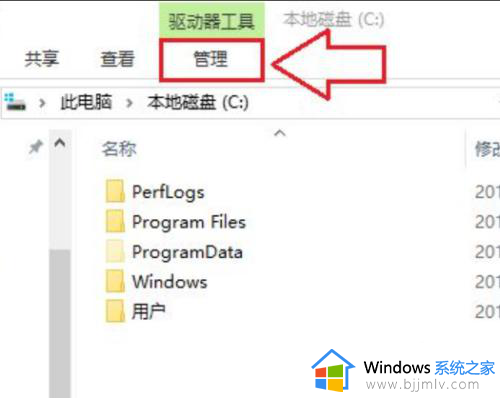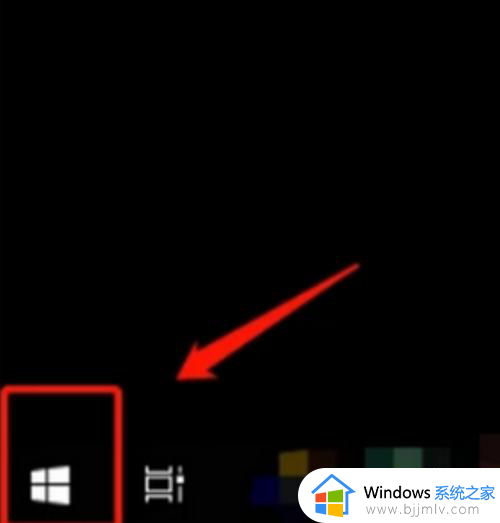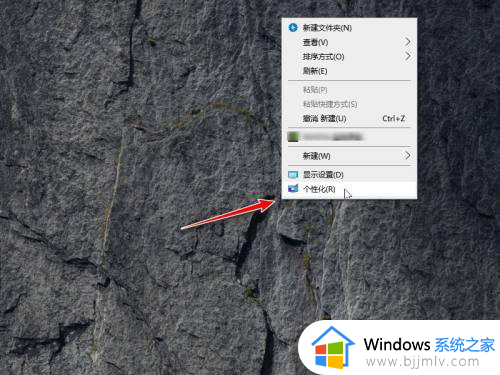桌面图标带个白色方框文件怎么办 桌面图标出现白色方框解决方法
每当用户在电脑上安装完软件之后,桌面上总是会自动创建相应的软件快捷方式图标,同时也会将常用的文件存放在桌面上,不过近日有用户在启动电脑之后,却发现桌面上显示的图标都有一个白色方框,对此桌面图标带个白色方框文件怎么办呢?今天小编就来教大家桌面图标出现白色方框解决方法。
具体方法如下:
方法一、
1、同时按下【Ctrl】+【Shift】+【Esc】,打开任务管理器,找到【Windows资源管理器】,将其结束。
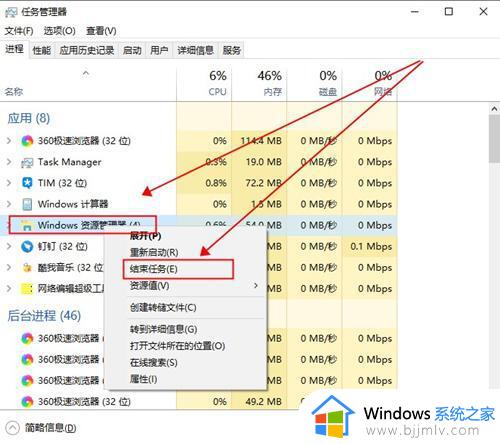
2、然后在上方的【文件】中,点击【运行新任务】。
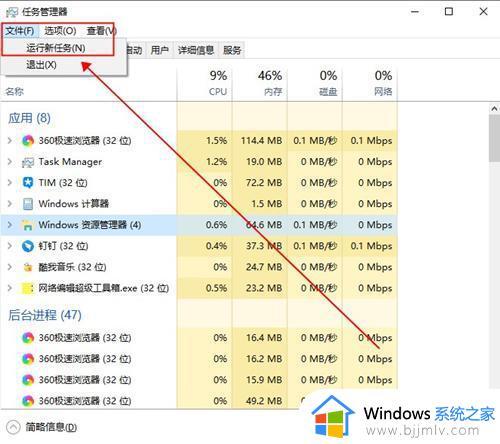
3、然后输入【cmd】打开命令提示符。
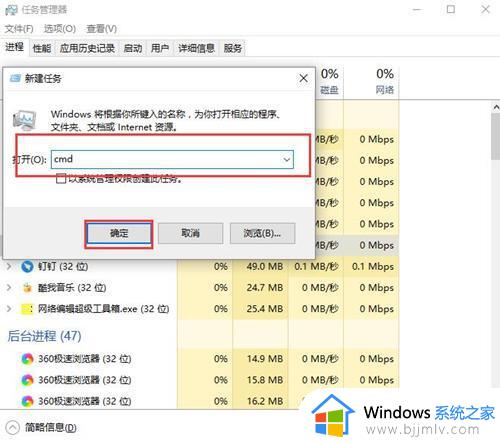
4、然后在命令提示符中输入:
CD /d %userprofile%AppDataLocal,然后点击回车。
DEL IconCache.db /a,点击回车。
EXIT,点击回车。
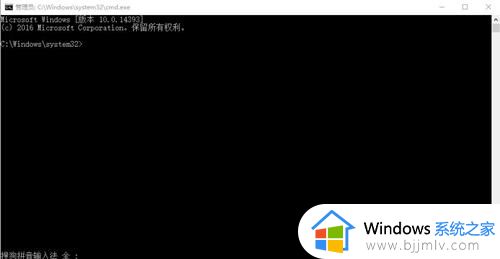
5、然后再次打开运行,输入【explorer.exe】,重新启动Windows资源管理器就行了。
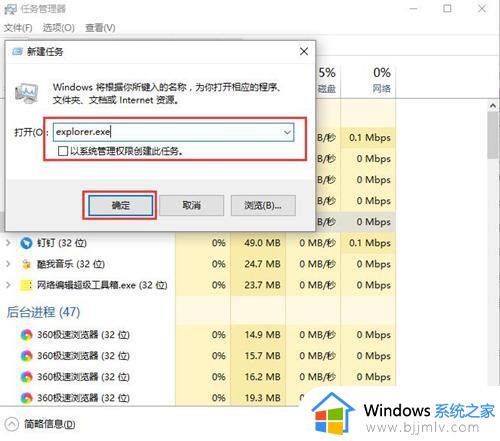
方法二、
1、进入此电脑,选择C盘进入,点击上方的【查看】,然后勾选【隐藏的项目】。
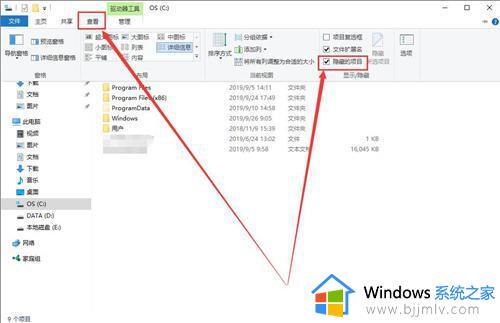
2、然后同时按下【win】+【R】,输入【%localappdata%】
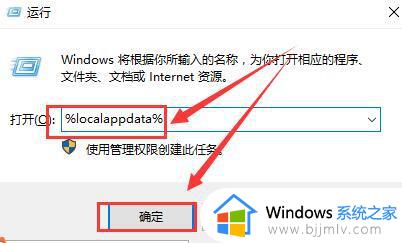
3、然后找到【Iconcache.db】文件,并将其删除。
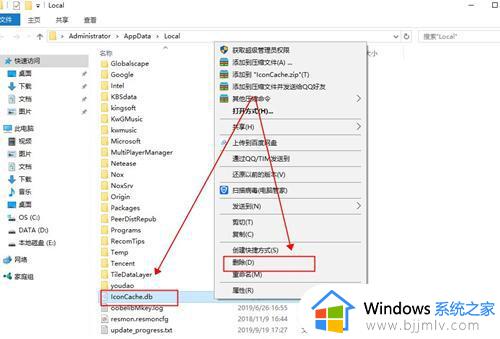
4、然后打开任务管理器,重新启动【Windows资源管理器】就行了。
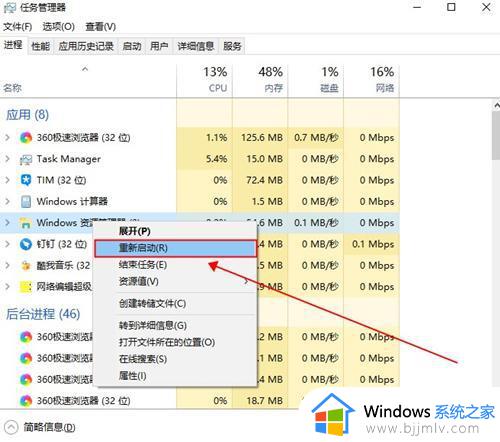
上述就是小编给大家讲解的桌面图标出现白色方框解决方法了,有遇到这种情况的用户可以按照小编的方法来进行解决,希望本文能够对大家有所帮助。