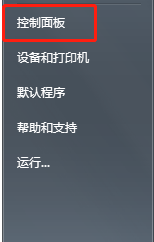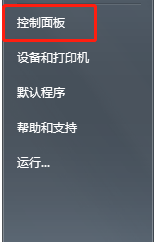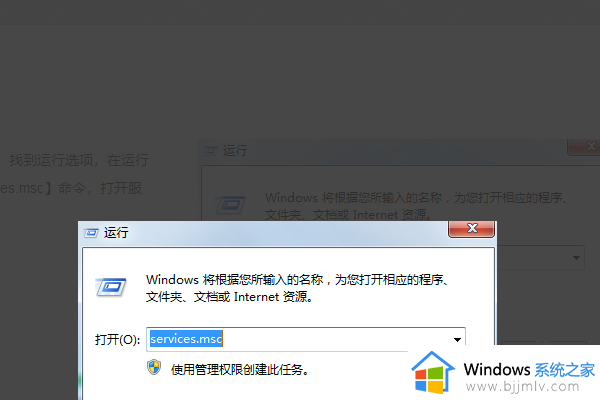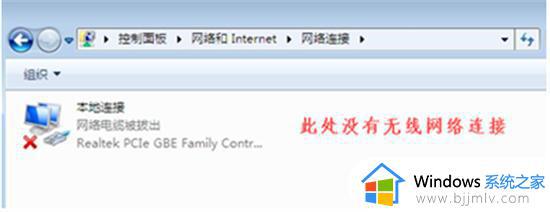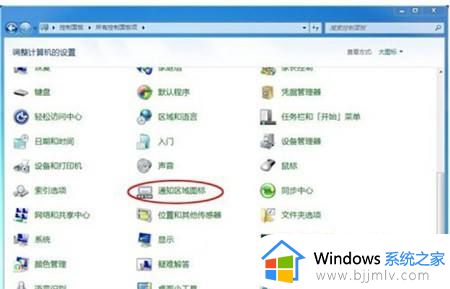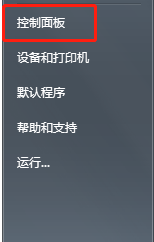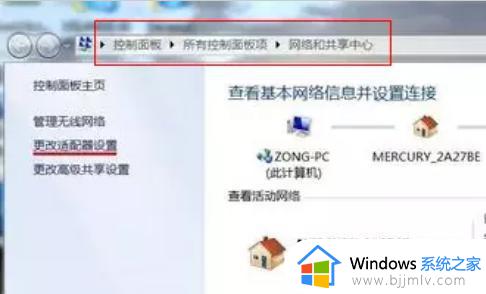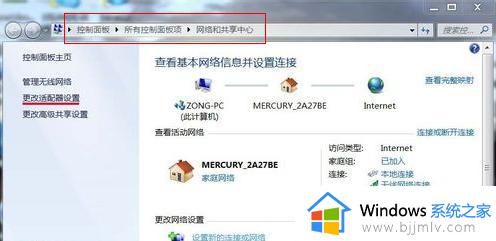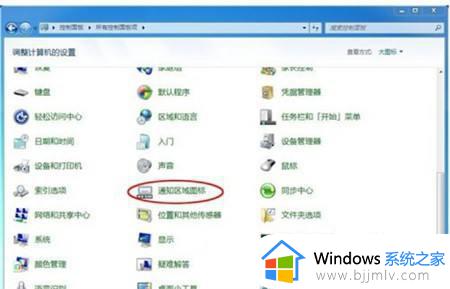win7显示网络连接图标方法 win7如何显示网络连接图标
随着互联网时代的到来,我们很多小伙伴都已经使用上了win7操作系统,在使用win7操作系统的过程中,我们小伙伴难免会遇到一些问题,就比如最近有小伙伴想要知道显示网络连接图标怎么操作,今天小编就给大家介绍一下win7显示网络连接图标方法,快来一起看看吧。
具体方法:
方法一:
1、首先点击Windows打开【控制面板】。
2、在控制面板中找到【通知区域图标】,如果没找到我们可以选择右上角的中图标大图标再查看。
3、在通知区域,如果是隐藏网络图标的在【图标】行为这里应该是隐藏的。
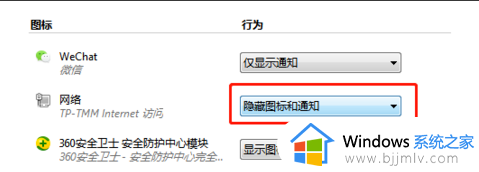
4、我们更改行为设置即可。
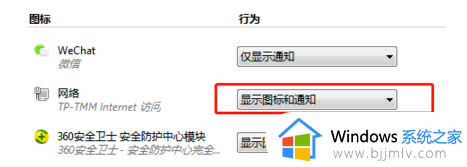
5、一般更改后我们看到右下角的网络图标就显示在任务栏上了。
方法二:
1、最简单易操作的是直接在任务栏空白处右键,选择【属性】。
2、在属性对话框中,我们选择【自定义】;
3、在自定义对话框中我们要把‘始终在任务栏上显示所有图标和通知’的复选框去掉。
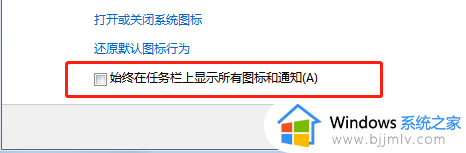
4、否则所有的修改都是无效的。
以上全部内容就是小编带给大家的win7显示网络连接图标方法详细内容分享啦,小伙伴们如果你们也不知道怎么操作的话就快点跟着小编一起来看看,希望能够帮助到你。