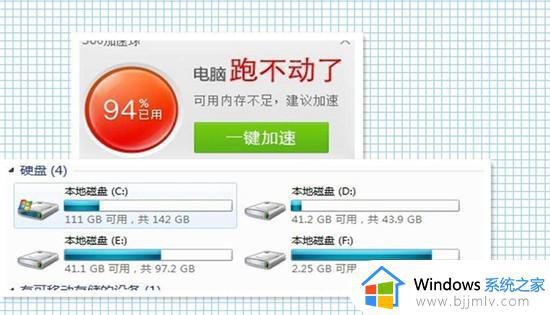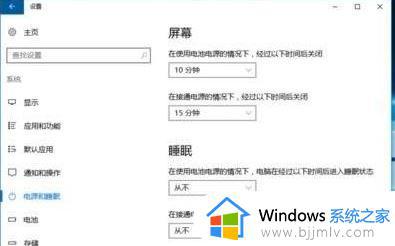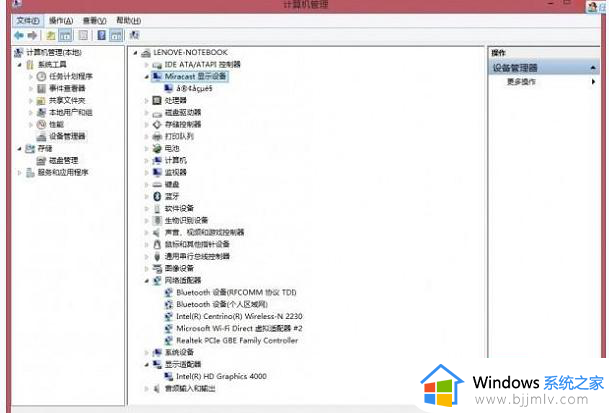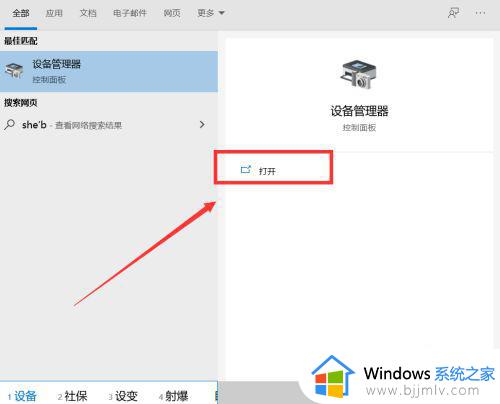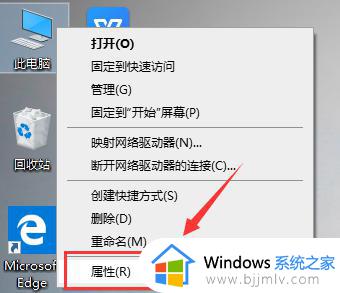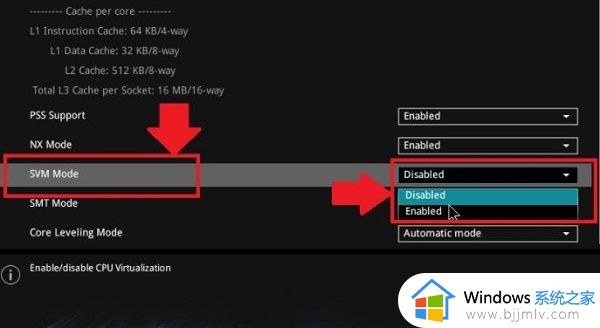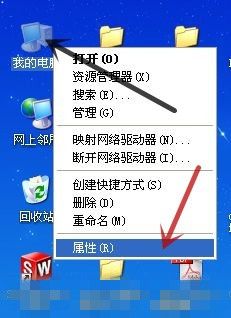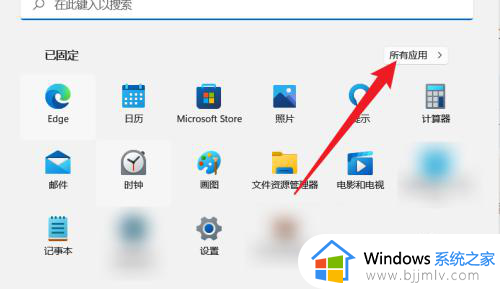电脑卡顿反应慢是什么原因 电脑卡顿的解决方法
随着电脑的使用时间变长,硬件性能的退化和硬件空间的不断变小,往往会造成电脑运行卡顿严重的情况,当然也会有其它因素,而且这不仅影响了我们的工作效率,还让人感到无比烦躁,那么电脑卡顿反应慢是什么原因呢?在文本中小编就给大家带来的关于电脑卡顿的解决方法。
具体方法如下:
一、删除不需要的软件
1、在电脑上“卸载程序”删除
在左下角点击“开始”菜单,找到“控制面板”打开;
或者鼠标右键点击“我的电脑”选择属性在左上角找到“控制面板”打开;
打开控制面板界面,在左下角找到“程序”,点击“程序”下方的“卸载程序”;
在拆卸程序界面,找到不需要的软件,鼠标右键点击进行卸载。
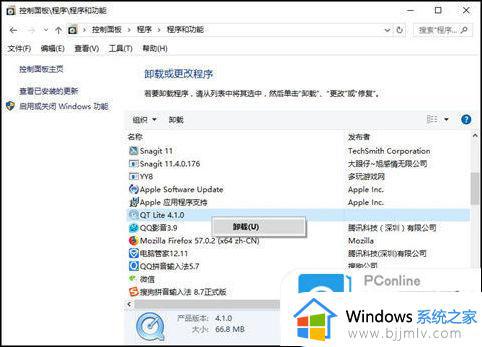
2、第三方软件,360软件管家/电脑管家卸载
打开360软件管家,右上角点击软件卸载,找到不需要的软件,右边点击“一键卸载”进行软件的卸载。
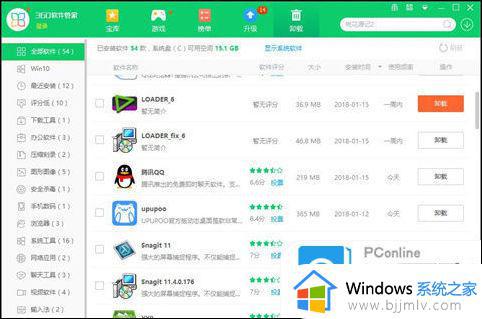
二、清理C盘临时文件,注册表,磁盘碎片整理
1、使用360安全卫士,给C盘瘦身,查找大文件,清理注册表
打开360安全卫士,点击右下角的“更多”打开工具界面;
点击工具界面的全部工具,找到“查找大文件”、“注册表瘦身”、“系统盘瘦身”;
点击“查找大文件”,在弹出界面勾选“C盘”,点击扫“描大文件”开始扫描;
扫描完成后,勾择不需要的文件进行删除;
打开“注册表瘦身”,这里可以对注册表进行优化。点击右上角“立即扫描”,扫描完成后点击删除即可;
打开“系统盘瘦身”点击立即瘦身,瘦身完成后“立即重启”即可。
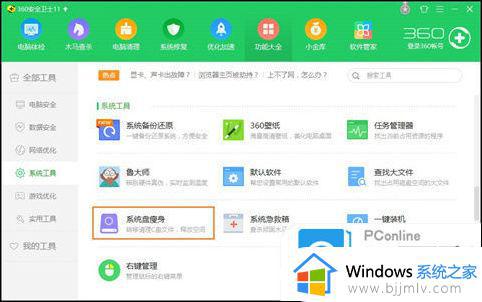
2、使用360安全卫士优化电脑运行速度
打开使用360安全卫士,点击左下方“优化加速”–>优化加速界面点击“开始扫描”–>扫描完成,点击“运行加速”。
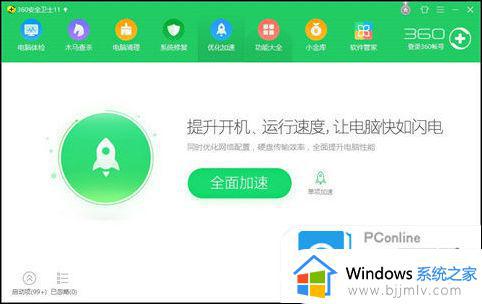
3、磁盘碎片整理,打开“我的电脑”,鼠标右键点击C盘。选择属性
在属性界面选择工具–>立即进行碎片整理–>选择C盘–>点击磁盘碎片整理。
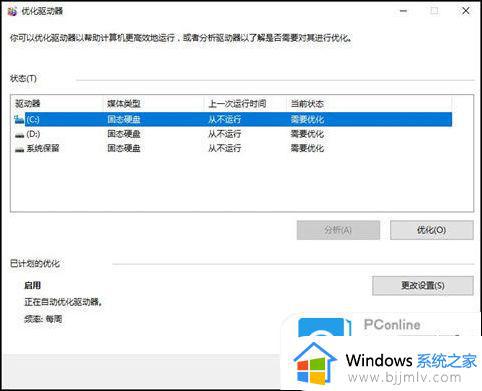
三、开机速度慢
1、使用360安全卫士对电脑就行清理。
打开360安全卫士,点击右下方“电脑清理”,在电脑清理界面点击右上方“一键扫描”–>扫描完成,点击右上方“一键清理”即可。
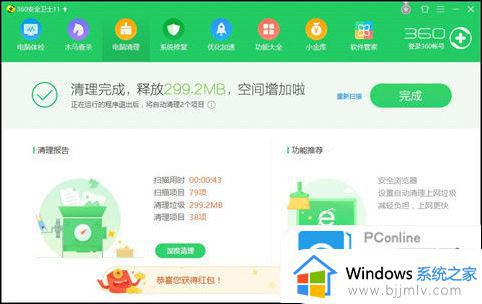
2、使用360安全卫士关闭开机启动项。
打开使用360安全卫士,点击左下方“优化加速”在优化加速界面右下方点击“启动项”。在启动项界面,上方点击“启动项”和“开机时间”,选择需要关闭的开机启动项目,计划任务,自启插件。
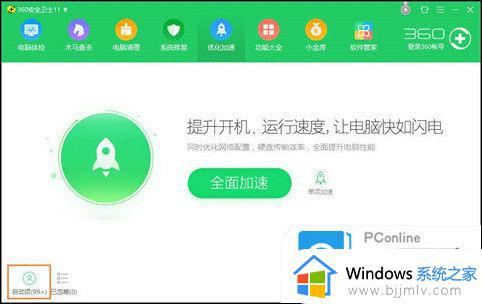
四、硬件或系统需要升级
在桌面点击‘计算机’-‘属性’,就可以查看电脑的各项具体配置了。如果我们平常需要用的软件很多,但是内存只有2G,这个时候就可以考虑对内存进行一次升级。也可以将原本32位的系统升级到64位。
五、重装系统
综上所述就是小编给大家讲解的电脑卡顿的解决方法了,如果你电脑有出现类似的情况,那么就可以根据小编的操作来进行解决,非常的简单快速,一步到位。