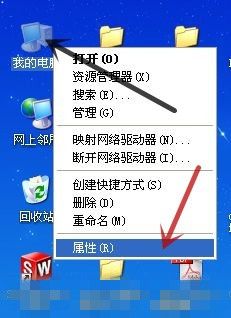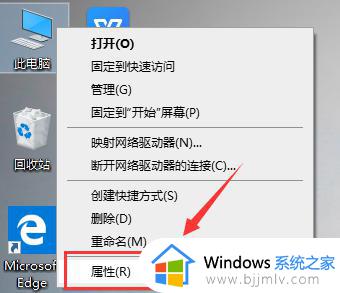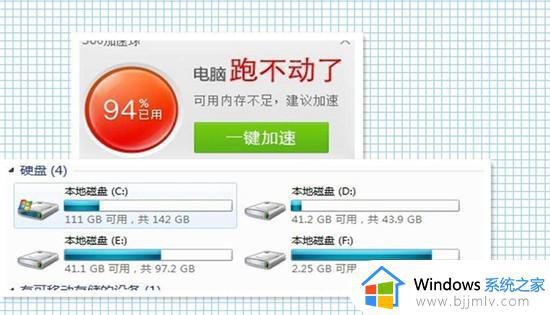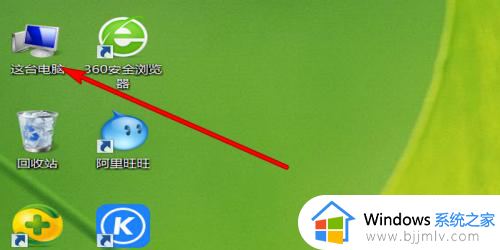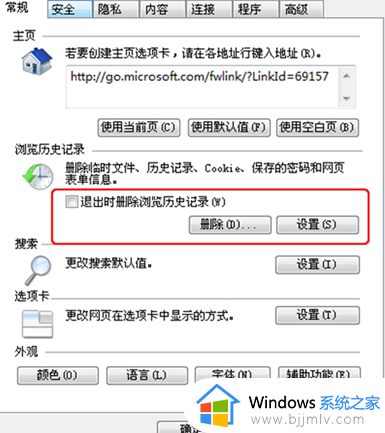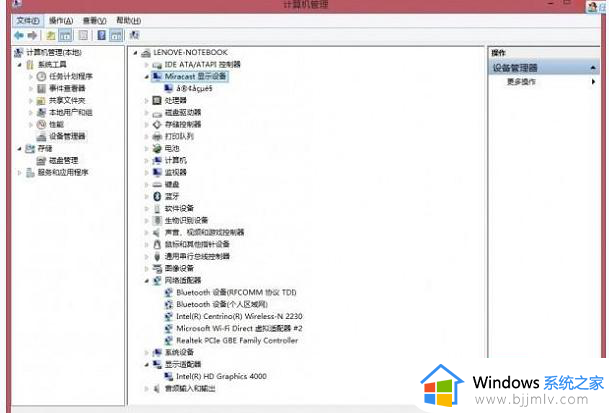电脑鼠标卡顿不流畅是什么原因 鼠标卡顿一卡一卡的如何解决
鼠标是我们使用电脑的时候经常会用到的,然而在使用时,可能会遇到一些问题,比如有小伙伴就遇到了电脑鼠标卡顿不流畅的情况,很多人不知道是什么原因,该怎么办呢,针对鼠标卡顿一卡一卡的这个问题,本文给大家讲述一下详细的解决方法吧。
方法一:
1、按下win+i 组合键打开windows 设置,点击“系统”。
2、在左侧点击电源和睡眠,拉到下面的“其他电源设置”:
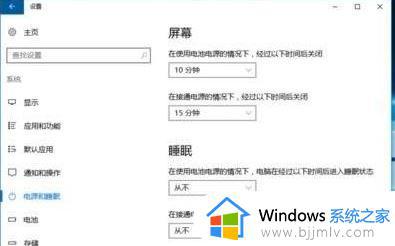
3、找到“隐藏附加计划”点开,然后选择“高性能”计划即可!
方法二:
1、按win+R键打开运行,输入regedit。
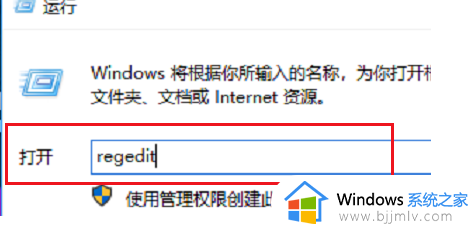
2、点击确定之后,进去注册表编辑器,选择HEKY_CLASSES_ROOT。
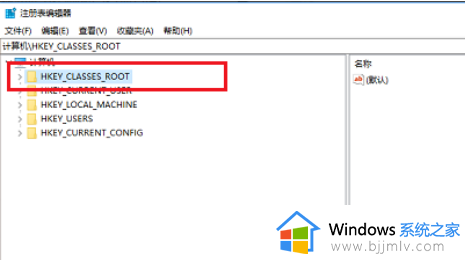
3、依次点击“HEKY_CLASSES_ROOT->Directory->Background->shellex\Contextmenuhandler”。
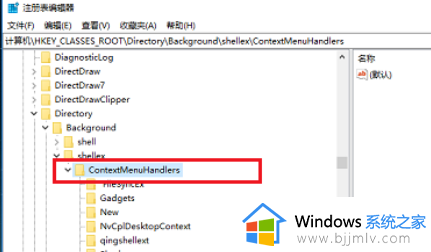
4、将Contextmenuhandler项的下方的除了“NEW”和“WorkFolders”项留下,其他的都可以右键进行删除。
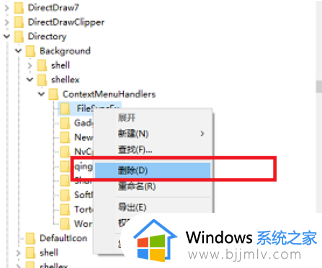
5、删除完成之后,重启电脑,再次鼠标右键刷新就不卡顿了。这样就解决了win10鼠标卡顿的问题了。
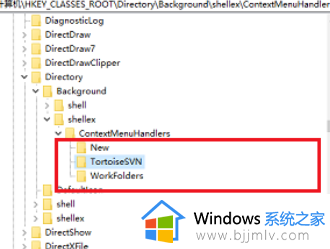
上述给大家介绍的就是电脑鼠标卡顿不流畅的详细解决方法,有遇到一样情况的用户们可以学习上面的方法来解决吧。