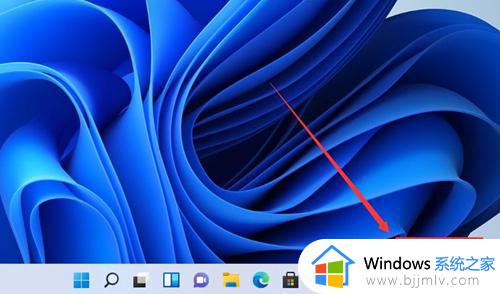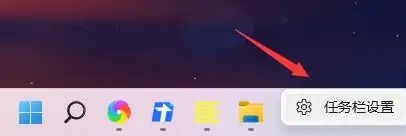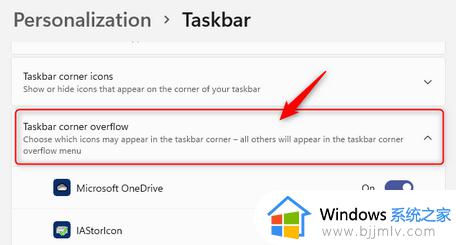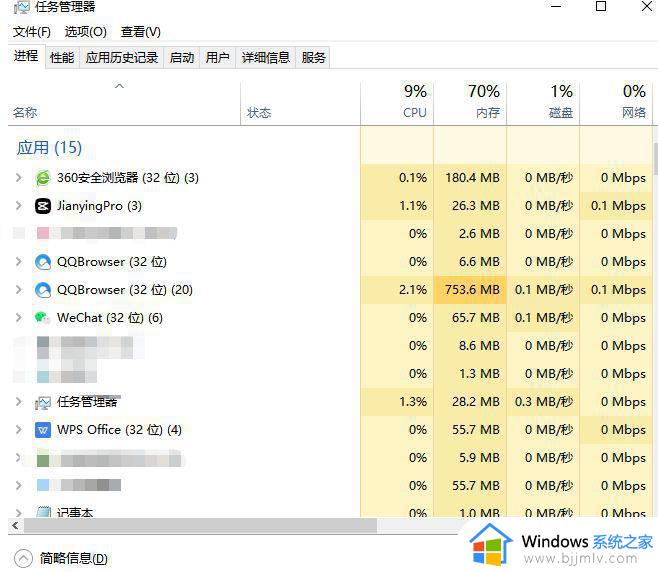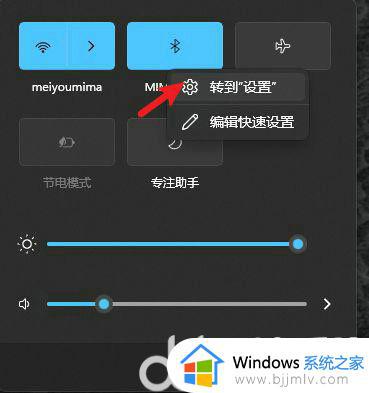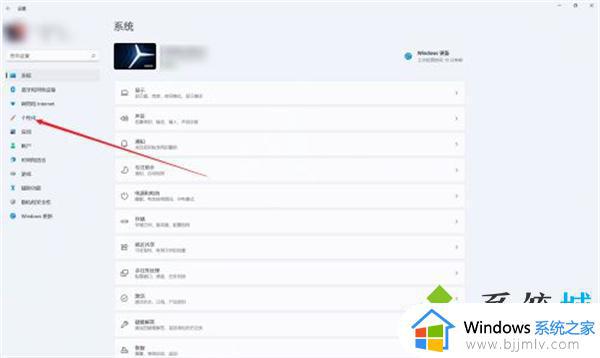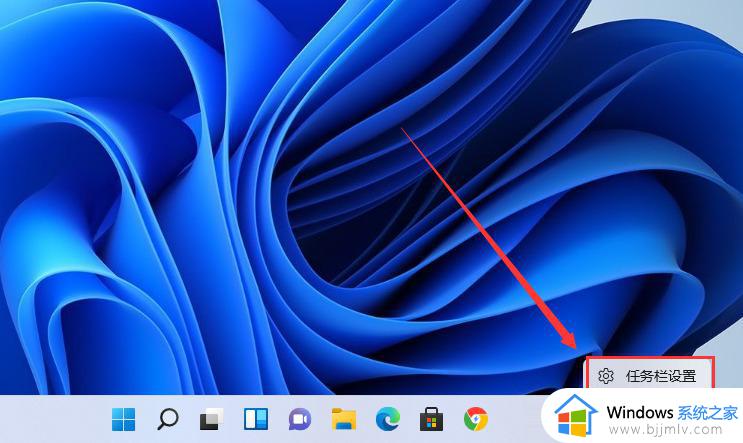win11任务栏空白不显示图标怎么办 win11底部任务栏图标不见了解决方法
通常在win11系统桌面底下会有显示的一些相关功能图标或者程序图标出现,方便用户能够进行切换打开,可是近日有小伙伴却反馈自己win11系统中显示的任务栏中没有出现相关的图标,对此win11任务栏空白不显示图标怎么办呢?这里小编就带来win11底部任务栏图标不见了解决方法。
具体方法:
方法一、
1、首先我们鼠标右键点击任务栏的空白处,然后会弹出一个任务栏设置的选项,我们点击进入。
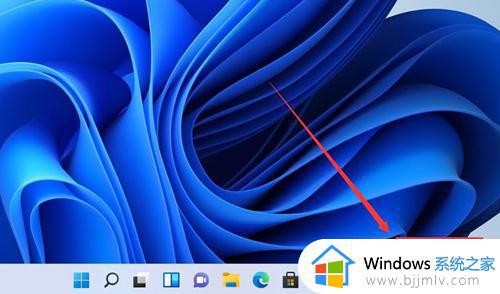
2、我们进入到设置页面中,在左侧找到”个性化‘功能,接着在右侧的选项中找到盘“任务栏角溢出”。
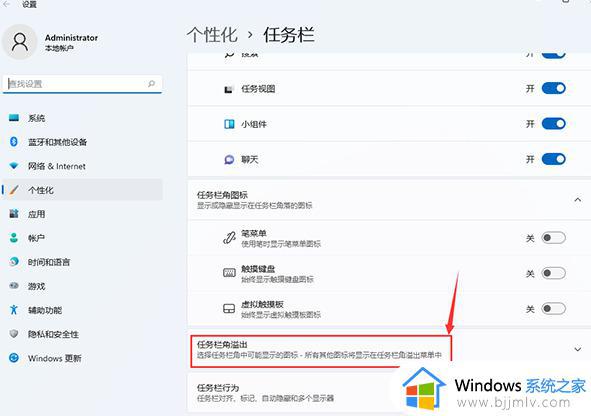
3、点击任务栏角溢出后,将要显示的应用图标开关打开。
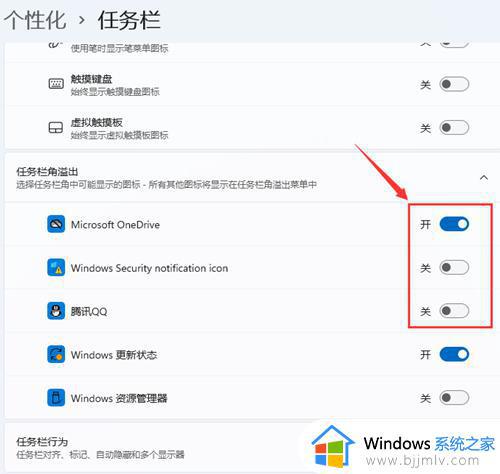
4、当我们打开设置我完成后,回到桌面就能在任务栏上看见图标啦。
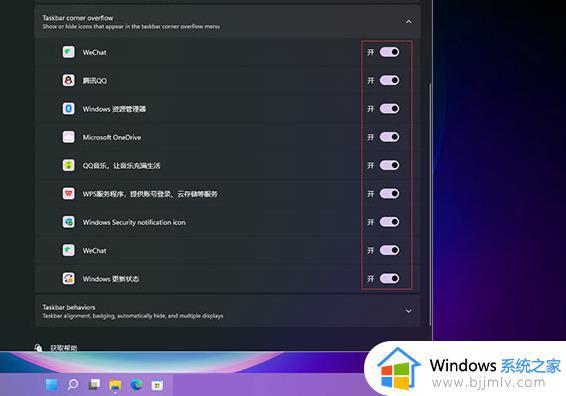
方法二、
1、按键盘上的【 Win + X 】组合键,在打开的菜单选项中,选择【Windows 终端 (管理员)】。
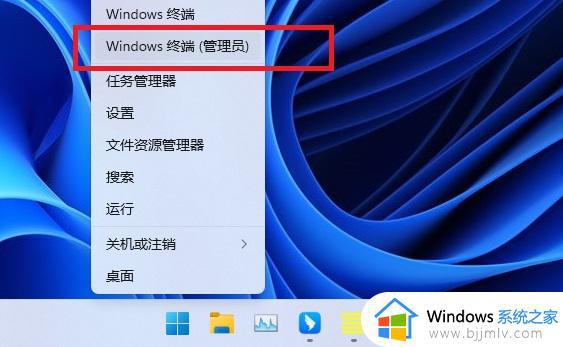
2、打开【管理员: Windows PowerShell】窗口,①位置点击【下拉箭头】。②位置【按住 Ctrl 并单击以管理员身份打开】命令提示符。
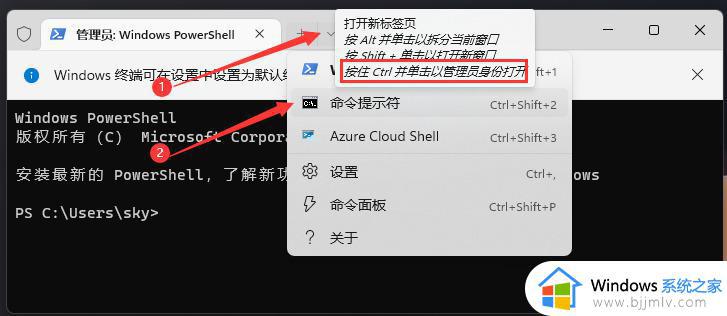
3、这就可以打开【管理员: 命令提示符】窗口。
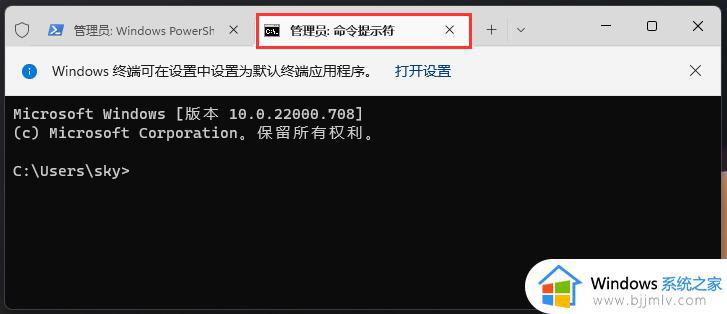
4、管理员: 命令提示符窗口,输入以下命令:
reg delete HKCUSOFTWAREMicrosoftWindowsCurrentVersionIrisService /f && shutdown -r -t 0
输入该命令后,会删除IRIS服务的注册表值,系统自动重启后即可解决问题。
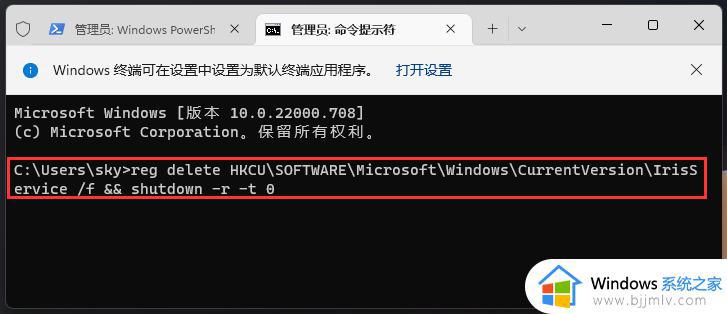
方法三、
1.使用“ctrl+shift+esc”快捷键来打开任务管理器,在左上角找到并选中“文件”。点击其中的“运行新任务”,在打开右侧输入“control”回车确定进入控制面板。
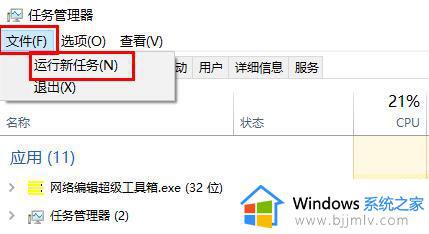
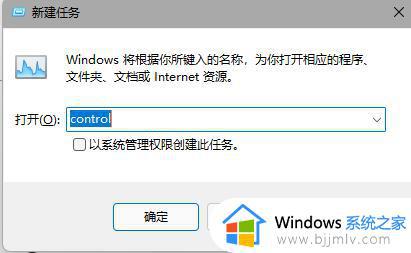
2、点击“时钟和区域”,进入后选择“设置时间和日期”,在“日期和时间”选项下点击“更改日期和时间”,在其中将时间设置到9月4日。
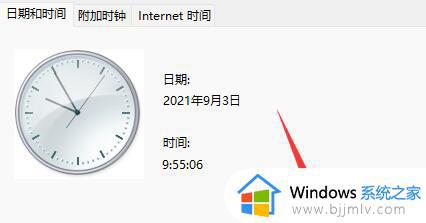
3、设置完成后取消自动同步时间,再重启电脑,重启完成后根据上面的步骤再度进入该设置然后打开“internet时间设置”。将服务器更改为“ntp.ntsc.ac.cn”(中国科学院国家授时中心),并点击“立即更新”,设置完成后点击“确定”保存就可以找回任务栏了。
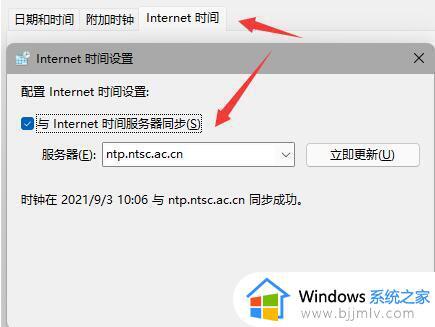
上述就是小编给大家带来的win11底部任务栏图标不见了解决方法了,有出现这种现象的小伙伴不妨根据小编的方法来解决吧,希望能够对大家有所帮助。