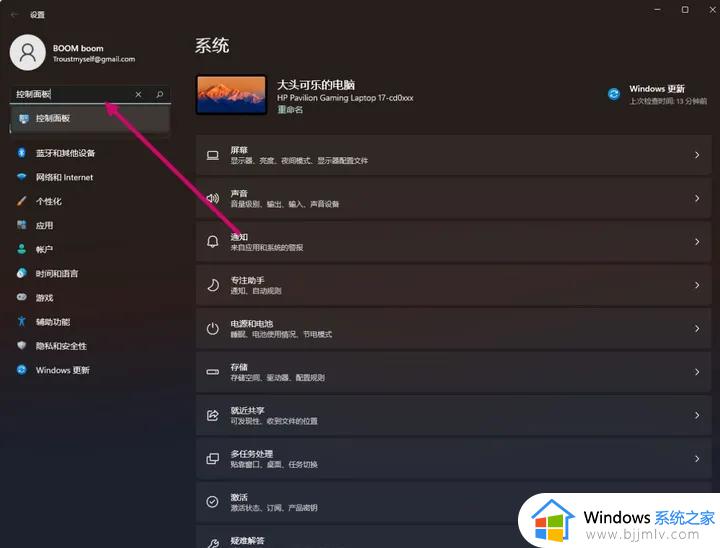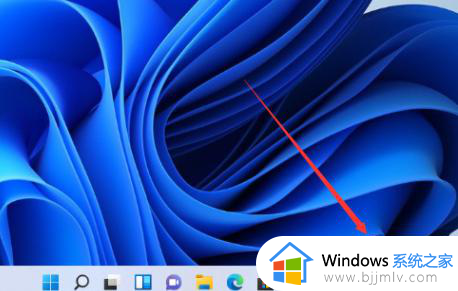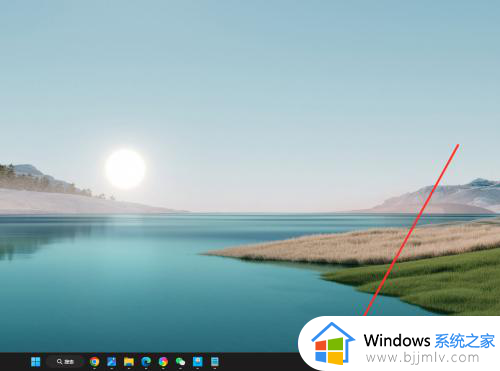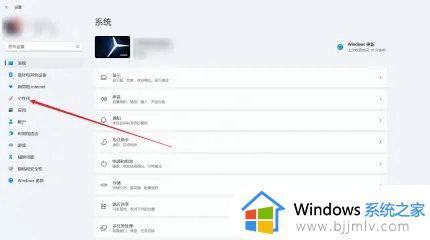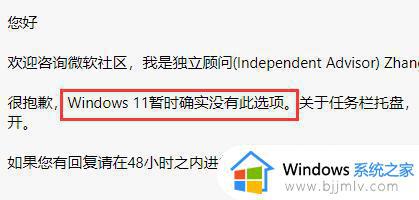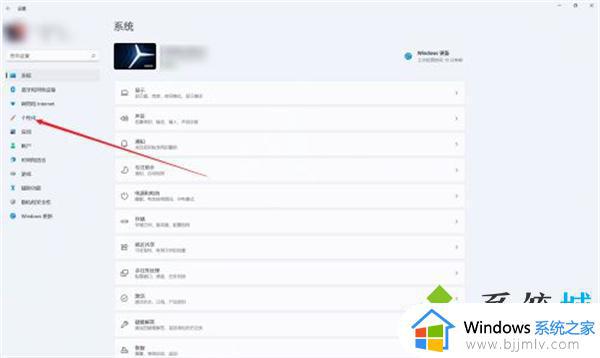win11从不合并任务栏的方法 win11怎么不合并任务栏图标
更新时间:2023-12-28 10:12:27作者:runxin
在win11电脑上运行的程序或者打开文件夹时,桌面底下任务栏上都会有显示默认的图标,这样能够方便用户进行切换,可是当win11系统中打开相同文件时,任务栏上显示的图标总是会合并一起,很是影响用户操作,那么win11怎么不合并任务栏图标呢?下面小编就来教大家win11从不合并任务栏的方法。
具体方法如下:
方法一:
1、进入设置页面,点击个性化的选项;
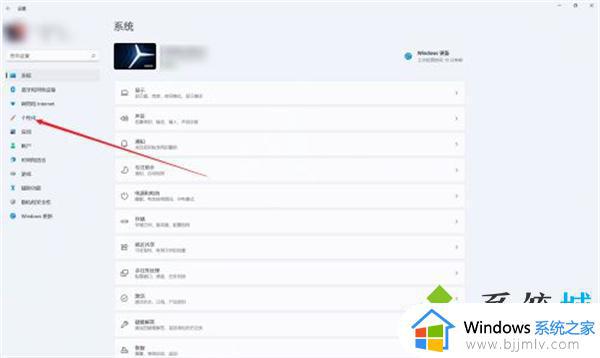
2、在右侧,点击任务栏的选项;
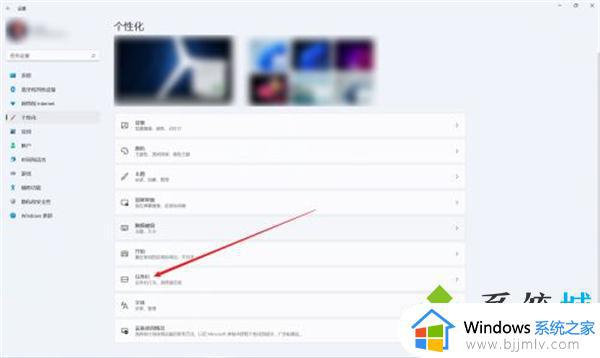
3、点击任务栏隐藏的图标管理选项;
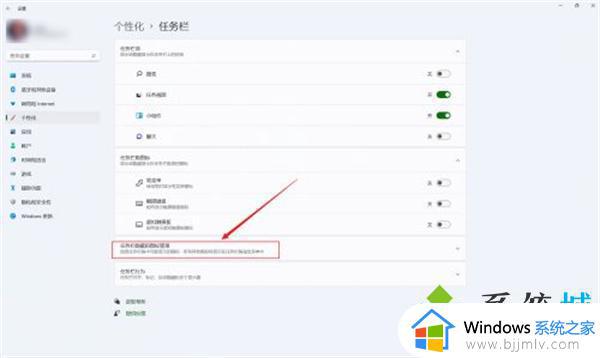
4、点击想要展开的应用后面的开关即可。
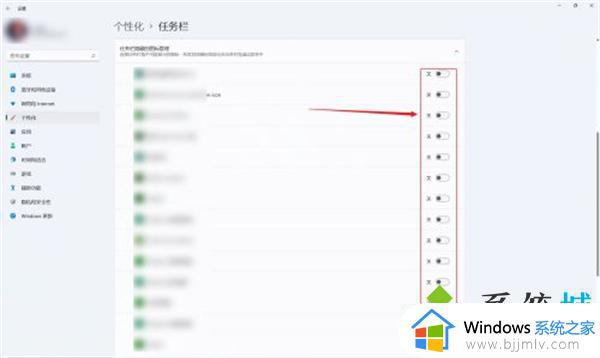
方法二:
2、然后打开“控制面板”,点击安装好的“startallback”工具;
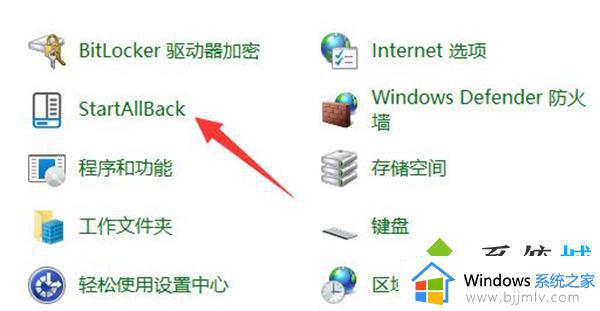
3、打开后,进入左边“任务栏”选项;
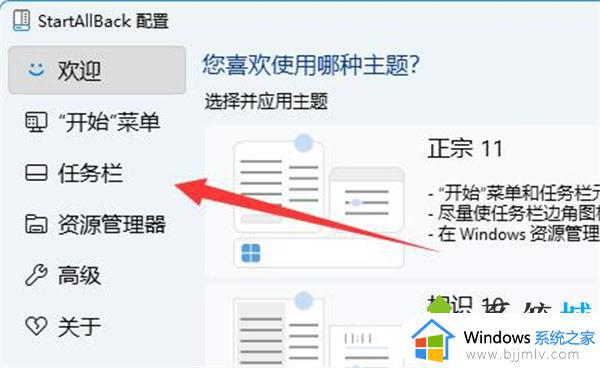
4、然后只要找到右边“合并任务栏按钮”,将他改为“从不”即可。
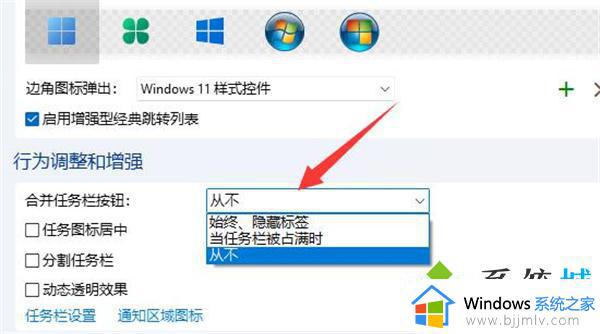
以上就是小编给大家介绍的关于win11从不合并任务栏的方法了,如果有不了解的用户就可以按照小编的方法来进行操作了,相信是可以帮助到一些新用户的。