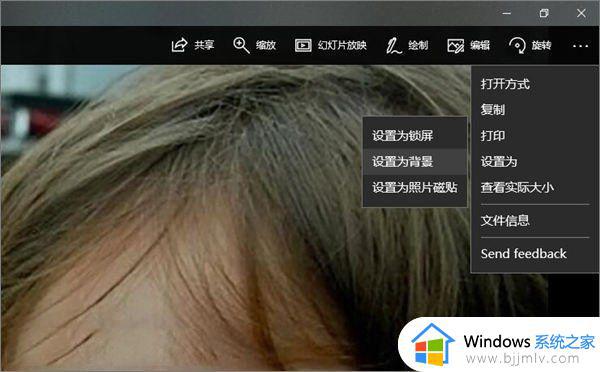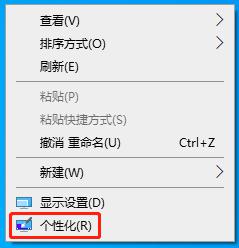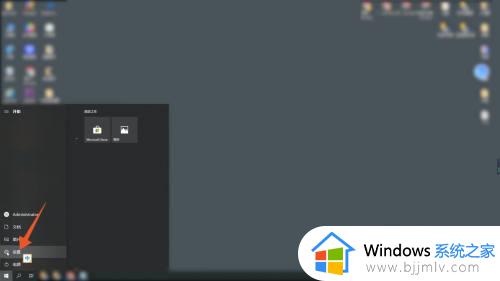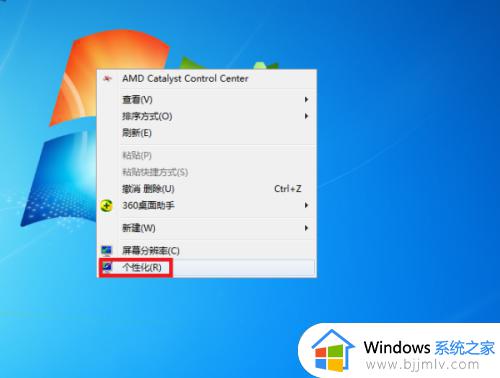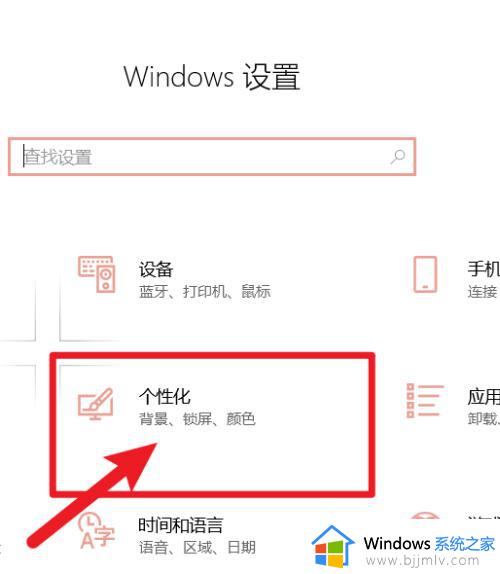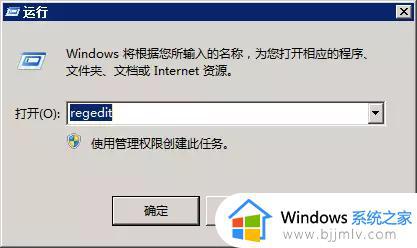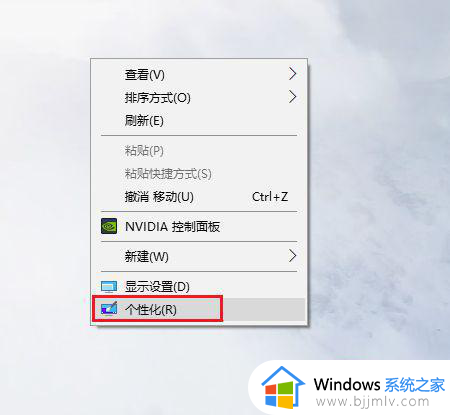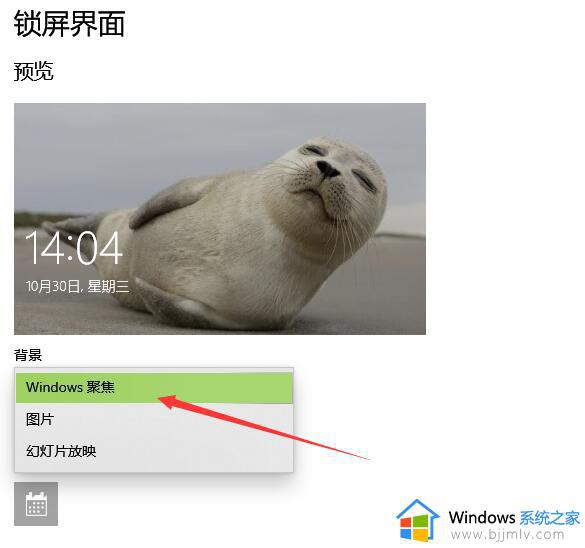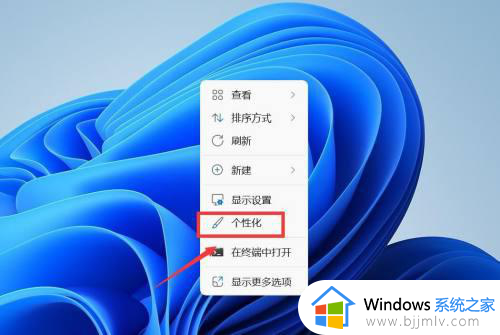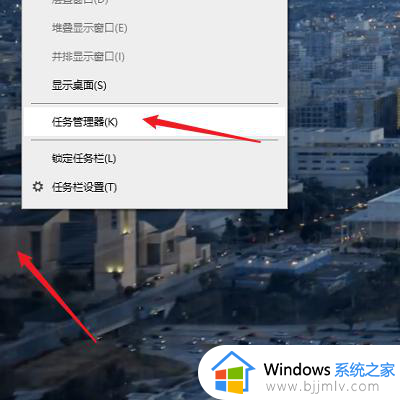笔记本如何更改桌面壁纸 笔记本怎么改桌面壁纸
当用户在入手笔记本电脑之后,很多系统设置都是出厂默认的,基本上也符合用户的操作习惯,不过有些用户对于笔记本电脑默认的桌面壁纸不是很喜欢,因此就想要将壁纸更改为自己喜欢的图片,可是笔记本如何更改桌面壁纸呢?接下来小编就来告诉大家笔记本改桌面壁纸设置方法。
具体方法:
1.首先点击左下角的“开始”,在弹窗里选择右边的控制面板,如果控制面板在桌面的话直接双击。
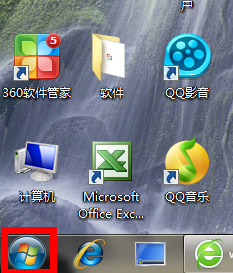
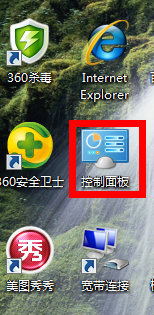
2.会出现弹窗显示所有控制面板项,找到“个性化”,打开。
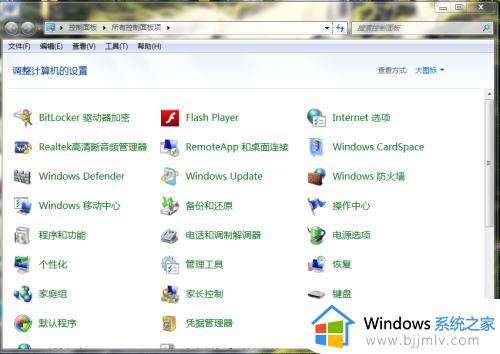
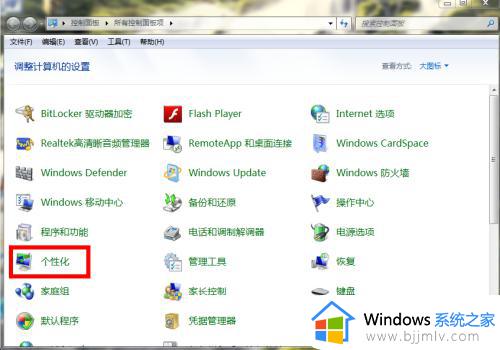
3.选择最下面的“桌面背景”打开,在背景框里选择自己喜欢的场景。
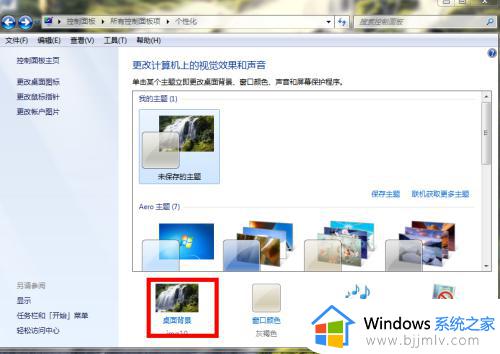
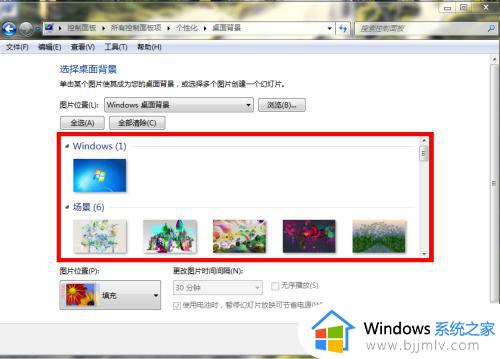
4.例如,我选择自然场景里的一张图,点击打上勾后,点击“保存修改”。
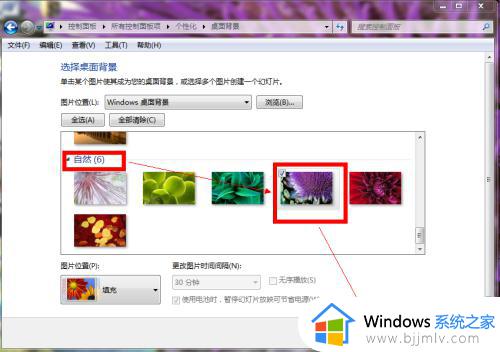
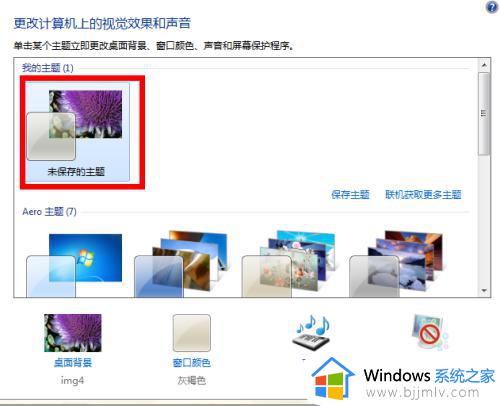
5.完成后背景壁纸就设置完成了,如图

6.如果要选择本机里的某张照片或者图片作为背景壁纸,步骤就是把鼠标放在图片上,然后右键,在弹窗里选择点击“设置为桌面背景”就可以了。
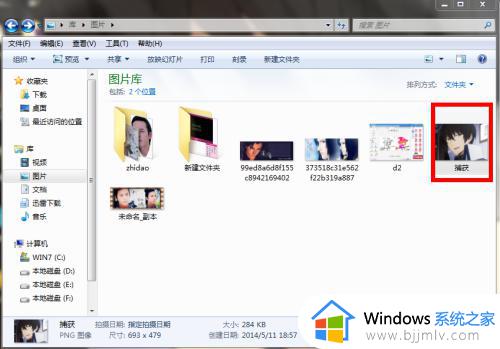
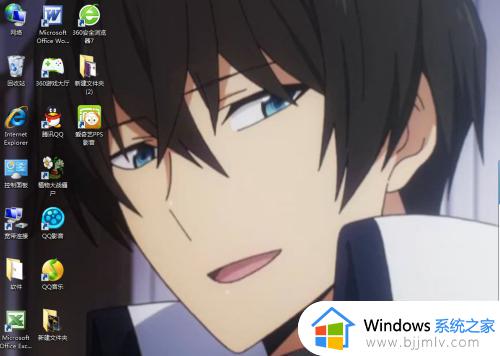
7.如果有同学电脑不能更改和设置背景图片,那么就在“个性化”里选择“更改桌面图标”,在“允许主题更改桌面图标”前打钩就可以了。
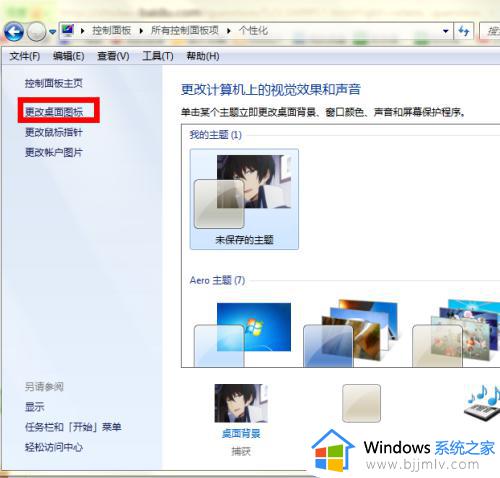

以上就是小编告诉大家的笔记本改桌面壁纸设置方法了,还有不清楚的用户就可以参考一下小编的步骤进行操作,希望能够对大家有所帮助。