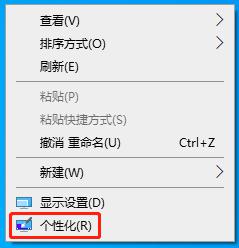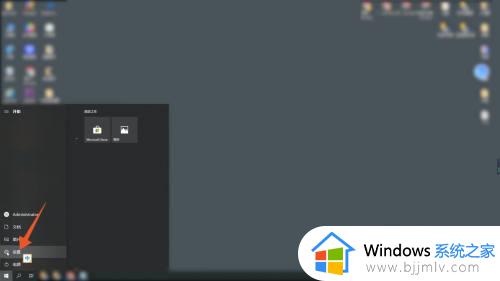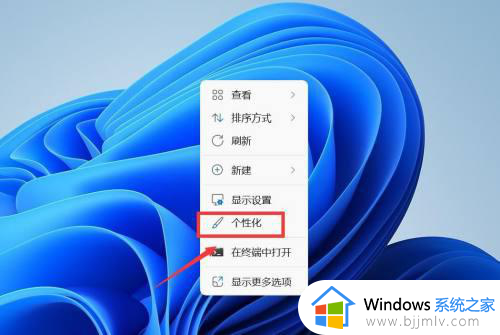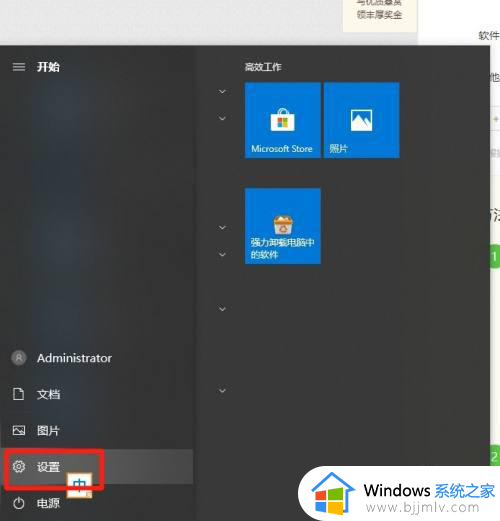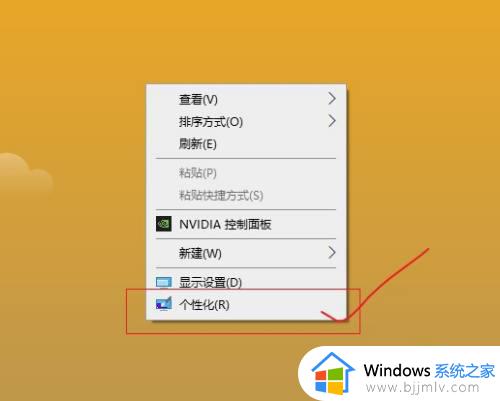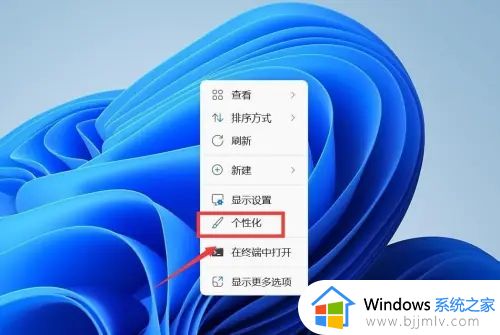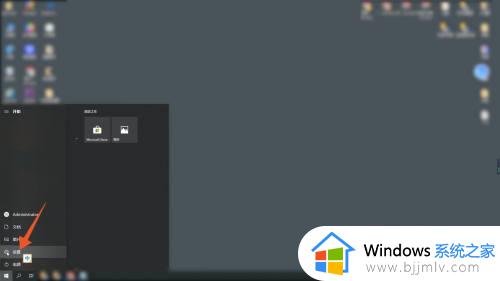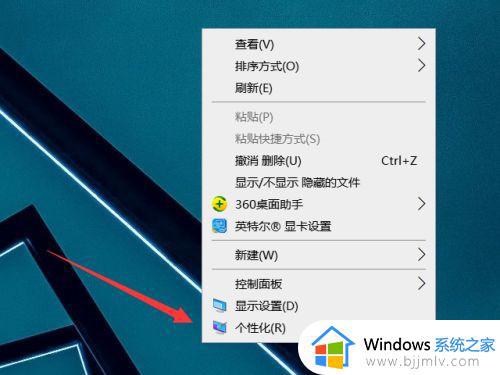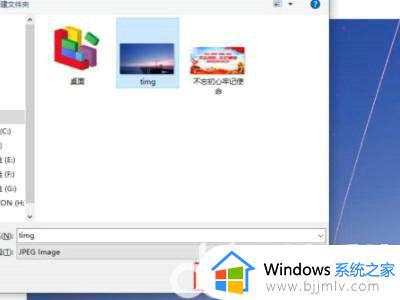windows如何更换桌面背景 windows电脑怎么换壁纸桌面
在个性化日益受到重视的今天,小伙伴们在使用windows操作系统时,也希望能根据自己的喜好来定制桌面壁纸。一个漂亮的桌面壁纸不仅能让人心情愉悦,还能提高工作效率,对此windows如何更换桌面背景呢?下面小编就教大家windows电脑怎么换壁纸桌面,快来学习一下吧、
具体方法:
1、在桌面空白处右键,选择“个性化”。
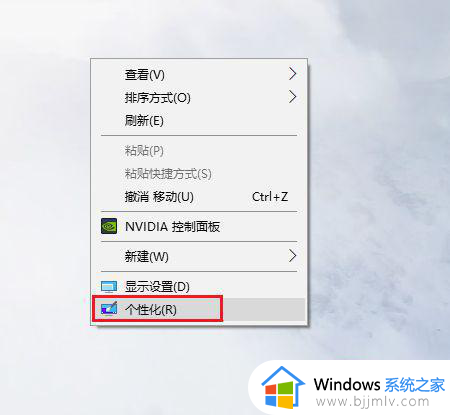
2、点击左侧的“背景”选项,如果要固定一张照片。就选择“图片”,然后在已有的图片中选一张作为壁纸,右上角会显示新壁纸桌面预览。
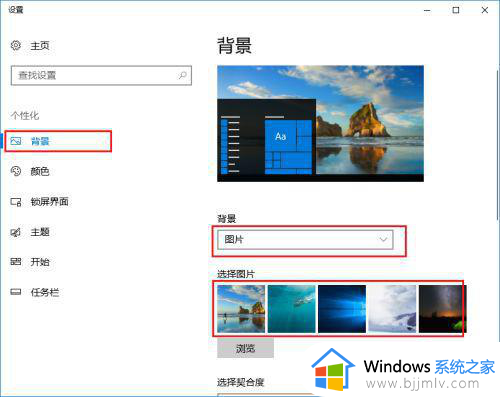
3、也可以点击“浏览”,选择一张自己的照片或图片。
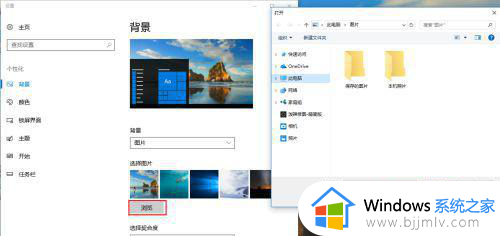
4、如果不想要某张图片,也可以切换成“纯色”。
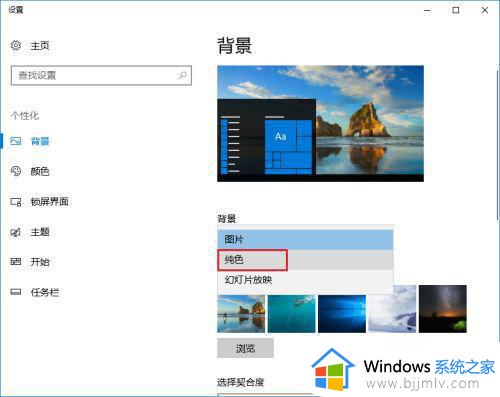
5、选择一个自己喜欢的颜色,或点击“自定义颜色”。
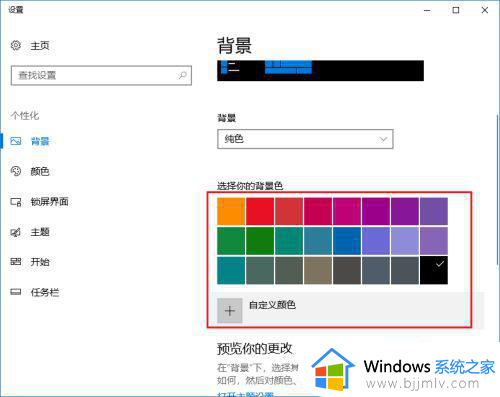
6、拖动滑块,选择合适的颜色,或点击“更多”输入3个基础颜色的值。
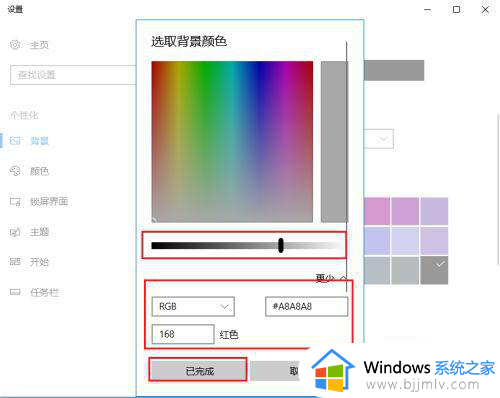
7、还可以设置成幻灯片,点击浏览。将电脑上的某个相册文件夹作为幻灯片相册,这样,win10电脑桌面上的壁纸就会随时间自动切换啦。
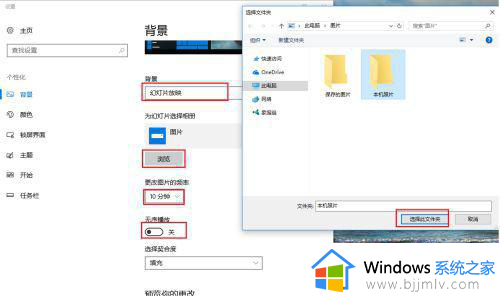
8、最后,提醒一句,“契合度”建议选择“填充”,选择其他的值,有可能出现一些意想不到的效果。例如下图,选择“适应”,但是壁纸图片太小了,就会看到桌面左侧显示一列黑色背景,而选择“填充”则没有这样的问题。
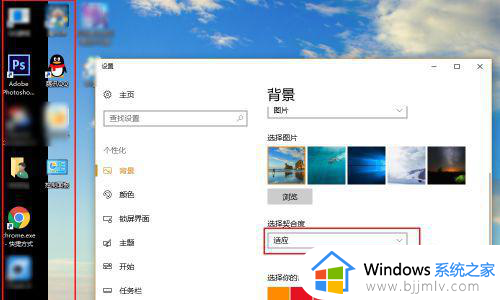
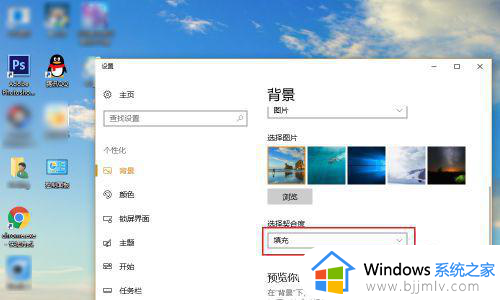
以上全部内容就是小编带给大家的windows电脑怎么换壁纸桌面详细内容分享啦,小伙伴们如果你们也不知道怎么更换的话,可以跟着小编一起来看看吧。