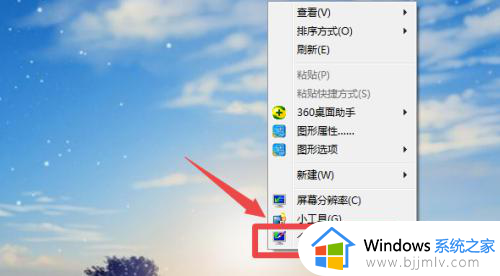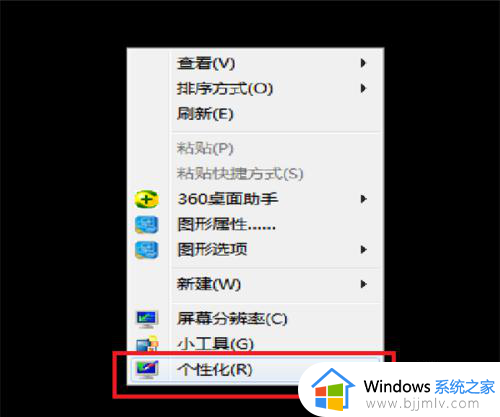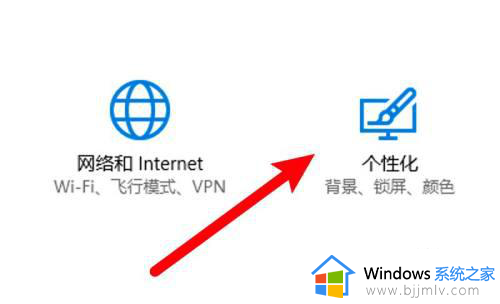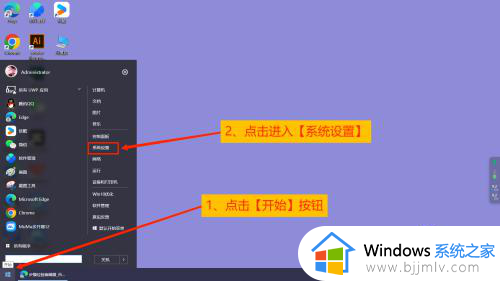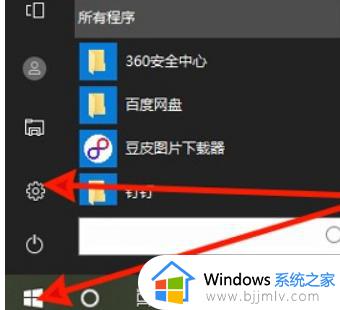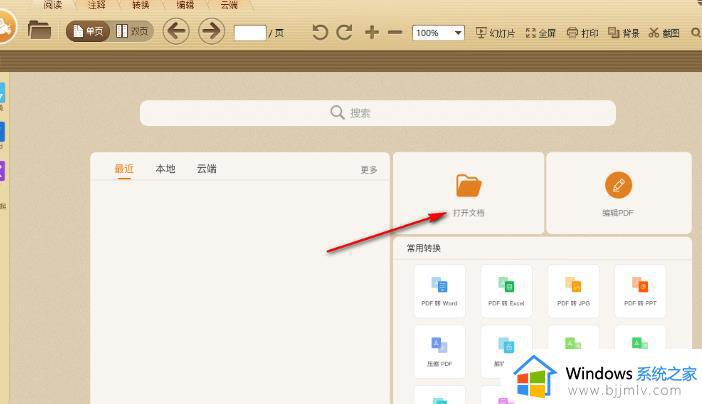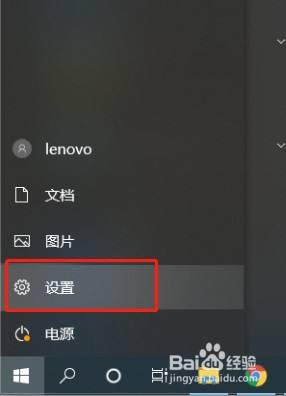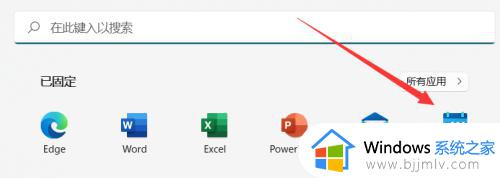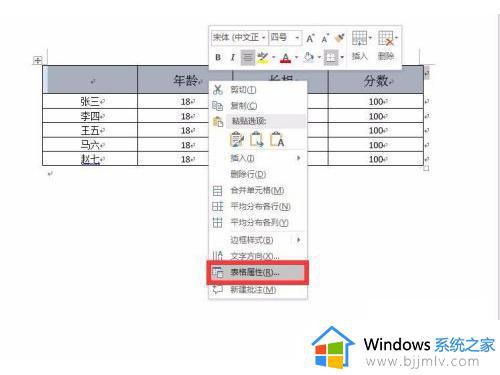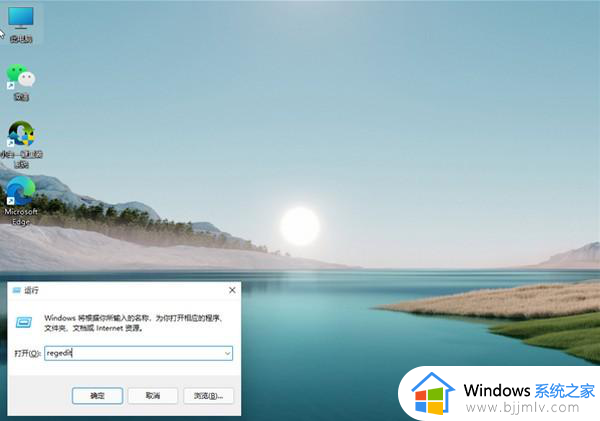电脑保护眼睛的颜色怎么设置 如何设置电脑眼睛保护颜色
很多用户在长时间使用电脑的时候,难免也会因为屏幕显示的亮度而导致眼睛视力不断下降,因此在电脑安装的微软系统中也自带有眼睛保护颜色功能,我们可以调整屏幕显示颜色来更好保护眼睛视力,可是电脑保护眼睛的颜色怎么设置呢?以下就是小编带来的如何设置电脑眼睛保护颜色全部内容。
具体方法如下:
1、打开自己的电脑,小编今天是以win7电脑系统为例说明。在电脑桌面上,右击空白项,会弹出一个菜单。
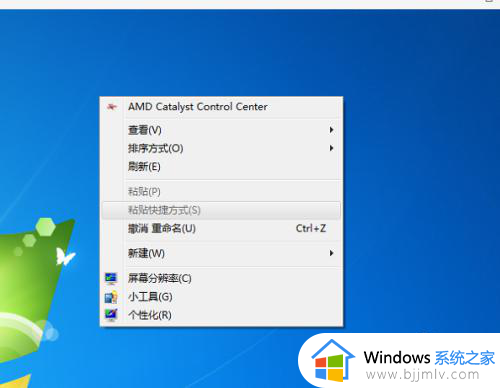
2、在右键菜单中选择【个性化】选项,系统会跳转到【个性化】的窗口中。
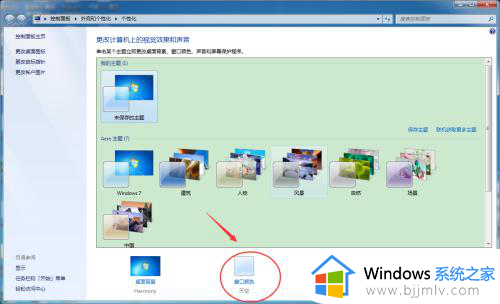
3、点击此框中下中部的【窗口颜色】选项,进入【窗口颜色和外观】对话框中。在这个界面上也有很多待选的颜色定义,但这些都不是我们需要设定的视力保护色,所以这里忽略。
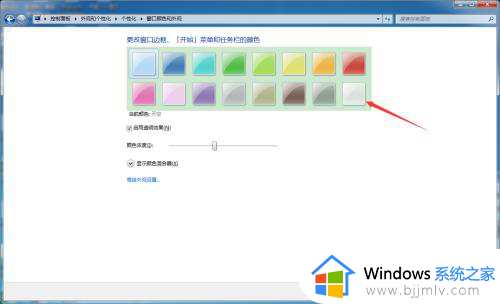
4、点击下方的【高级外观设置】,继续操作,随之会弹出【窗口颜色和外观】对话框。
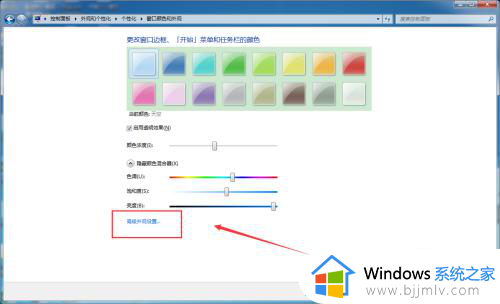
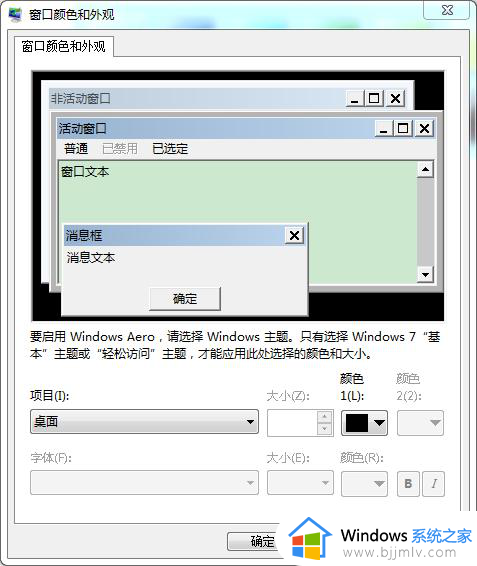
5、将项目下拉选择为【窗口】,然后继续点击边上的颜色下拉框,选择【其他】。
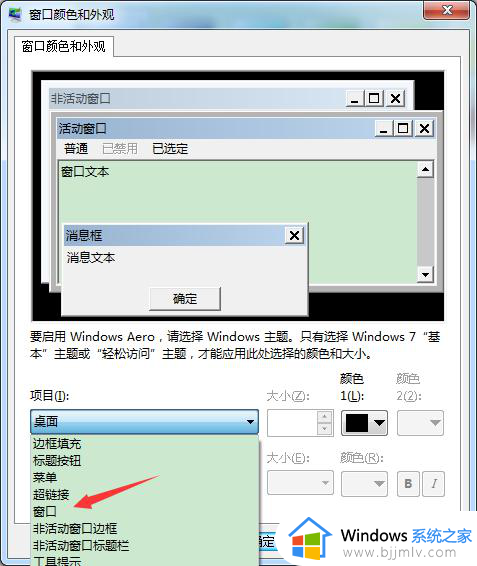
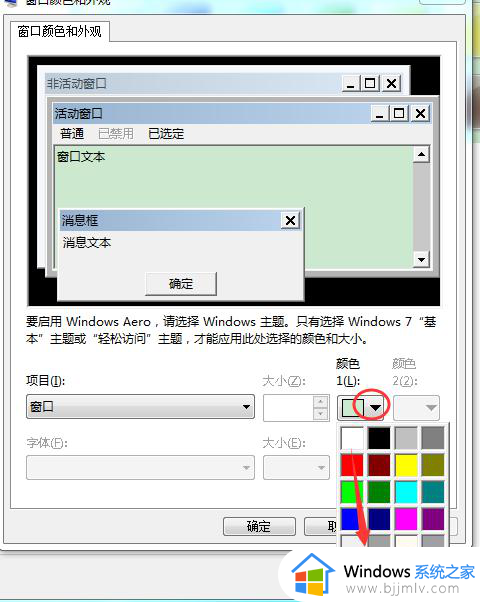
6、随后系统会有一个自定义颜色的对话框,而电脑视力的保护色参数定义为 色调 84,饱和度91,亮度205即可。
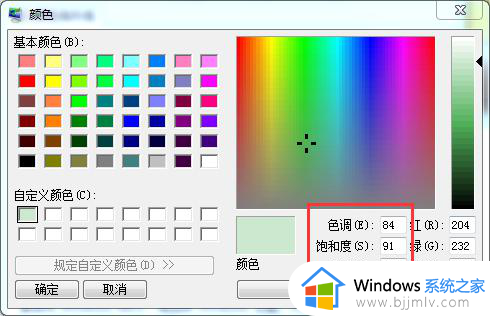
7、定义好后,点击【添加到自定义颜色】,然后再选择此颜色使用保存就可以了。
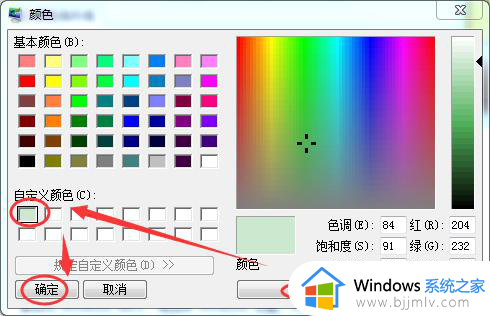
8、这样每次打开电脑的框或者一些编辑文档时候,窗口就会变成保护视力的豆沙绿。
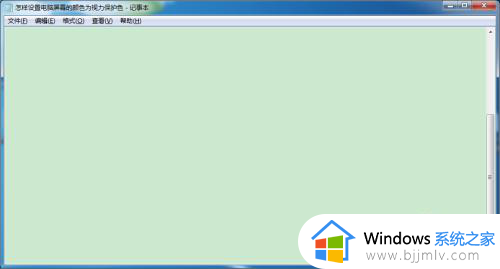
上述就是小编告诉大家的如何设置电脑眼睛保护颜色全部内容了,如果有不了解的用户就可以按照小编的方法来进行操作了,相信是可以帮助到一些新用户的。