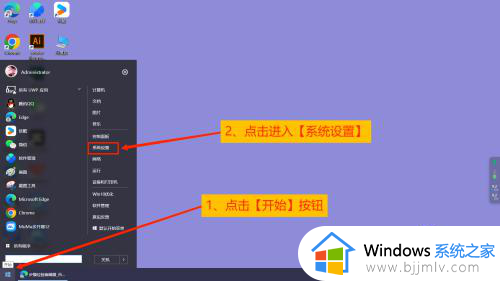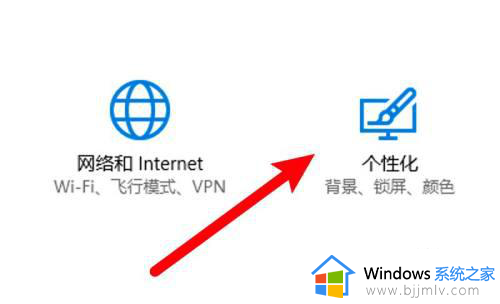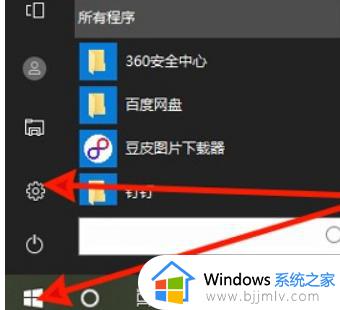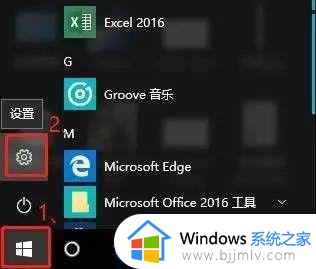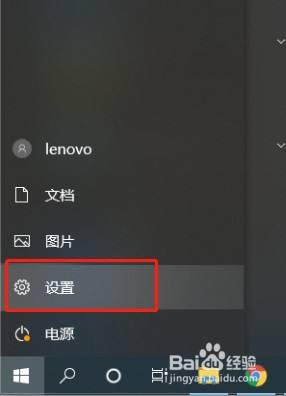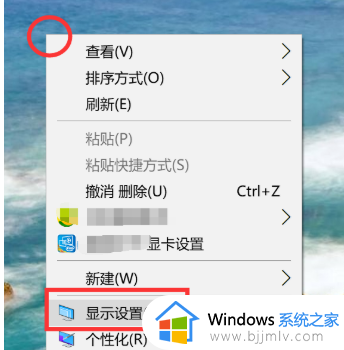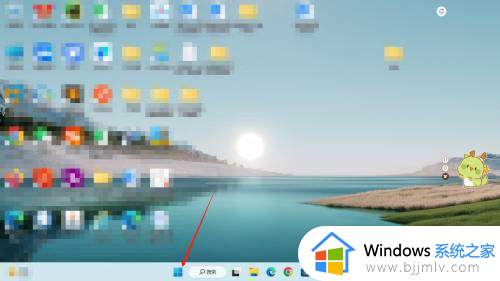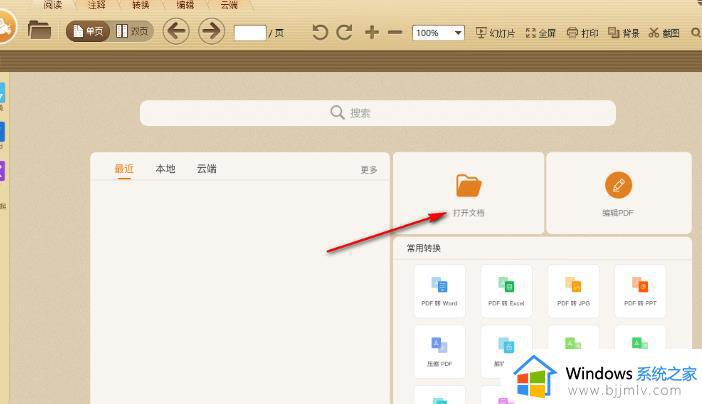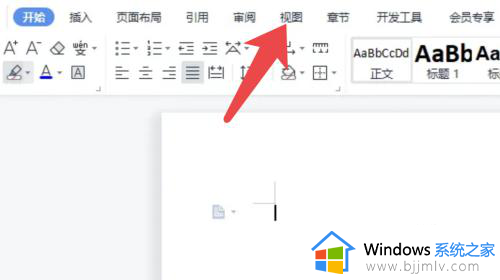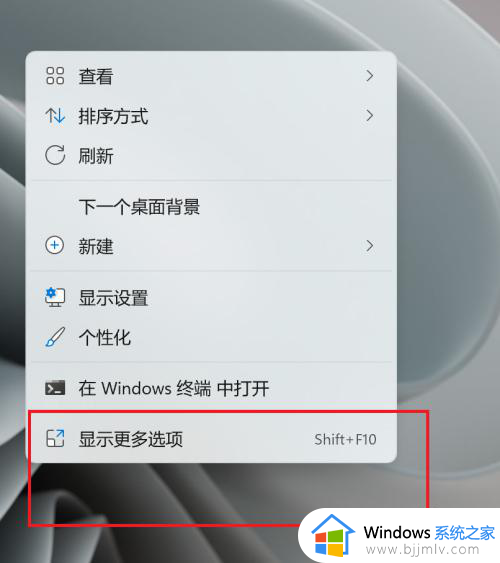电脑护眼模式怎么调整 电脑怎么设置绿色护眼模式
如果长时间使用电脑的话,可能会产生视觉疲劳的情况,所以如果想要更好的保护电脑眼睛视力,我们可以给电脑设置护眼模式,不过有很多人并不知道电脑护眼模式怎么调整吧,其实方法也不会麻烦,有需要的用户们可以跟着笔者一起来看看电脑设置绿色护眼模式的详细方法。
方法如下:
1、右击电脑桌面任意空白处, 点击“个性化”。
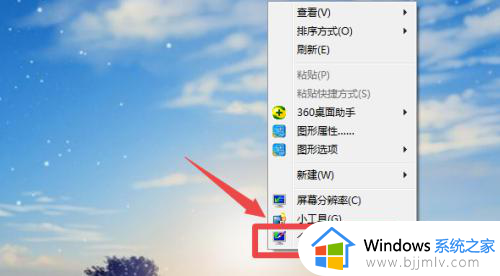
2、在打开的个性化设置中,点击底部“窗口颜色”设置。
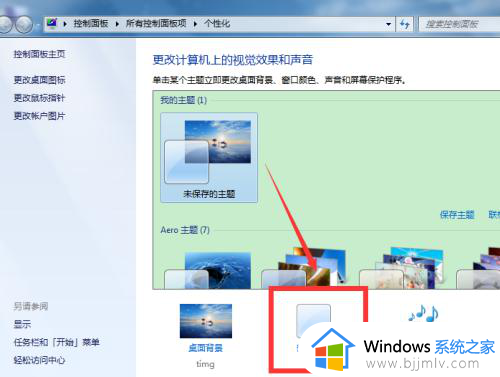
3、点击“高级外观设置”。
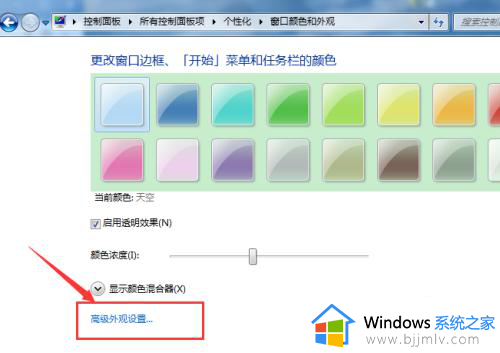
4、点开“项目”下拉选择框,选择“窗口”,然后点击项目右侧的颜色设置。
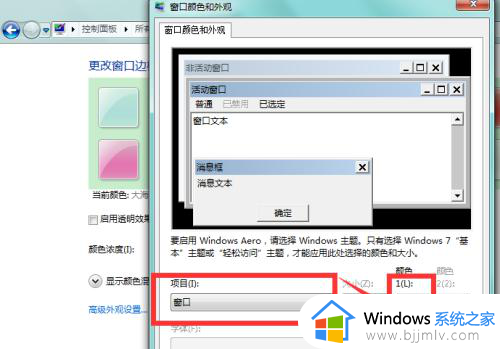
5、点击“其他”。
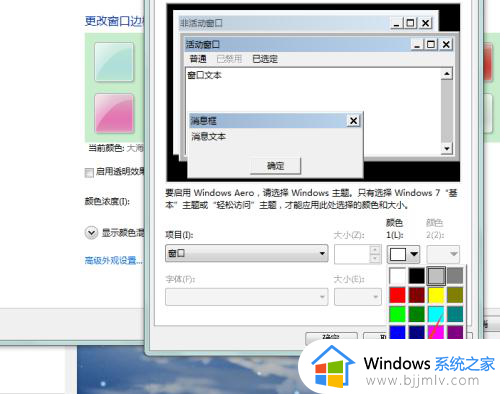
6、调整颜色,色调85,饱和度123,亮度205,就是豆绿色护眼颜色,设置后,点击“添加到自定义颜色”,然后在左侧中,选择刚刚设置的颜色,点击“确定”。当然,如果你喜欢其他颜色,也可以根据自己的喜欢设置对应的颜色。
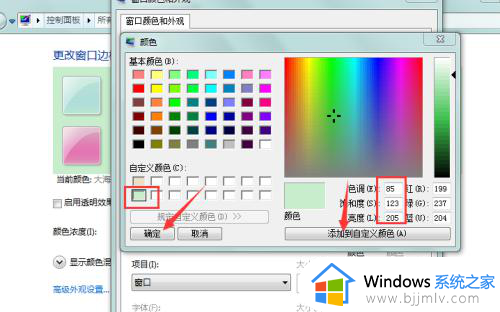
7、回到窗口颜色和外观设置中,继续点击“确定”。
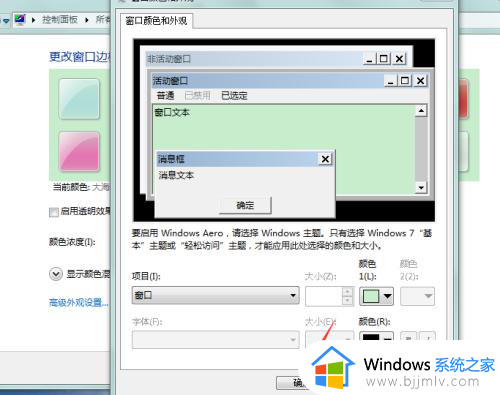
8、点击“保存修改”。
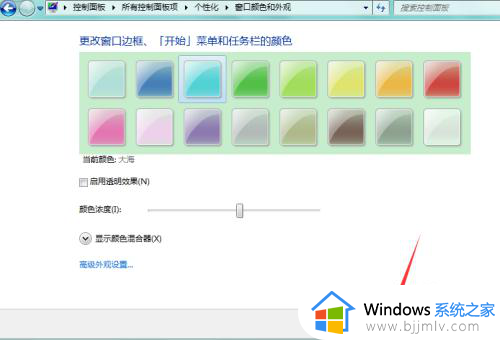
9、可以看到电脑程序的窗口,包括excel等,都变成了豆绿色护眼模式了。
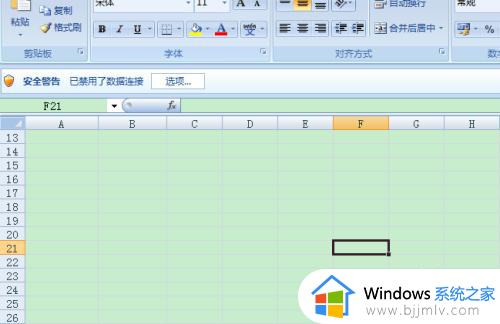
关于电脑怎么设置绿色护眼模式的详细方法,大家有需要的话可以参考上面的方法步骤来进行设置,希望帮助到大家。