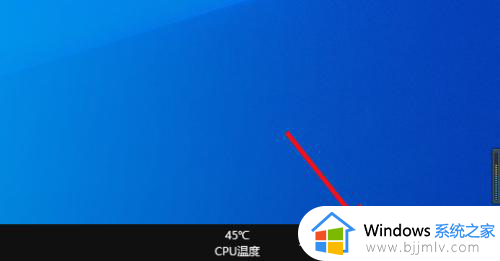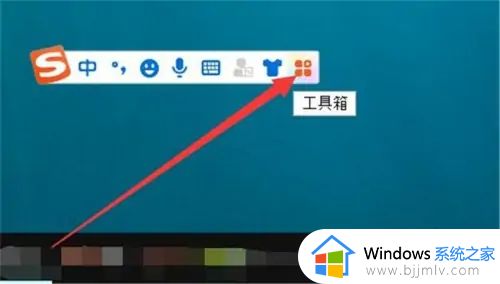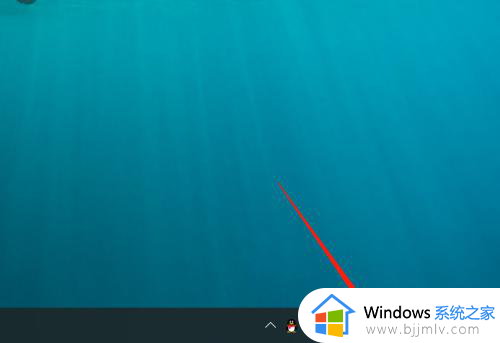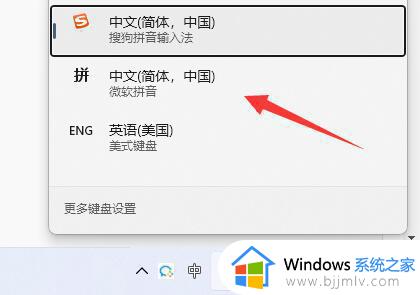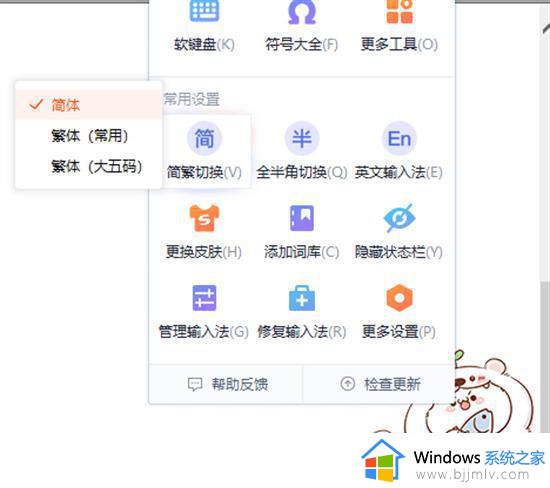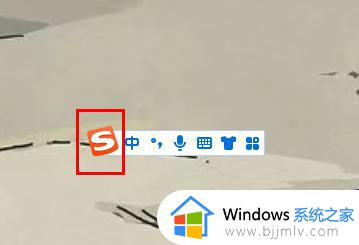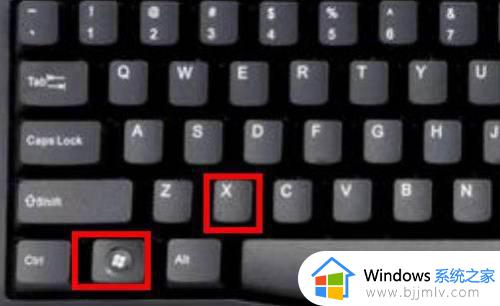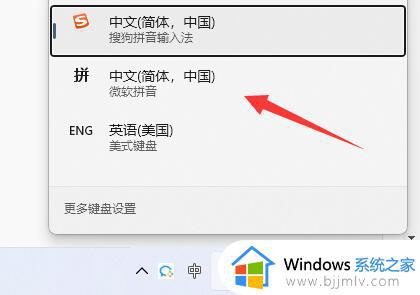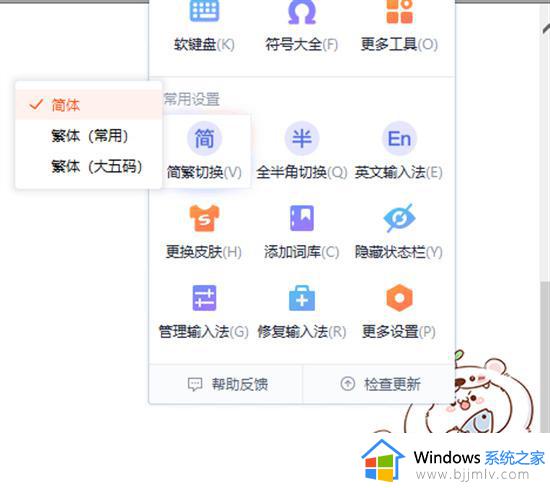电脑中文繁体输入法怎么设置 电脑怎样设置繁体字拼音输入法
更新时间:2023-12-06 09:30:06作者:runxin
当前电脑安装的windows操作系统中自带有微软中英文输入法工具,基本上也能够满足用户日常编辑需求,不过有些用户在电脑上编辑输入时,在调整个性化设置的情况下就想要使用中文繁体输入法来输入,对此电脑中文繁体输入法怎么设置呢?下面就是有关电脑怎样设置繁体字拼音输入法,一起来看看。
具体方法如下:
方法一、
右键点击输入法,选择简体中文即可。
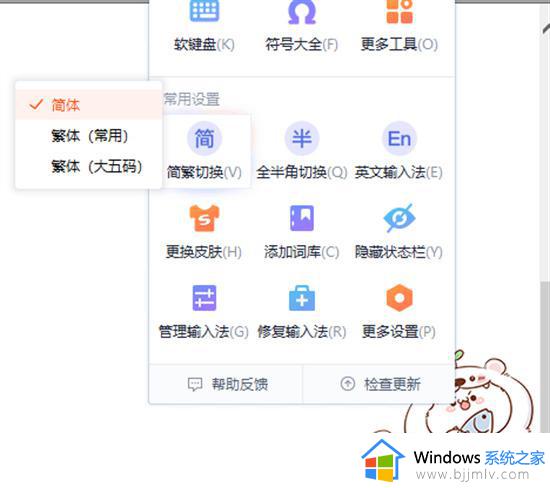
方法二、
1、可以尝试按下“ctrl+shift+f”切换繁简体。
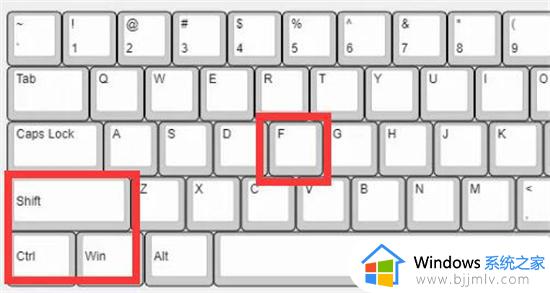
2、还是不行的话可以进入“设置”的“时间和语言”。
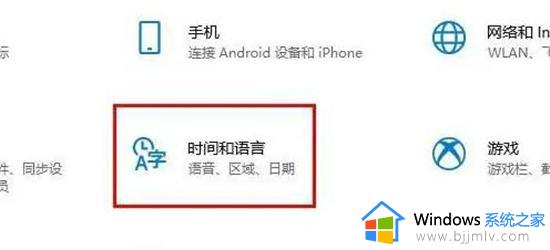
3、然后找到输入法,打开“选项”。
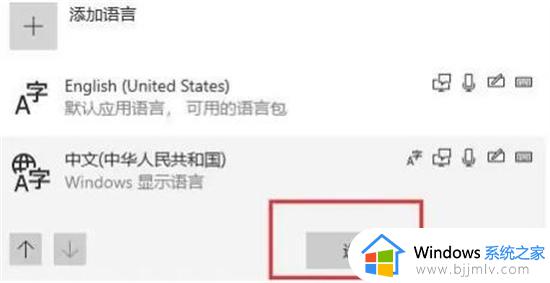
4、最后在常规设置里将选择字符集改成“繁体中文”就可以了。
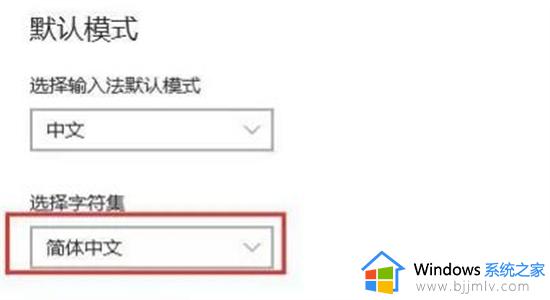
上述就是小编告诉大家的电脑怎样设置繁体字拼音输入法所有内容了,有遇到过相同问题的用户就可以根据小编的步骤进行操作了,希望能够对大家有所帮助。