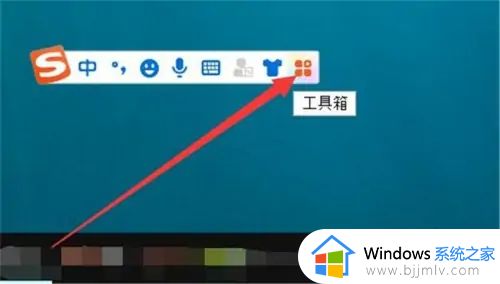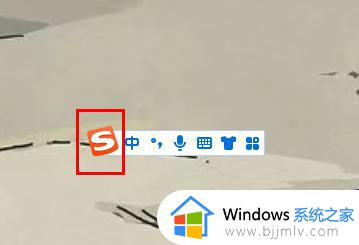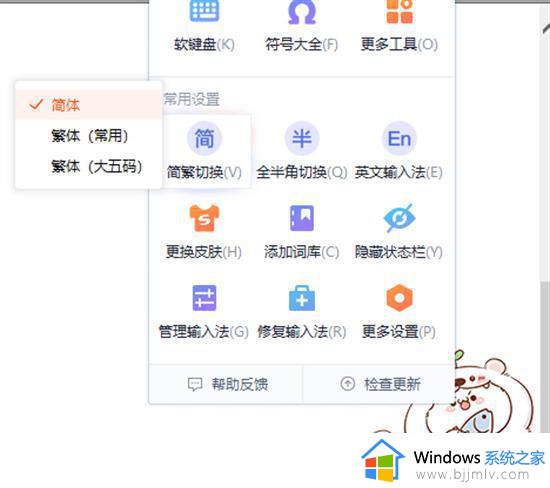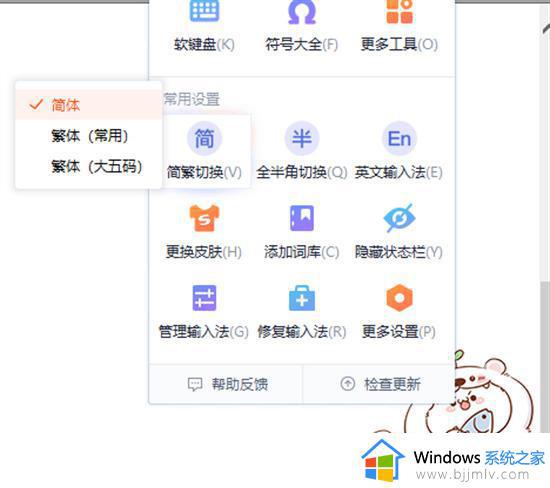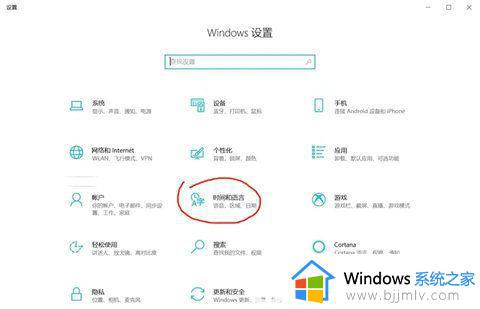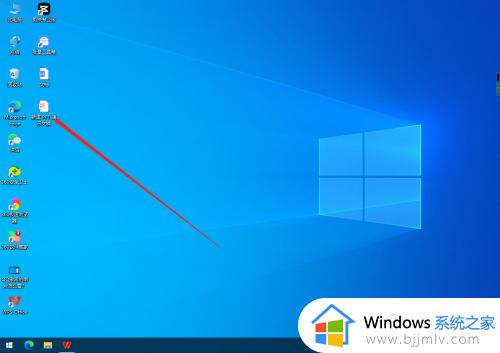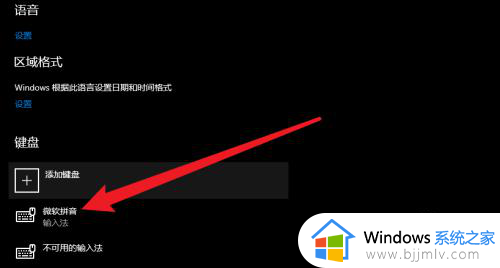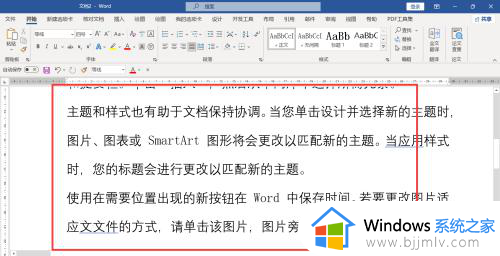微软输入法怎么切换繁体和简体 微软输入法如何切换繁体简体模式
更新时间:2024-03-27 15:30:41作者:runxin
虽然微软系统中自带的输入法工具是默认简体中英文语言,但是我们也可以将繁体语言添加到输入法工具中,然而也导致有些用户在使用微软输入法时,想要将繁体输入法切换到简体中文时却不懂得设置,对此微软输入法怎么切换繁体和简体呢?接下来就来教大家微软输入法如何切换繁体简体模式完整步骤。
具体方法如下:
1、右键点击任务栏微软输入法的输入模式图标“中”。
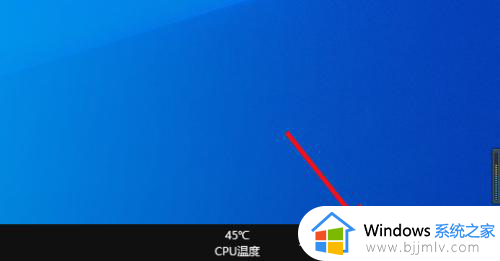
2、在菜单里选择“设置”。
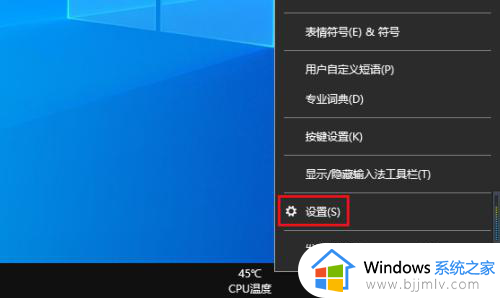
3、点击“按键”。
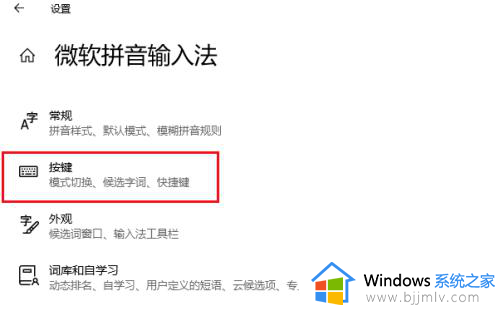
4、开启中文简体和繁体的切换按钮,然后按所提供的快捷键,即可切换。
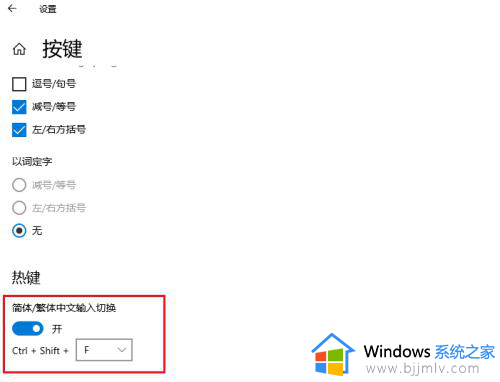
上述就是小编告诉大家的微软输入法如何切换繁体简体模式完整步骤了,还有不懂得用户就可以根据小编的方法来操作吧,希望本文能够对大家有所帮助。