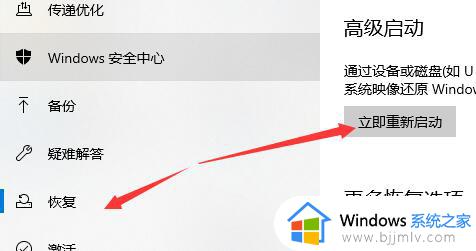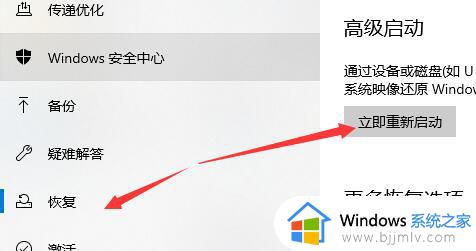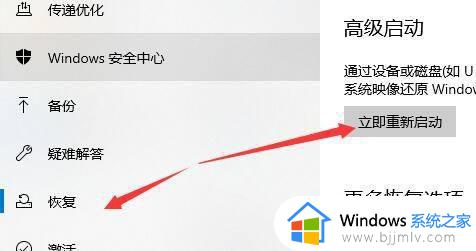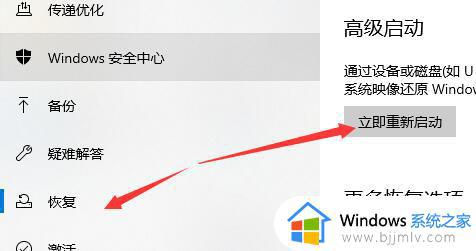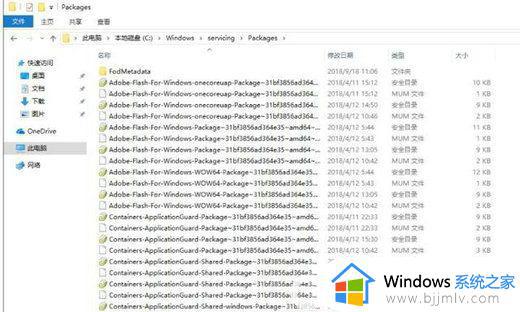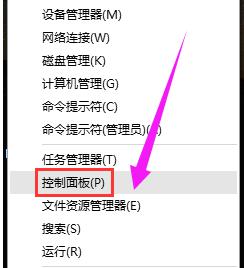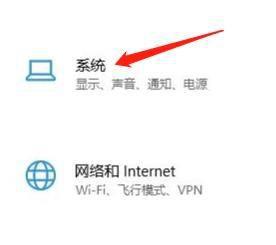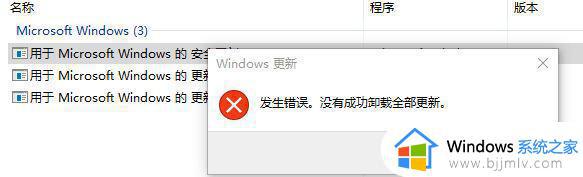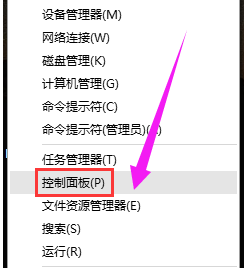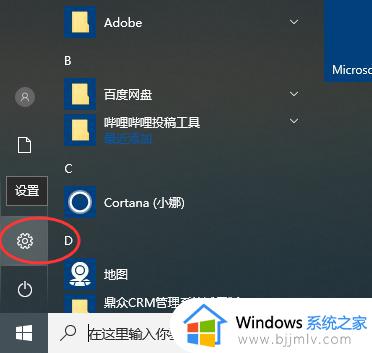win10更新卸载不了怎么办 win10更新无法卸载如何解决
最近我们有些小伙伴在给win10电脑进行更新补丁后,发现了一些更新问题,于是就想要将该更新卸载掉,但是却发现在卸载界面上无法对该更新卸载,因为卸载选项是灰色的,对于这一情况很多小伙伴都不知道怎么解决,今天小编就给大家介绍一下win10更新无法卸载如何解决,快来看看吧。
具体方法:
1. 按下【windows+i】组合键打开windows 设置,点击底部的【更新和安全】;
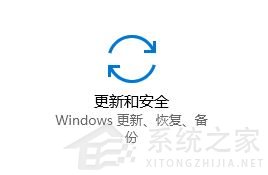
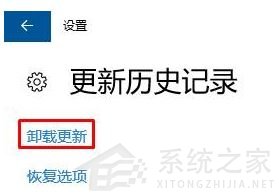
1. 在开始菜单上单击鼠标右键,在弹出菜单中点【程序和功能】;
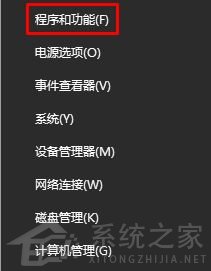
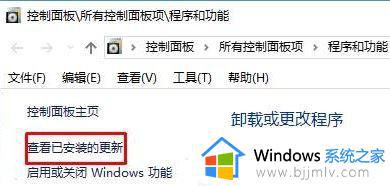
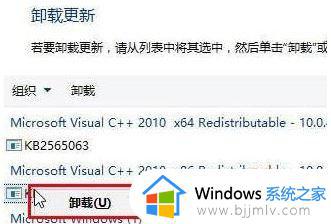
1. 按下win+s打开搜索框,然后我们搜索 cmd ,在弹出的搜索结果中的“命令提示符”上单击右键,选择“以管理员身份运行”;
2. 打开命令提示符之后,在命令提示符窗口输入 wusa /?,按下回车键;
3. 输入命令后会弹出一个新的命令提示符窗口,红框标出的即卸载系统更新的命令行语法;
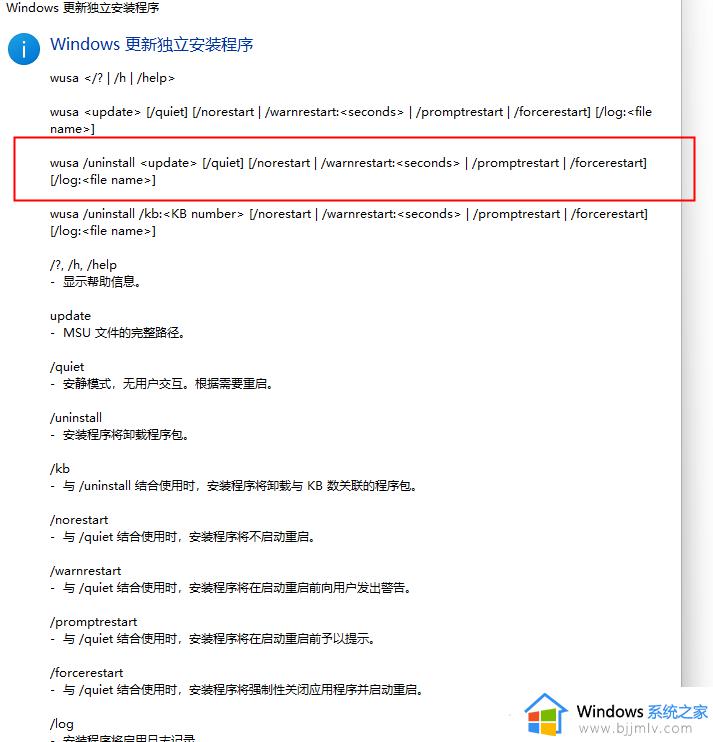
5. 其中,/uninstall 表示卸载,/kb:XXXXXXX 为要卸载的更新。回车以后,指定的更新即可完美卸载。
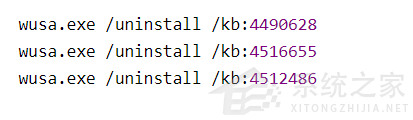
2. 打开 C:WindowsservicingPackages 目录;
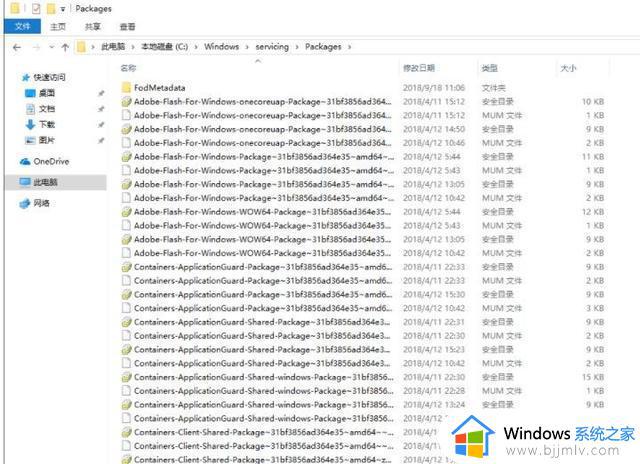
4. 打开所有的 .mum 文件,内容其实是XML文件。修改其中 permanence=“perment” 为 permanence=“removable” ;
以上全部内容就是小编带给大家的win10更新无法卸载解决方法详细内容分享啦,还不清楚怎么解决的小伙伴就快点跟着小编一起来看看,希望对你有帮助。