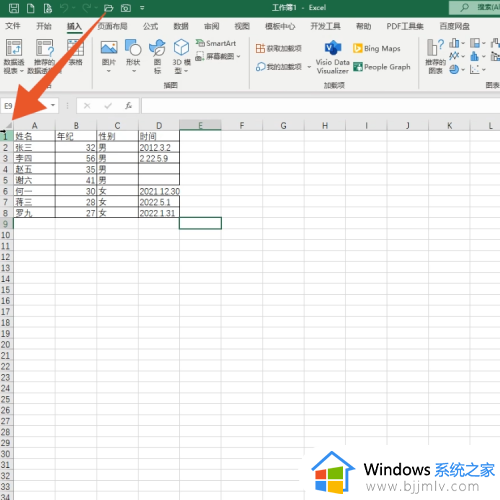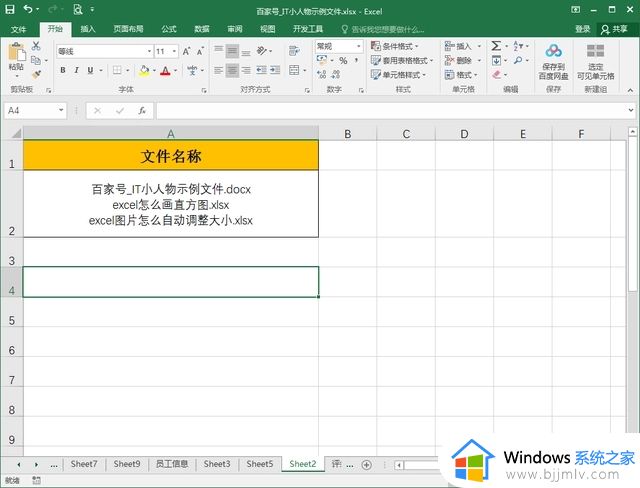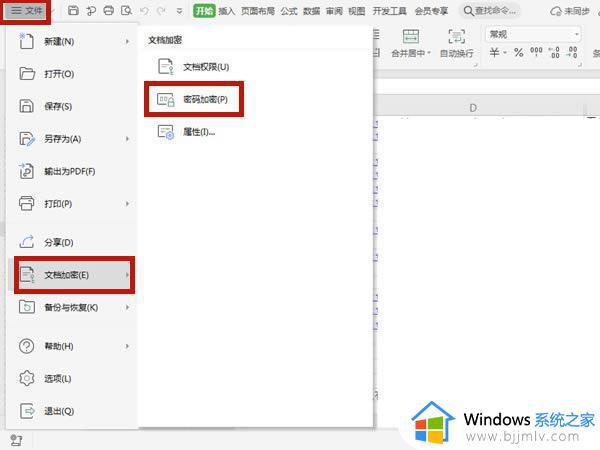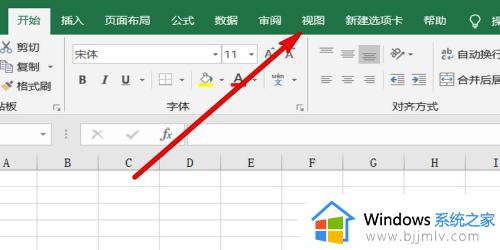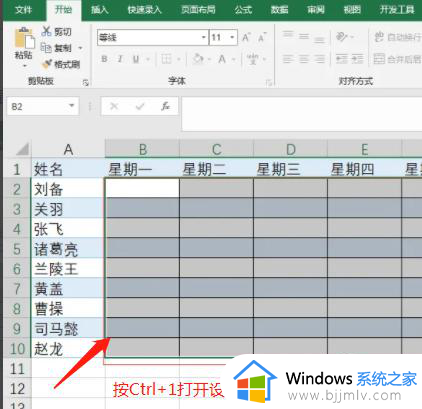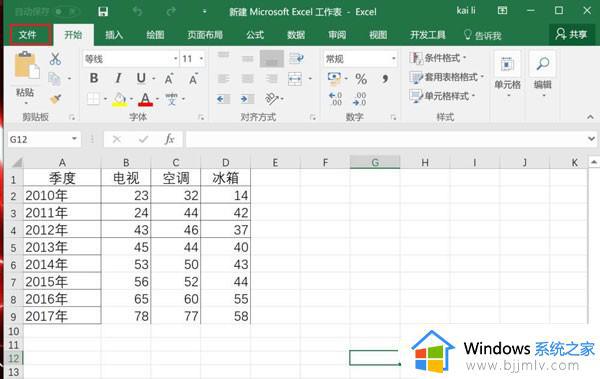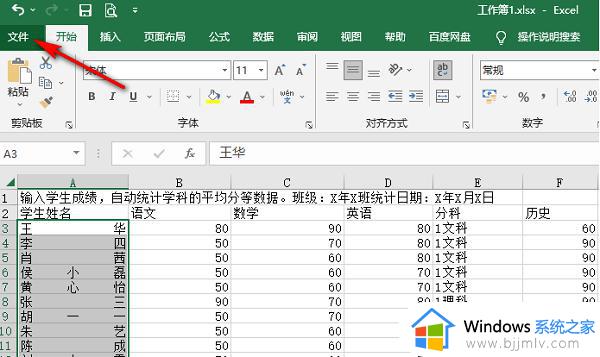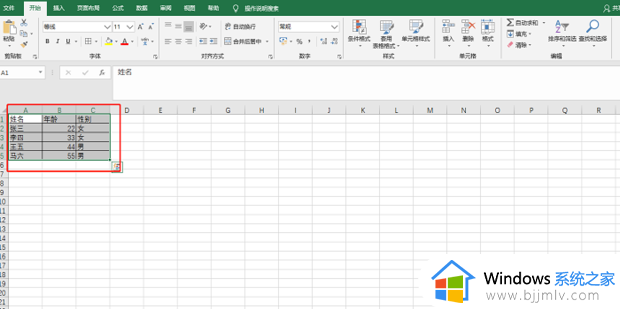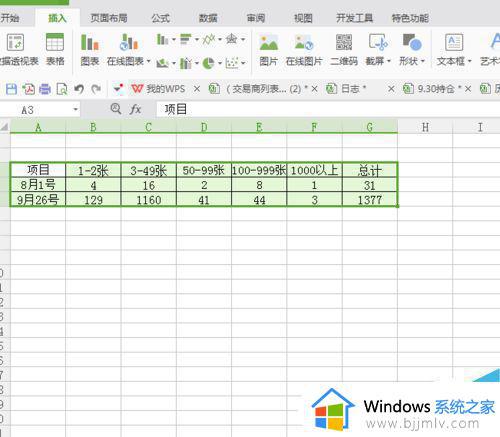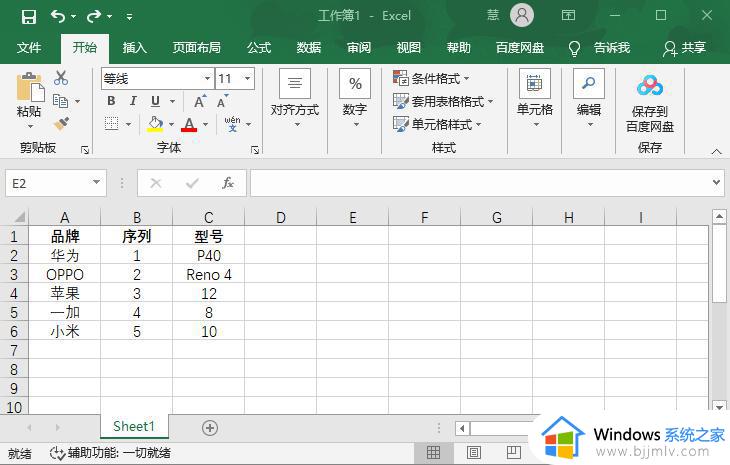excel的页码怎么设置 excel表格如何设置页码
更新时间:2022-10-12 09:47:13作者:runxin
当用户需要对一些数据进行整理的时候,就可以用到excel表格工具来帮助,不过大多用户在使用excel表格的时候,也都很少会接触到页码功能,因此当用户想要给excel文档设置页码时却都不知从何操作,对此excel表格如何设置页码呢?下面小编就来告诉大家excel的页码设置方法。
具体方法:
第一步:打开需要设置页码的excel表。
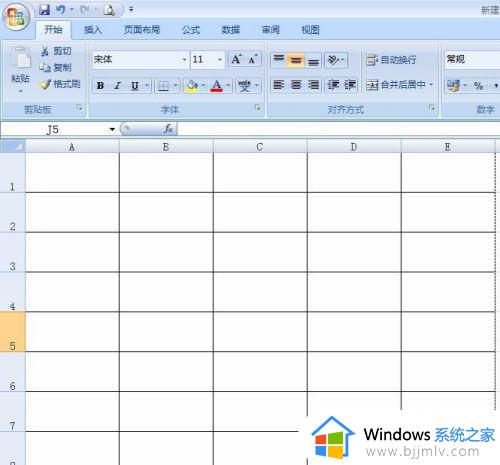
第二步:切换到菜单栏“视图”选项。
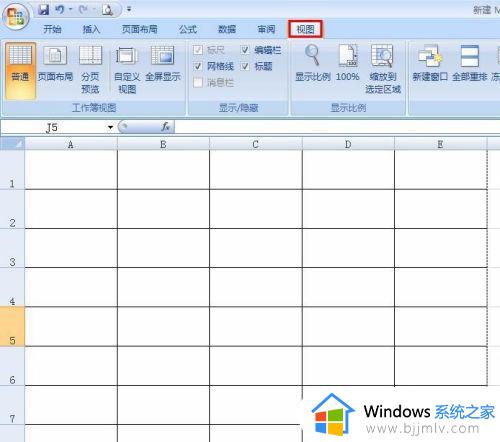
第三步:单击“视图”中的“分页预览”工具按钮。
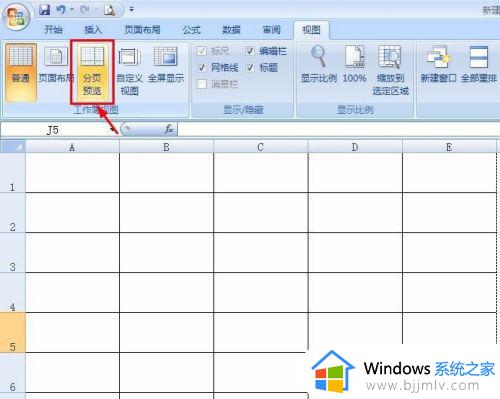
第四步:弹出的提示框,单击“确定”按钮即可,这时可以看到excel表展示页码。
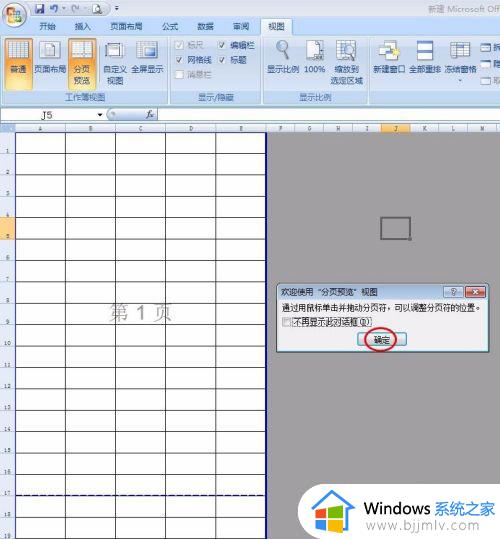
第五步:为了能更加直观的看到页码,我把excel表进行了缩小。
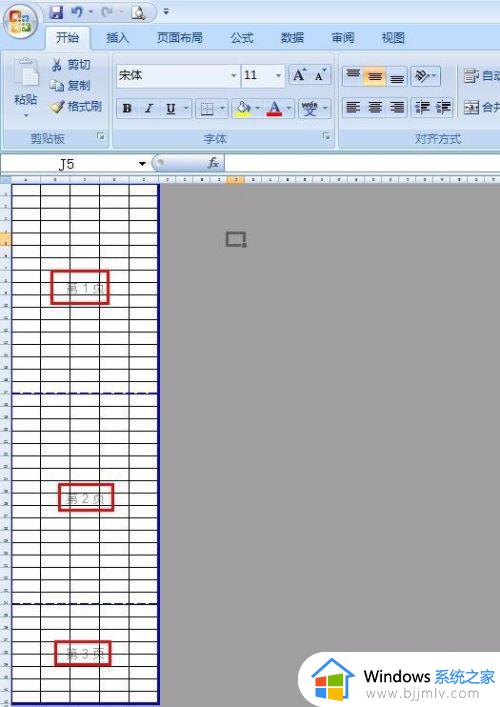
上述就是小编告诉大家的excel的页码设置方法了,还有不清楚的用户就可以参考一下小编的步骤进行操作,希望能够对大家有所帮助。