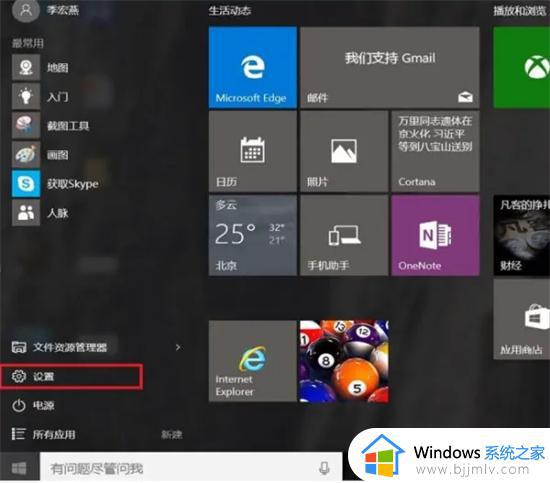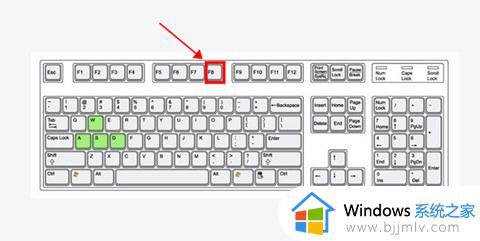win10笔记本进入安全模式按什么键 win10笔记本如何进入安全模式
在win10操作系统中,安全模式是一种特殊的状态,可以让用户在修复计算机问题时有更多的控制和选项。对于笔记本电脑用户来说,掌握进入安全模式的方法是非常有用的。但是有许多的小伙伴却不知道怎么进入安全模式,那么接下来小编就带着大家一起来看看win10笔记本如何进入安全模式。
具体方法如下:
1、能进入电脑重启的情况下,可以按住 “Shift”键的同时点击“重启”电脑。

2、不能进入电脑系统的情况下,在电脑开机后,连按三次电脑重启按钮或开机按钮强制开关机。

3、然后进入Win10系统高级模式启动,当运行到“恢复”界面时。请点击右边的【查看高级修复选项】按钮。
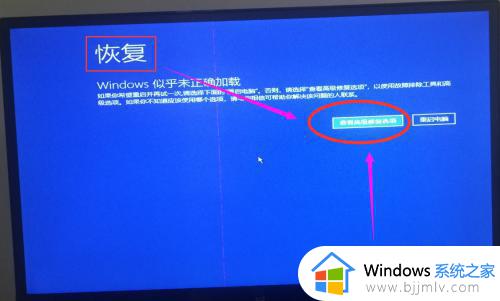
4、当运行到“选择一个选项”界面时,请选择下面的【疑难解答】选项。
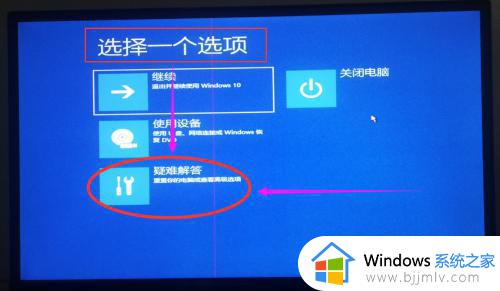
5、当运行到“疑难解答”界面时,请选择下面的【高级选项】。
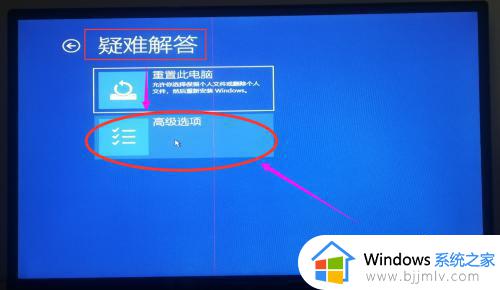
6、当运行到“高级选项”界面时,请选择下面的【启动选项】。
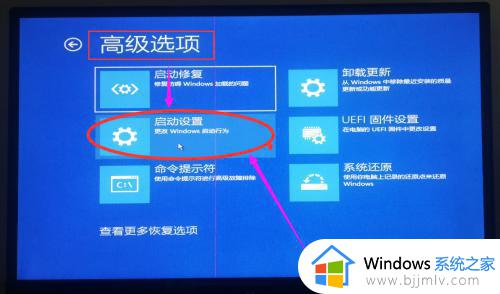
7、当运行到“启动选项”界面时,请点击右边的【重启】按钮。

8、最后运行到“启动选项”界面时,请根据上面提示按“4”或者“F4”键进入安全模式。
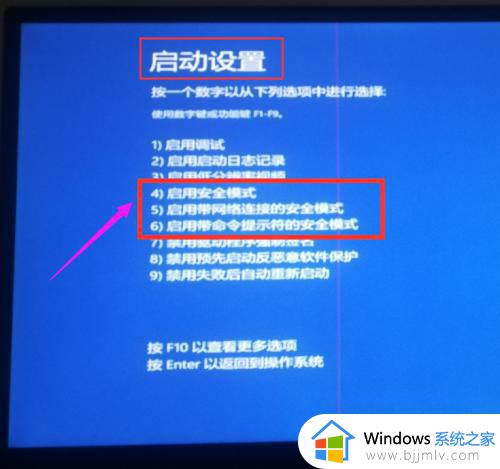
以上全部内容就是小编带给大家的win10笔记本进入安全模式方法详细内容分享啦,不会进入安全模式的小伙伴,可以跟着小编的步骤进行操作,希望本文可以有效的帮助到你。