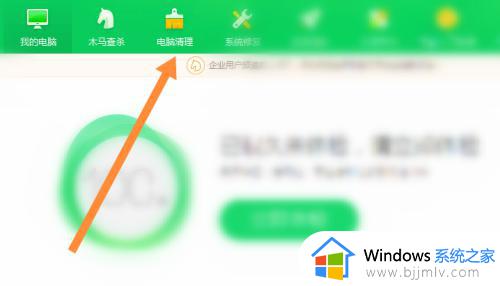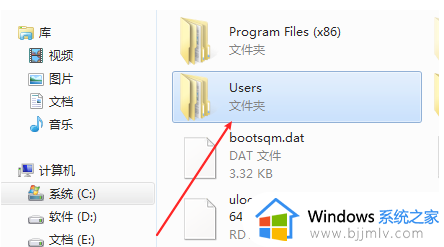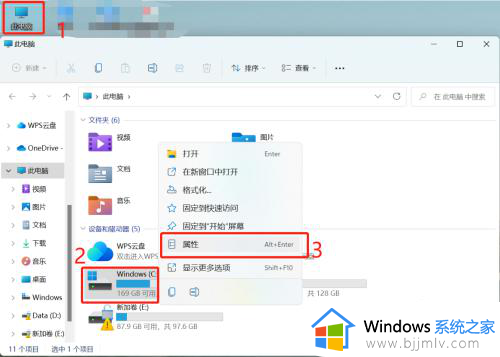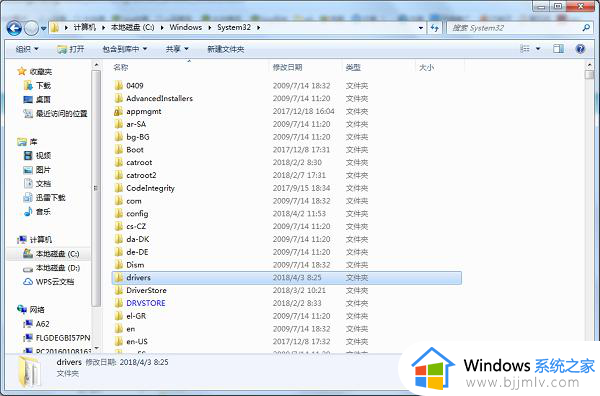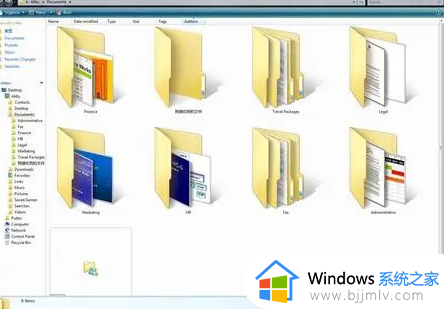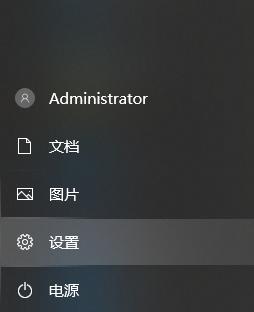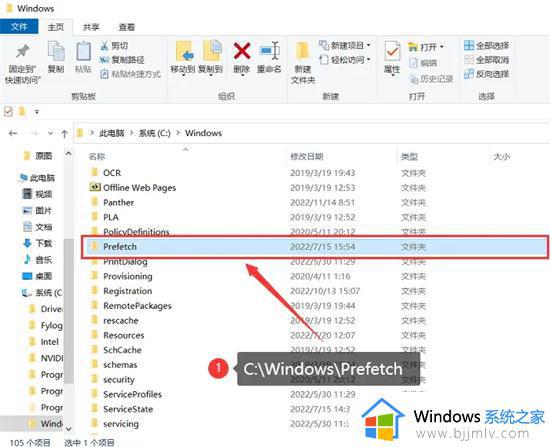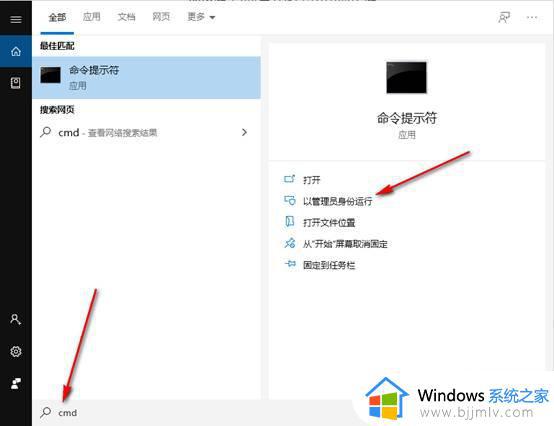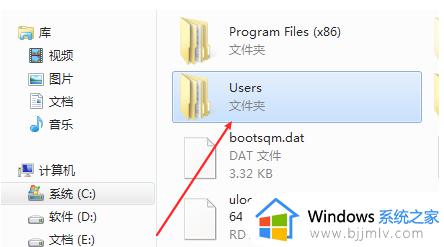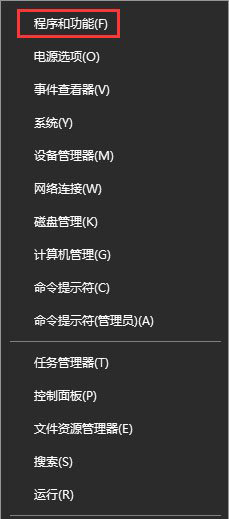怎样删除电脑c盘无用的文件 如何删掉c盘没用的文件夹
许多用户在日常使用电脑办公或者学习的过程中,对于一些无用的文件需要及时进行清理,防止过度占用电脑内存空间,可是当用户想要对电脑中c盘空间进行清理没用的文件夹时,却一直都不懂得怎样删除电脑c盘无用的文件呢?其实方法很简单,接下来小编就给大家带来如何删掉c盘没用的文件夹,一起来看看吧。
具体方法如下:
设置删除
1、进入Windows电脑页面后点击左下角的win图标,在弹出的菜单中点击【设置】。
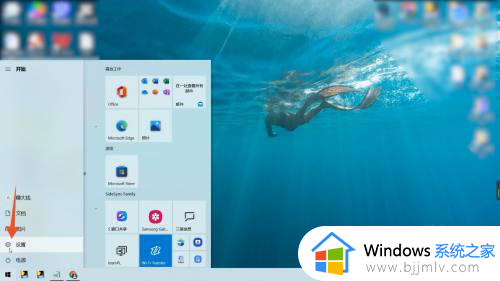
2、打开设置页面后点击里面的【系统】,在跳转的新页面中点击左侧的【存储】。
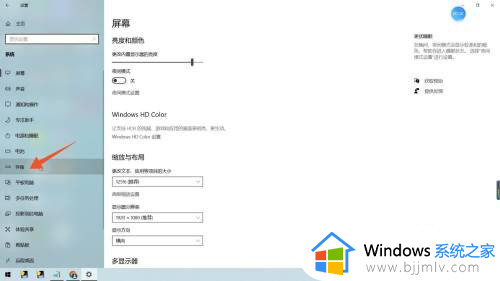
3、进入存储页面后,选择并点击下面的【临时文件】。
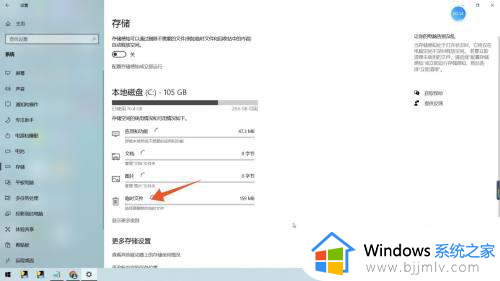
4、打开临时文件页面后,点击上面的【删除文件】即可。
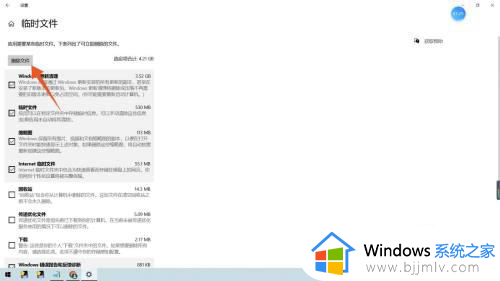
C盘属性删除
1、进入Windows我的电脑页面后右键点击【C盘】,并在弹出的窗口中点击【属性】。
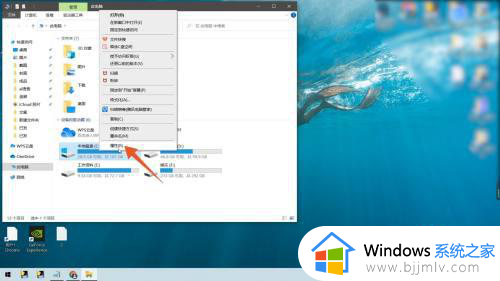
2、打开C盘属性页面后,点击下面的【磁盘清理】。
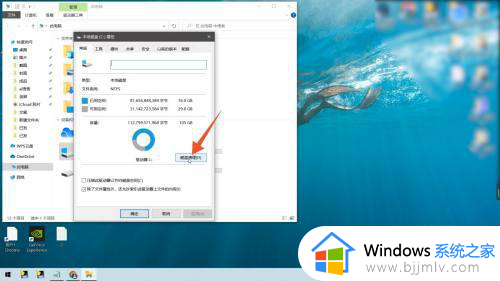
3、选择要删除的无用文件,点击【确定】,并在弹出的窗口中点击【删除文件】即可。
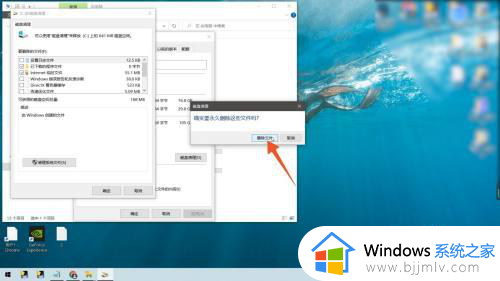
运行删除
1、进入Windows电脑页面后右键单击win图标,在弹出的窗口中点击【运行】,也可以同时按住win+R键打开运行窗口。

2、打开运行窗口后在输入栏中输入“%temp%”,并点击【确定】。
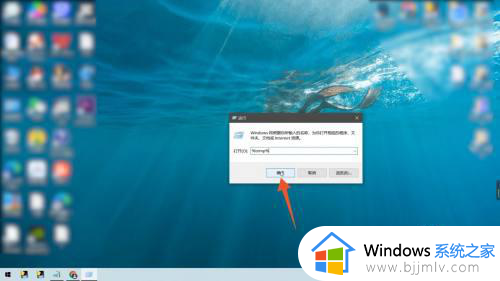
3、在弹出的窗口中就可以看见一些文件,这些文件就是C盘中的无用文件,可以进行删除清理。
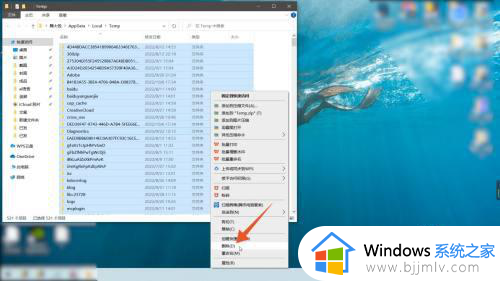
上述就是小编告诉大家的如何删掉c盘没用的文件夹所有步骤了,有遇到过相同问题的用户就可以根据小编的步骤进行操作了,希望能够对大家有所帮助。