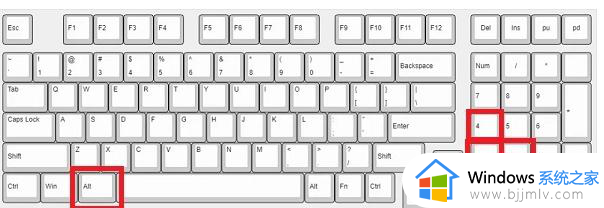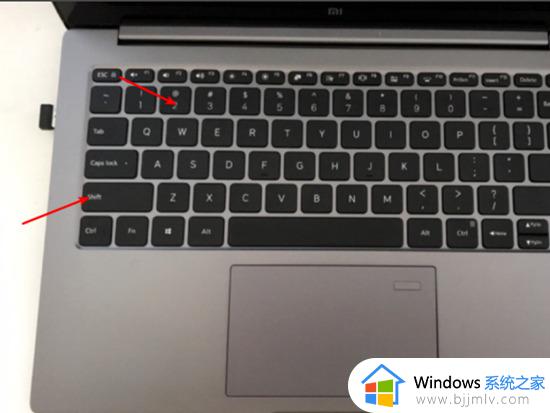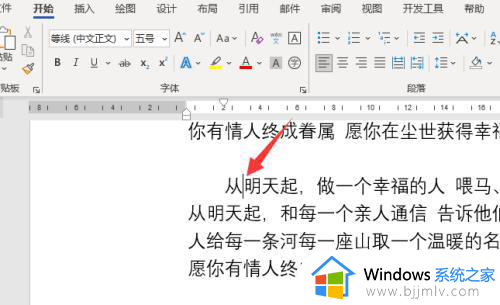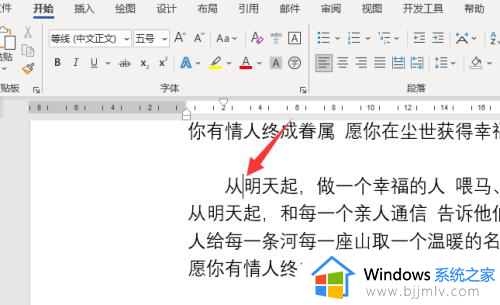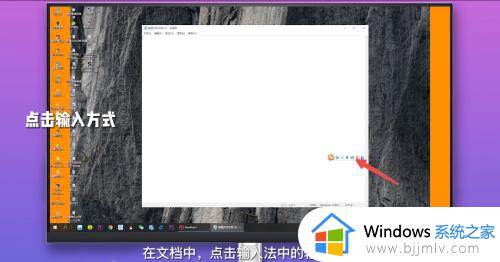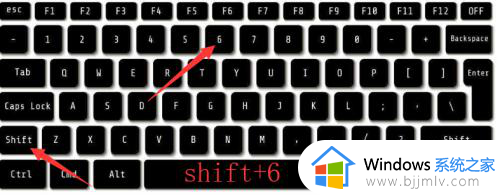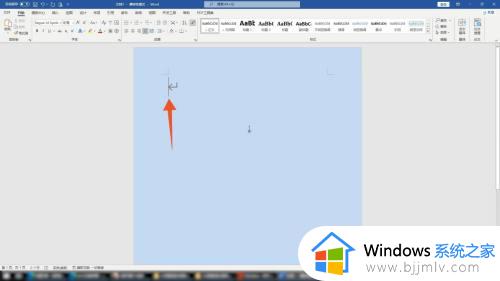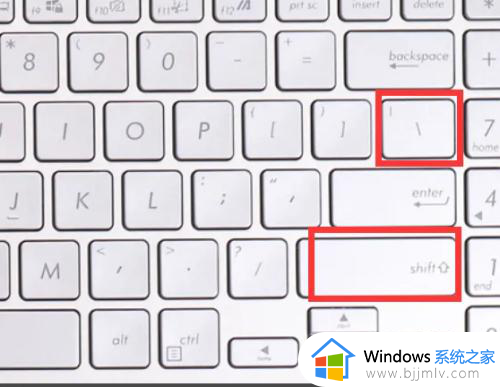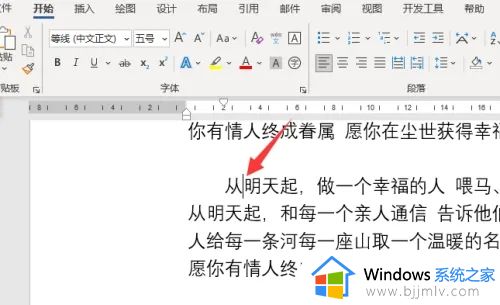l一样的符号是怎么打出来 电脑输入法l符号的使用方法
更新时间:2023-11-20 09:27:41作者:runxin
对于熟悉电脑键盘输入的用户来说,在编辑文档的时,也能够快速找到自己需要的符号输入,当然有些用户也会通过输入来进行符号输入,可是当用户想要在文档中输入l一样的符号时,却不懂得在哪里输入了,对此l一样的符号是怎么打出来呢?下面小编就来教大家电脑输入法l符号的使用方法。
具体方法如下:
方法一:键盘
首先在键盘上找到“shift”按键和竖线输入按键,如图,同时按下这两个键即可得到“|”竖线符号。
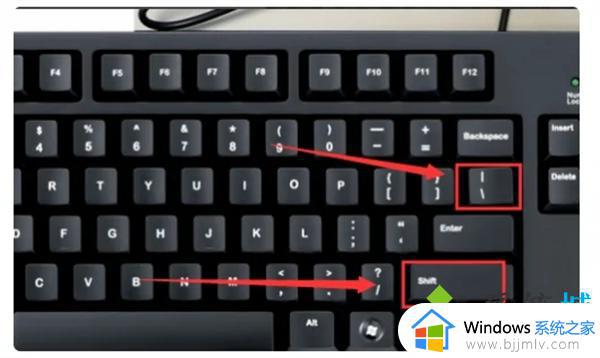
方法二:符号大全(以搜狗输入法为例)
打开搜狗输入法,按下ctrl+shift+z打开符号大全,在搜索出输入竖线,即可获得4种竖线。
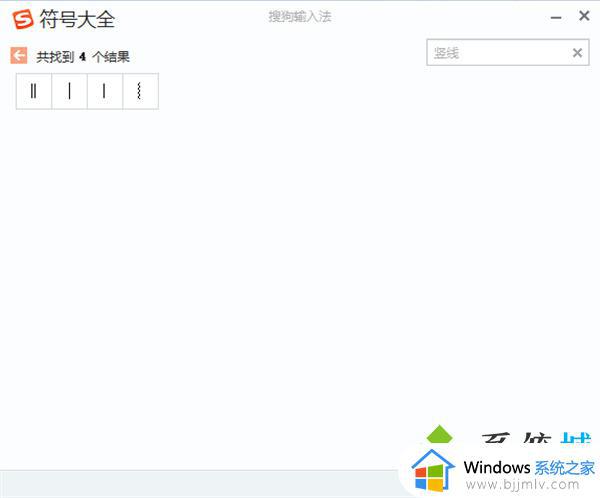
方法三:word
1、打开word文档,找到“插入”按钮,点击进入插入功能区中。
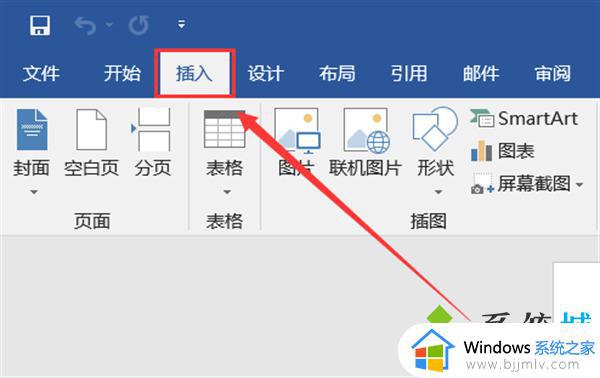
2、在插入功能中,找到“符号”,点击“其他符号”。
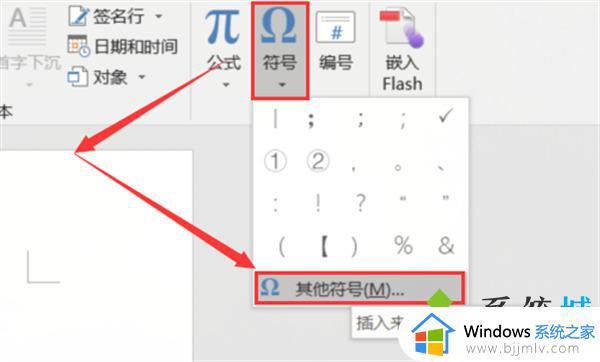
3、在符号列表的子集中选择“CJK符号和标点”。
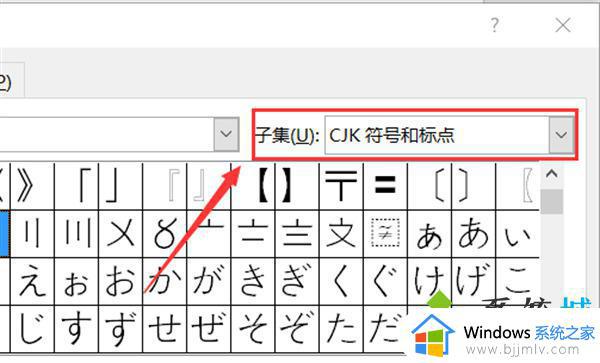
4、然后就能找到“|”符。
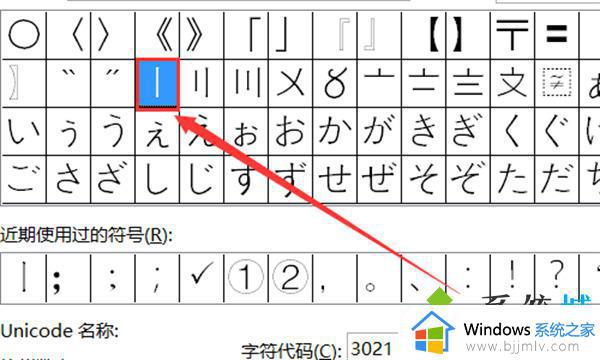
5、点击插入即可在文档中输入。

以上就是小编告诉大家的有关电脑输入法l符号的使用方法了,如果你也有相同需要的话,可以按照上面的方法来操作就可以了,希望本文能够对大家有所帮助。