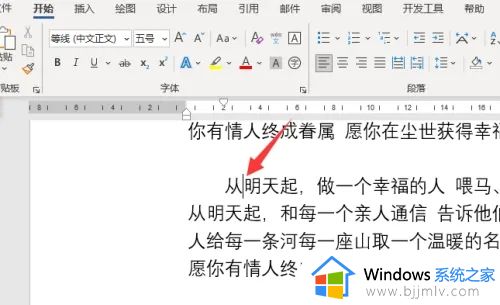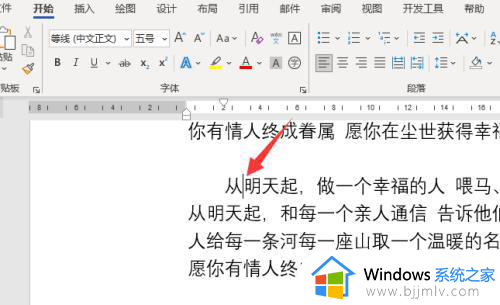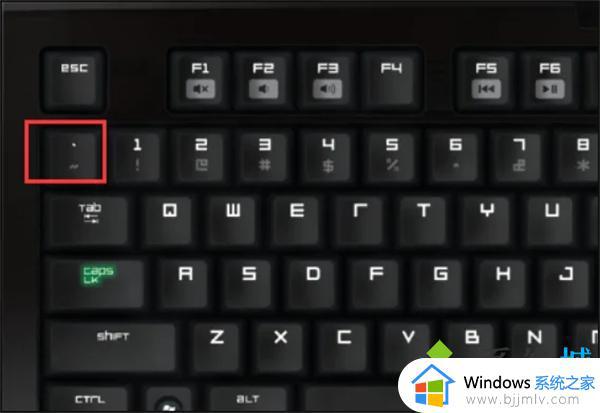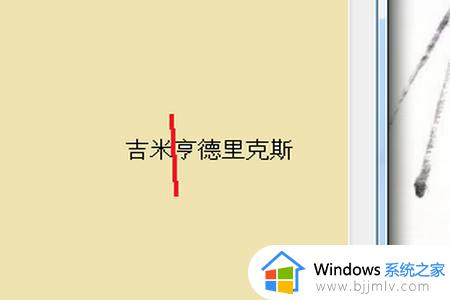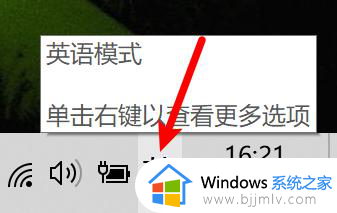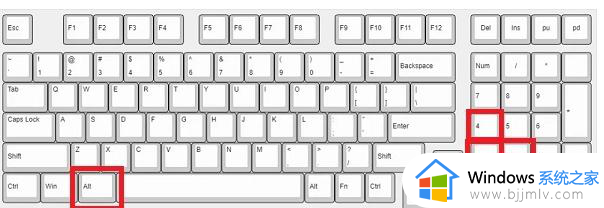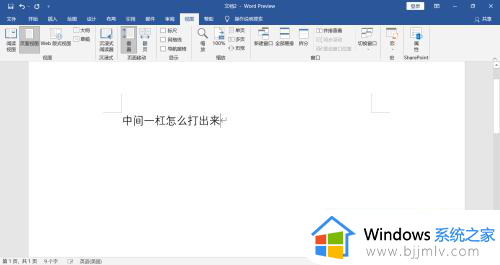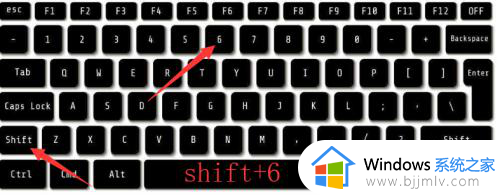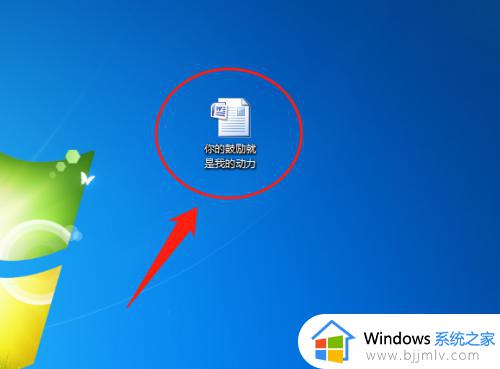中间点符号怎么打 中间一个点的符号打出来的方法
在电脑中编辑文档的时候,都会输入各种符号,但是有些比较不常见的符号很多人可能不知道要怎么打出,比如近日有用户到本站询问说想知道中间点符号怎么打,就是中间一个黑点的符号,相信很多人都不知道吧,为此,本文这就给大家介绍一下中间一个点的符号打出来的方法。
方法如下:
一、键盘输入
1、定位位置
鼠标定位到需要输入中间点的符号的位置。
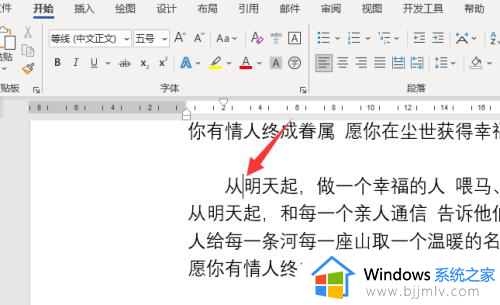
2、按键盘按键
按键盘左上方的按键(~和、在一起的按键,在esc按键下方)。

3、打出点符号
就可以打出中间点的符号了。
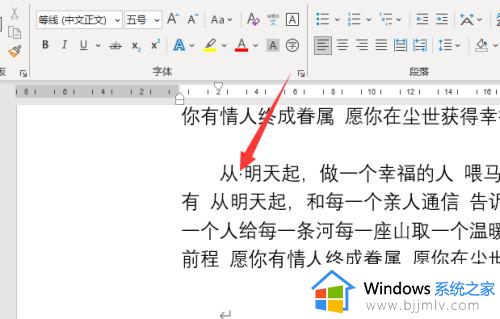
二、word插入符号:
1、点击插入
word中,点击“插入”。
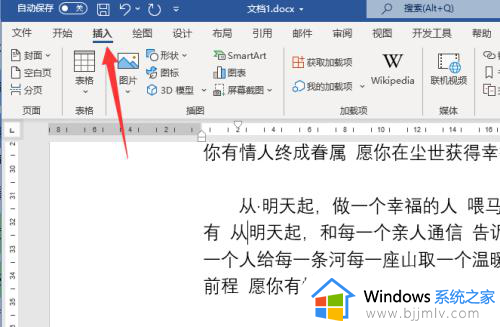
2、打开符号窗口
点击“符号——其他符号”,打开符号窗口。
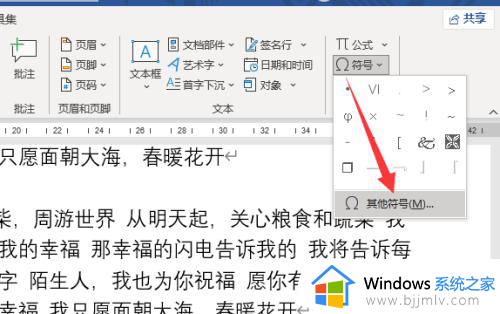
3、插入点符号
字体选择Wingdings 2”,选择点符号之后,点击插入即可。
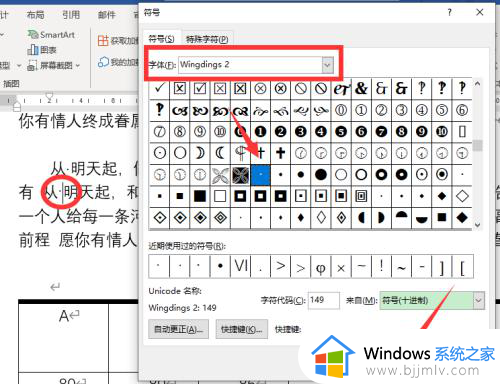
输入法打出:
1、点击符号大全
输入法中,点击软键盘之后,点击“符号大全”。
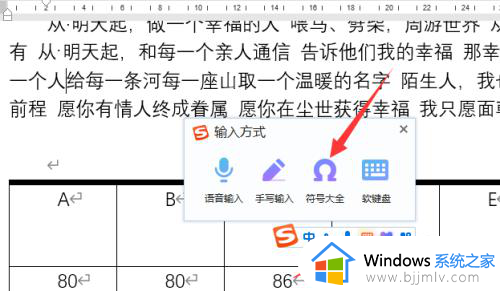
2、点击标点符号
点击“标点符号”选项。
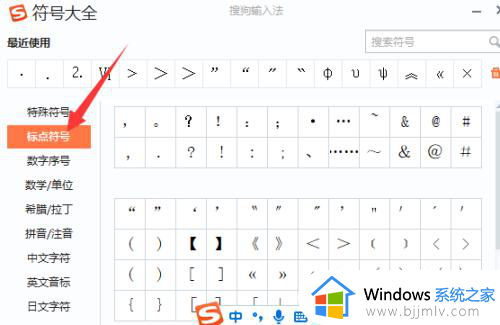
3、点击点符号
点击点符号即可打出中间的点符号。
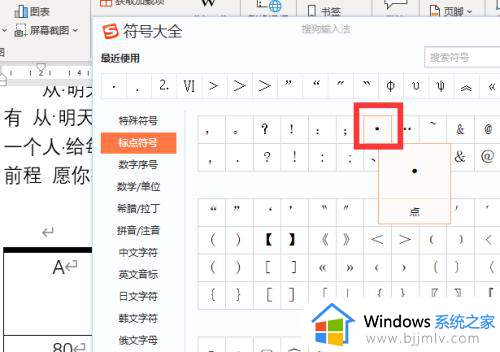
关于中间点符号的详细打出方法就给大家介绍到这里了,如果你有需要的话们可以参考上面的方法步骤来进行操作, 相信可以帮助到大家。