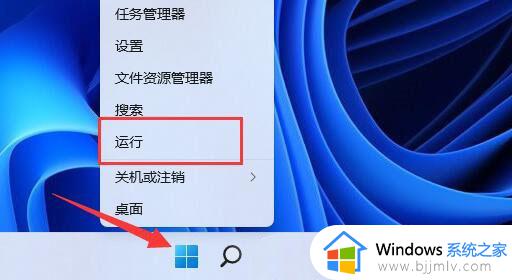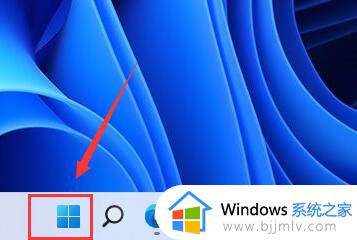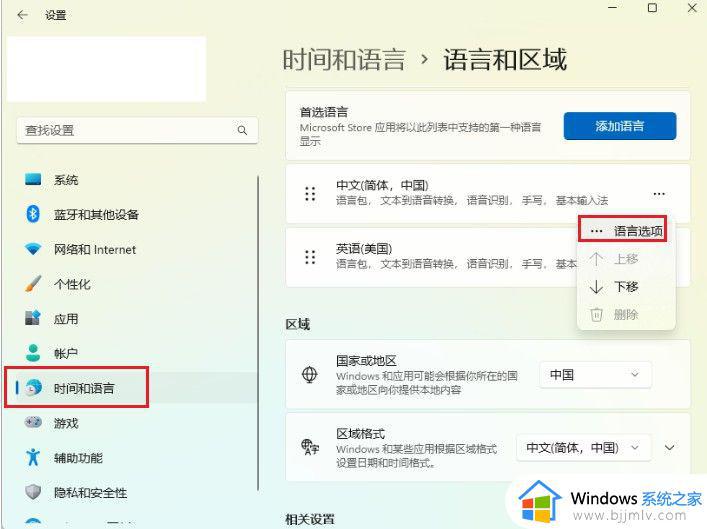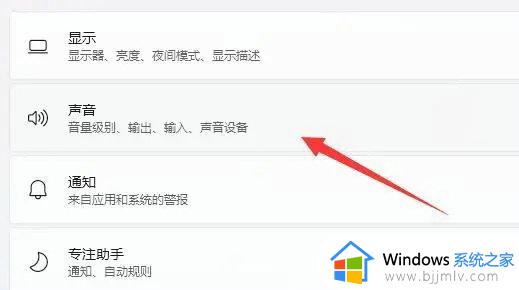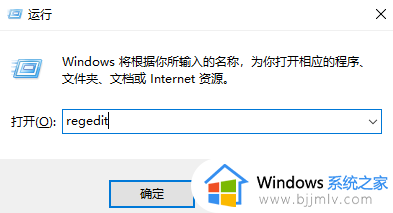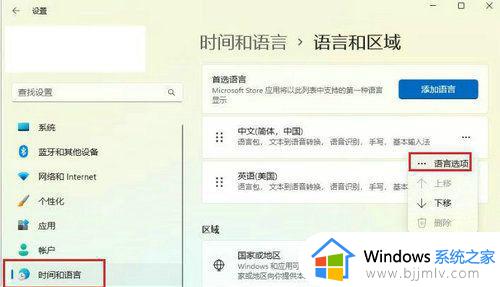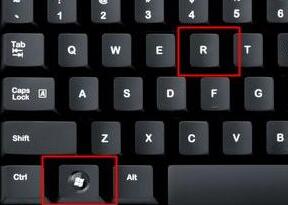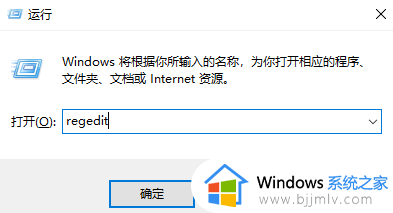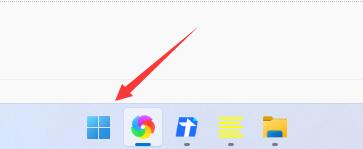win11升级后网络延迟怎么办 win11网络延迟高解决方法
更新时间:2023-01-07 09:28:11作者:runxin
现阶段,许多用户的电脑也都陆续接收到微软发送的升级win11系统推送通知,很多用户也都第一时间进行升级,可是近日有小伙伴在电脑升级完win11系统之后,却发现运行时网络延迟高的情况,对此win11升级后网络延迟怎么办呢?这里小编就来告诉大家win11网络延迟高解决方法。
具体方法:
1、按 Win + X 组合键,或右键点击底部任务栏上的开始图标,在打开的菜单项中,选择运行打开;如图所示:
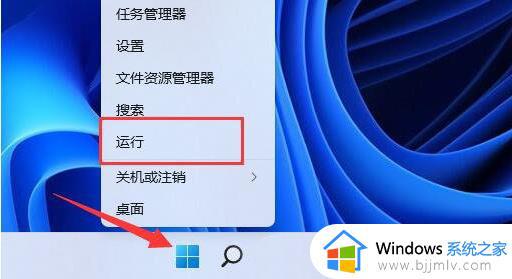
2、运行窗口,输入 gpedit.msc 命令,按确定或回车,可以打开本地组策略编辑器;如图所示:
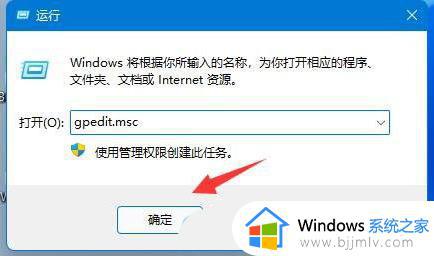
3、本地组策略编辑器窗口,展开计算机配置下的管理模板;如图所示:
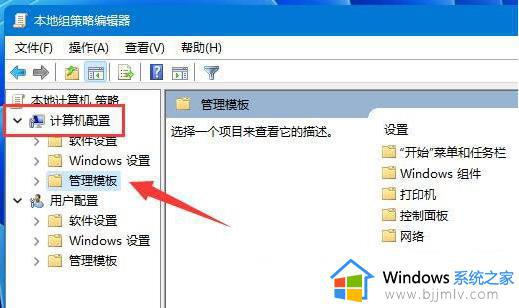
4、左侧点击网络,右侧找到并双击QoS 数据包计划程序;如图所示:
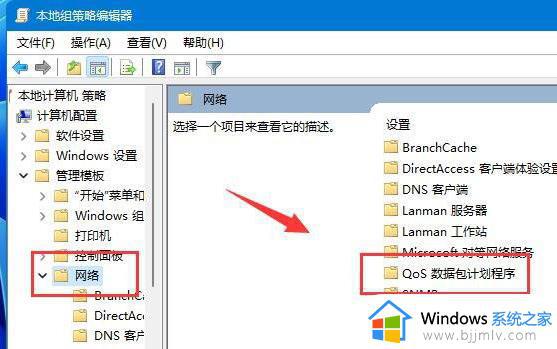
5、限制可保留带宽窗口,选择已启用,并将下方带宽限制改为0,最后点击确定保存即可;如图所示:
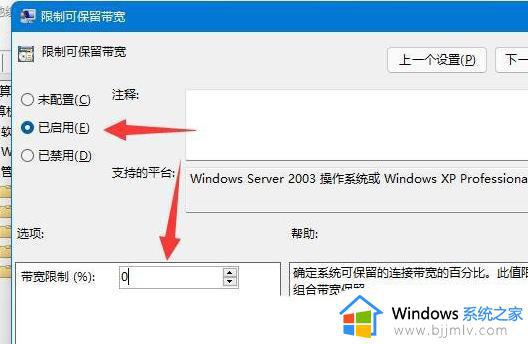
上述就是小编告诉大家的win11网络延迟高解决方法了,有遇到这种情况的用户可以按照小编的方法来进行解决,希望能够帮助到大家。