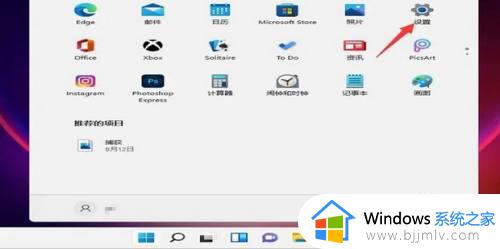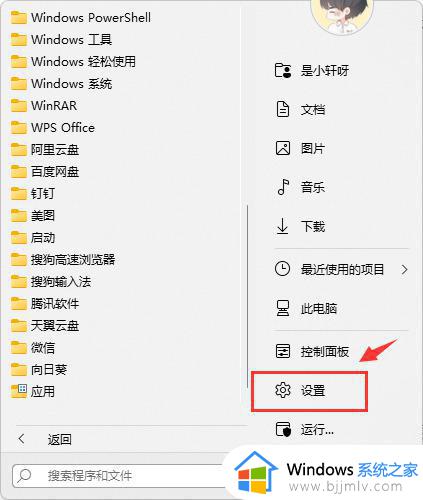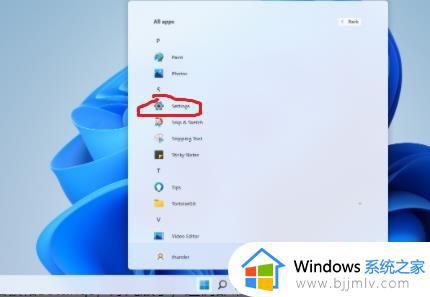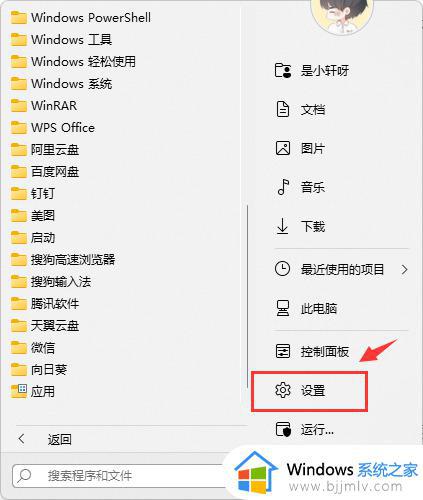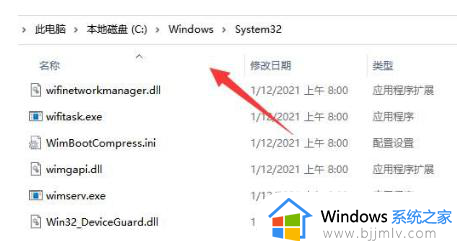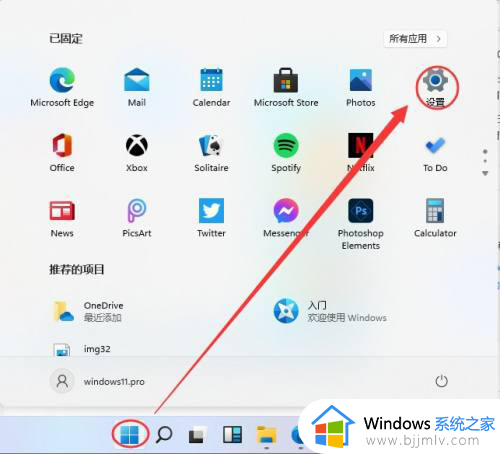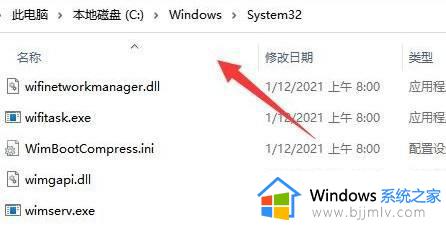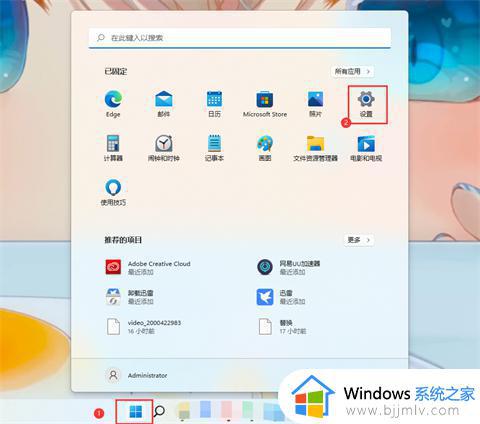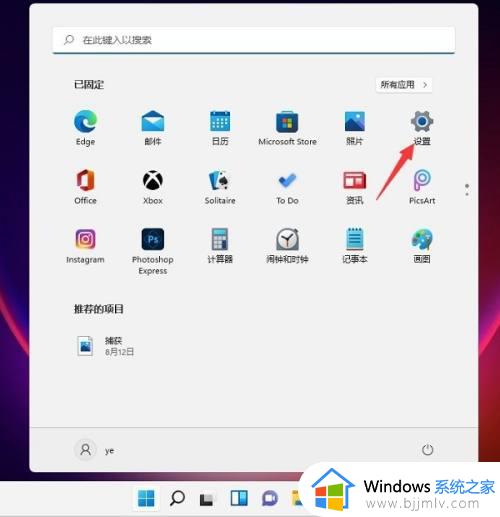win11怎么连接其它电脑共享打印机 win11添加共享打印机的方法和步骤
更新时间:2024-01-23 16:59:06作者:runxin
我们在使用win11电脑工作的时候,经常也有用户需要用到打印机设备,而为了满足区域内众多电脑连接打印机设备的情况,我们可以将打印机进行共享设置,方便局域网内win11电脑的连接,可是win11怎么连接其它电脑共享打印机呢?下面小编就来教大家win11添加共享打印机的方法和步骤。
具体方法:
1、鼠标点击下方“开始菜单”,打开“设置”。
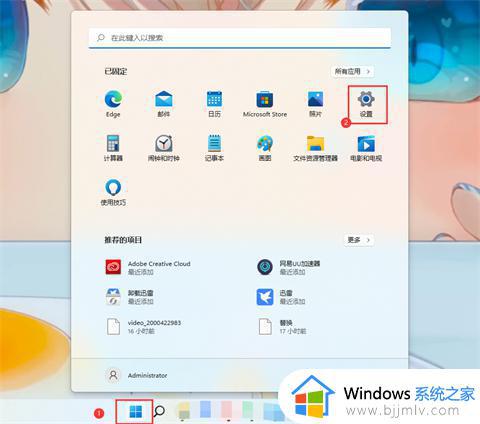
2、点击左侧“蓝牙和其他设备”。
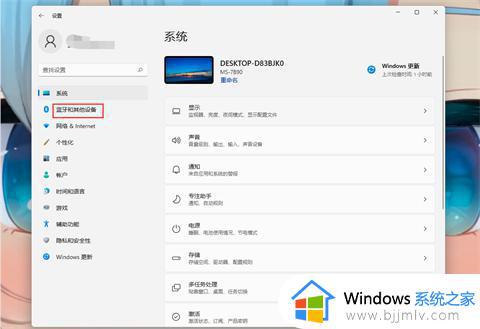
3、点击“打印机和扫描仪”。
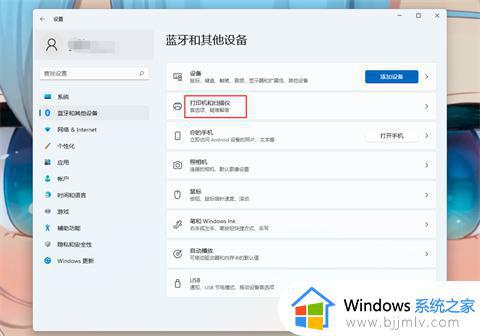
4、找到“添加打印机和扫描仪”,点击“添加设备”。
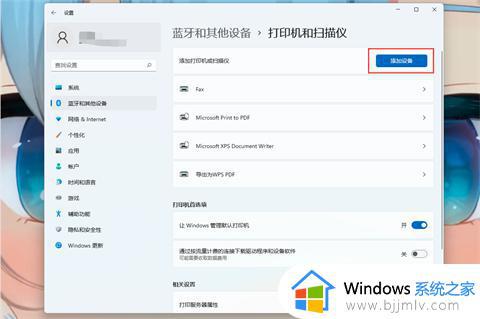
5、如果需要的打印机不在列表上,则点击“我需要的打印机不在列表上”选择“手动添加”。
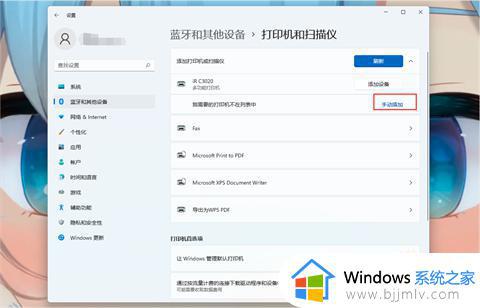
6、选择“按名称选择共享打印机”,输入打印机名称或者选择“浏览”手动选择共享的打印机。
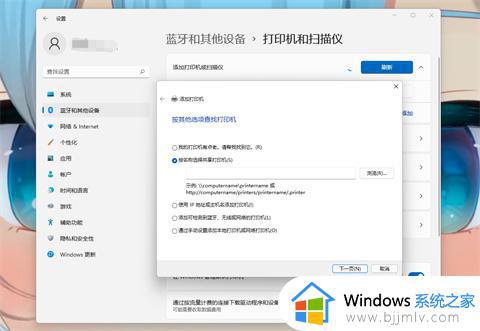
7、找到需要的打印机,选择当前打印机,点击“选择”。
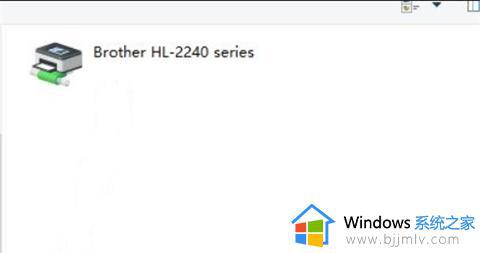
8、等待打印机安装完成即可。
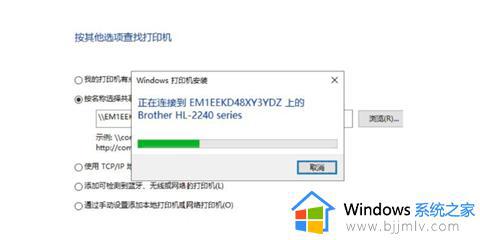
以上就是小编给大家带来的win11添加共享打印机的方法和步骤了,如果有不了解的用户就可以按照小编的方法来进行操作了,相信是可以帮助到一些新用户的。