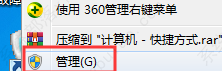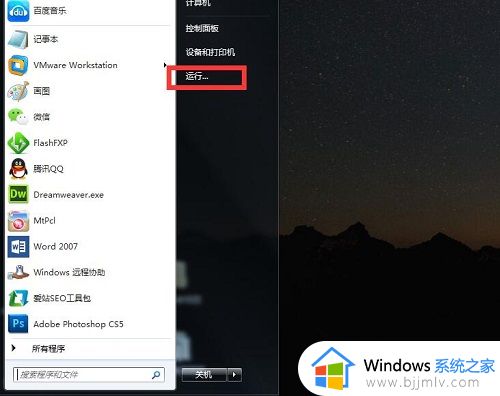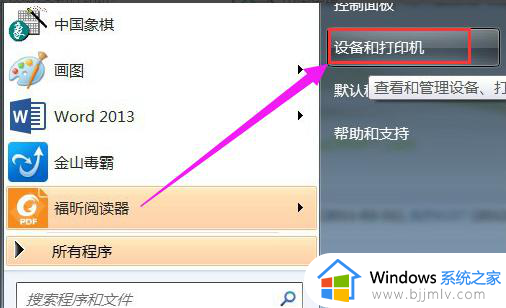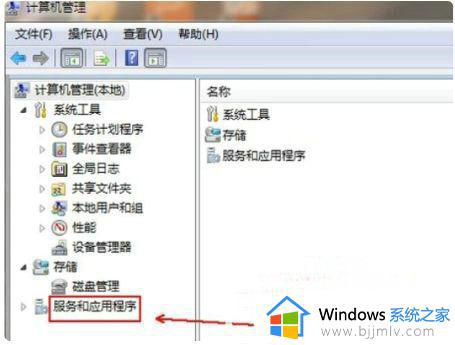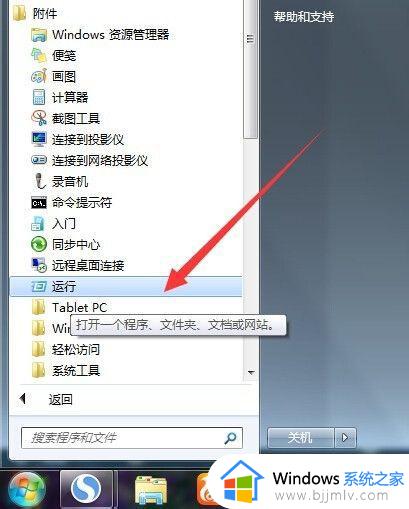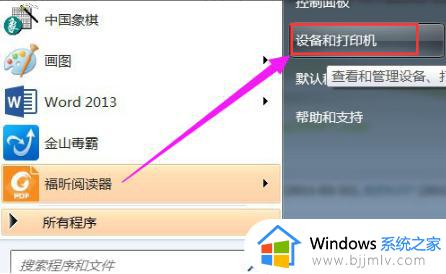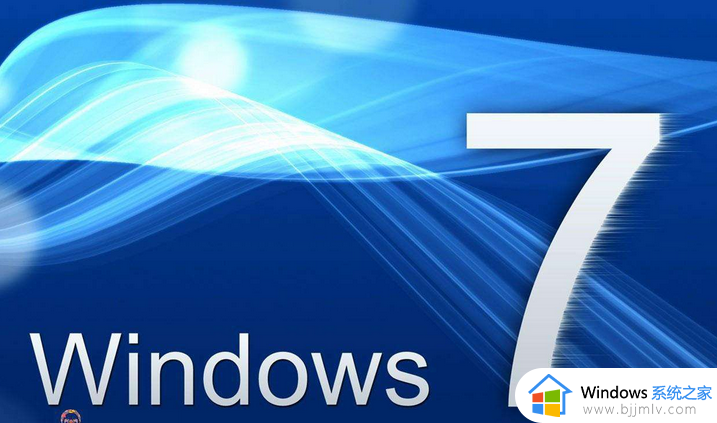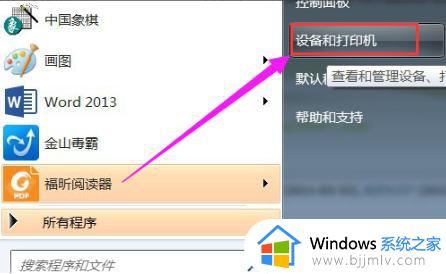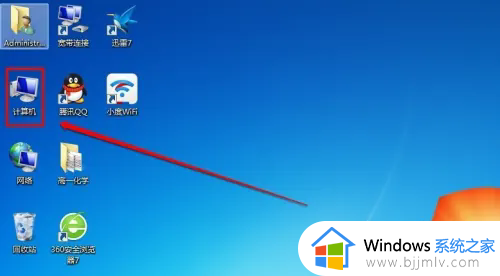win7无法安装打印机000000c1怎么办 win7安装打印机提示0x000000c1如何解决
更新时间:2023-05-17 09:26:29作者:qiaoyun
当我们要在电脑中使用打印机的时候,就想要先安装并连接打印机才可以使用,可是近日有win7系统用户却遇到了无法安装打印机的情况,并提示000000c1错误代码,不过指示灯都是正常的,遇到这样的问题该怎么办呢,本教程这就给大家介绍一下win7安装打印机提示0x000000c1的详细解决方法吧。
方法如下:
1、首先在电脑桌面上,右键选择“计算机”图标里的“管理”。
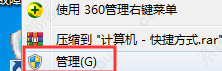
2、然后在“管理”页面中,点击左侧“服务和应用程序”里的“服务”选项。
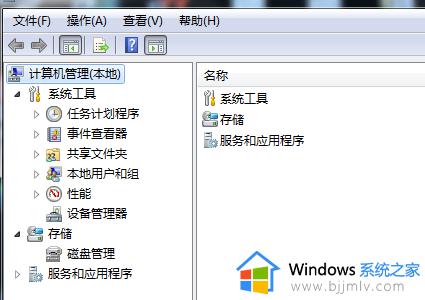
3、继续在“管理”页面中,选择右侧“PrintSpooler”服务。右键点击“属性”选项。
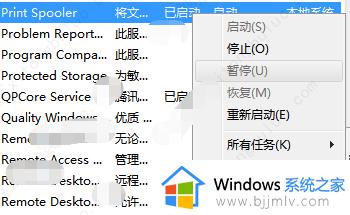
4、再者在“属性”页面中,选择“启动类型”为“自动”,点击“启动”按钮。
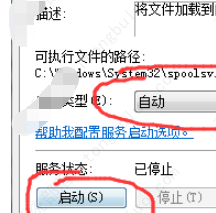
5、然后在“属性”页面中,点击“确定”按钮。
6、最后显示已打勾成功连接共享打印机。

上述个大家讲解的就是win7无法安装打印机000000c1的详细解决方法,遇到这样情况的用户们可以学习上面的方法步骤来进行解决吧。