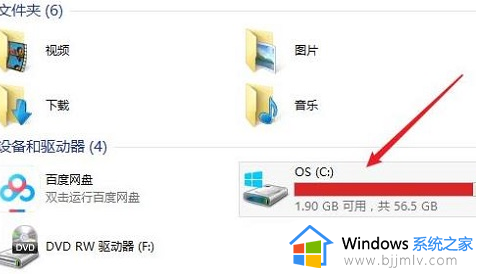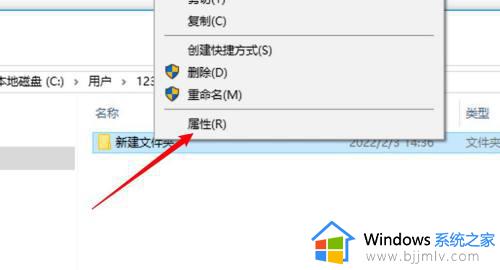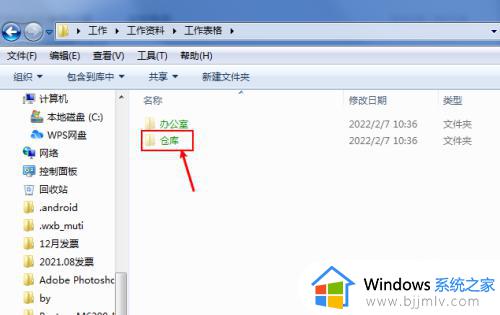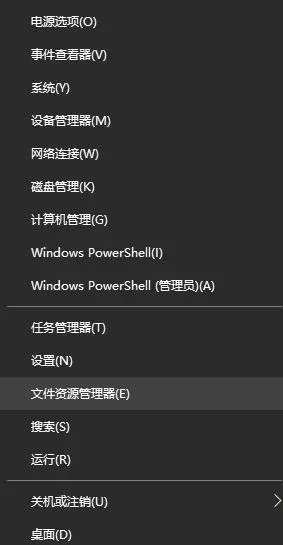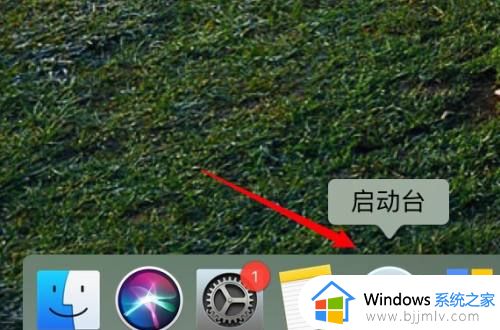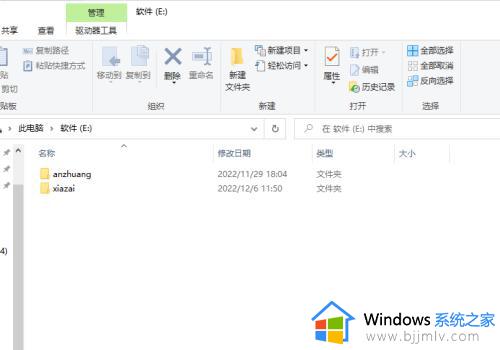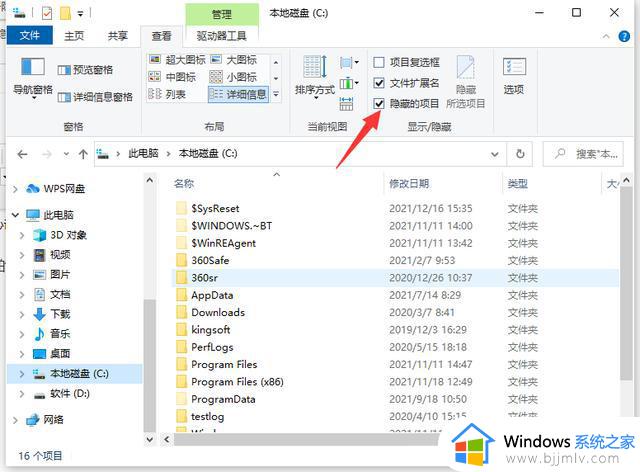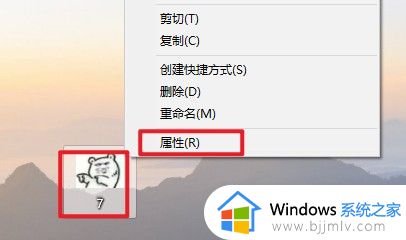怎么找到电脑上隐藏的文件夹 如何找到电脑里隐藏的文件夹
更新时间:2023-02-01 09:21:17作者:runxin
在给电脑安装完微软系统之后,为了防止用户不小心将系统中一些重要文件删除,通常都会默认将系统文件进行隐藏设置,可是有些用户想要查看电脑中这些隐藏文件时却不懂得设置,那么怎么找到电脑上隐藏的文件夹呢?以下就是小编带来的找到电脑里隐藏的文件夹操作方法。
具体方法:
1、在系统桌面找到【此电脑】或【我的电脑】,或者轻按win图标,在出现的搜索框中输入【此电脑】,如图:
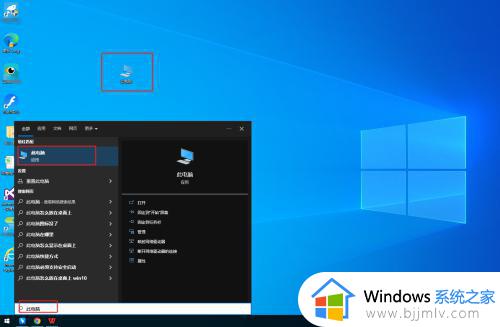
2、使用鼠标左键双加【此电脑】图标,打开此电脑,打开后如图:
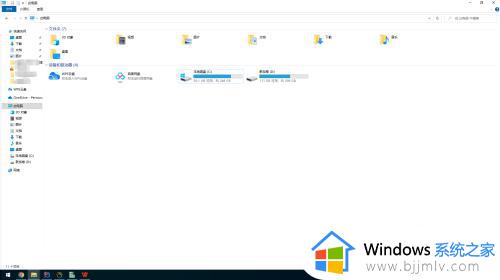
3、在新开的【此电脑】界面顶部,找到【查看】菜单,如图:
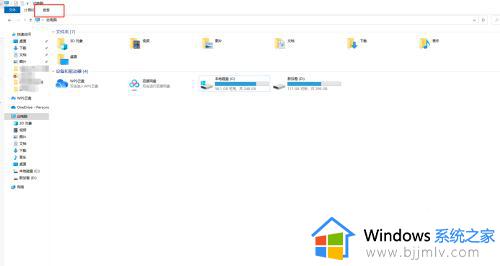
4、使用鼠标点击【查看】,在出现的弹框中,找到【隐藏的项目】,勾选中,这时,就可以在不同的盘符下看见隐藏的文件了(隐藏文件图标一般为灰色)。
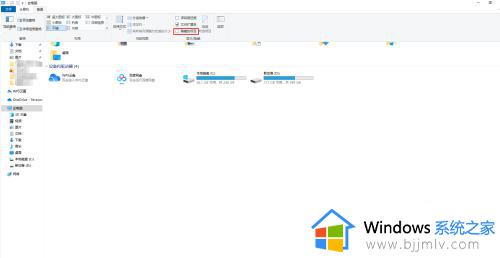
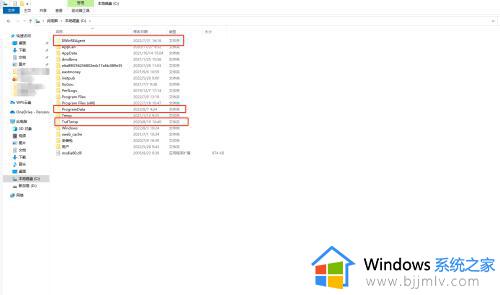
5、或者,找到【选项】菜单,并在弹出的框中,选中如图选项,也可将隐藏的文件显示出来。
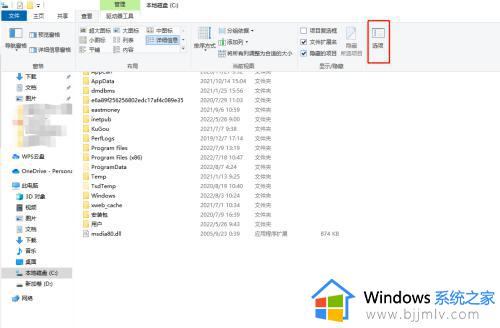
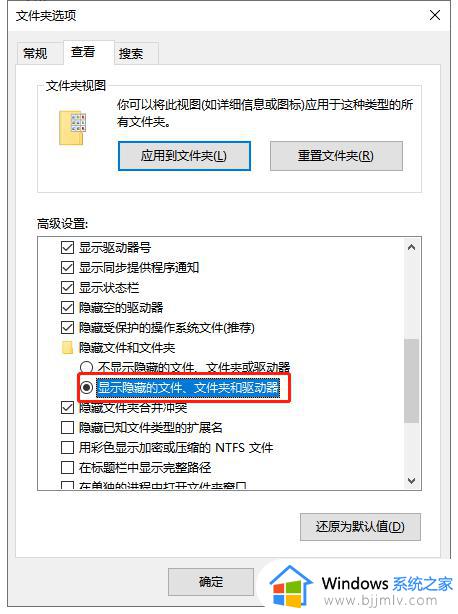
关于找到电脑里隐藏的文件夹操作方法就和大家简单介绍到这了,还有不懂得用户就可以根据小编的方法来操作吧,希望能够帮助到大家。