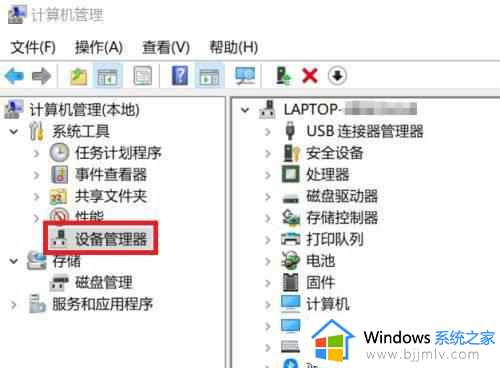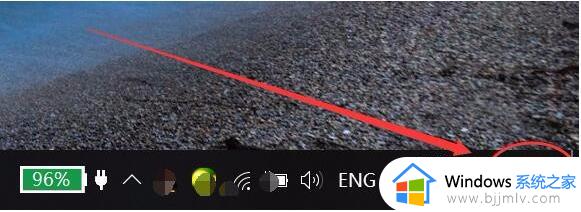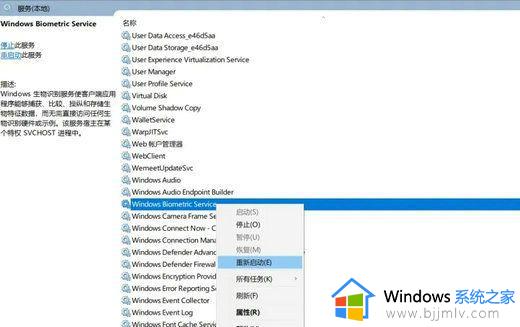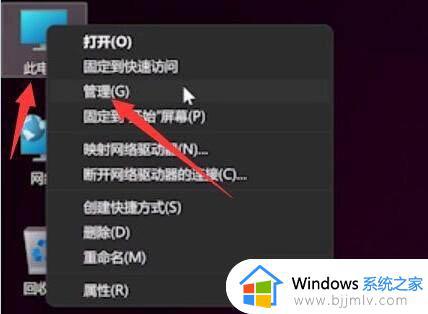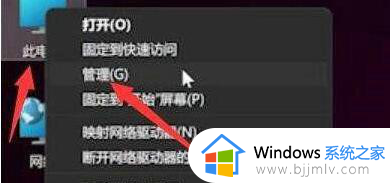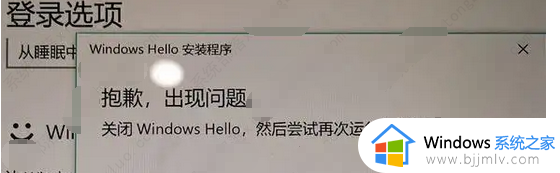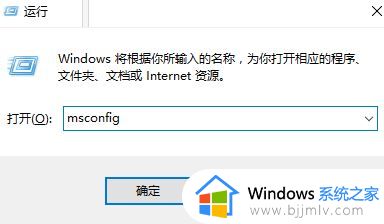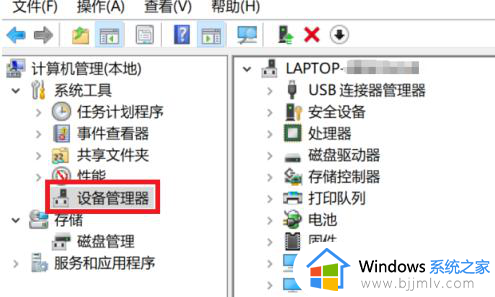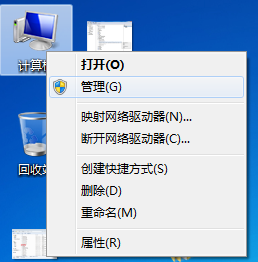笔记本电脑提示找不到支持windows hello的指纹识别器如何解决
如今市面上的笔记本电脑也都配置有指纹识别功能,因此也能够提高用户隐私保护的安全性,然而近日有用户在给电脑设置指纹登录时,却莫名出现找不到支持windows hello的指纹识别器的提示,对此笔记本电脑提示找不到支持windows hello的指纹识别器如何解决?以下就给大家带来详细解决方法。
具体方法如下:
方法一:适用于家庭版的用户
1、“win+R”快捷键开启运行,输入“msconfig”,回车打开。
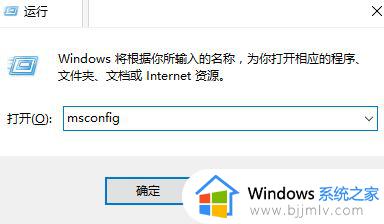
2、在打开的窗口中,点击上方的“工具”选项卡,选择“更改UAC设置 ”,点击启动按钮。
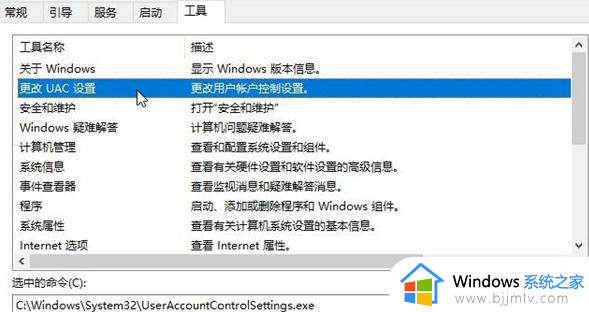
3、接着打开用户账户控制,将滑块滑动到下图中的位置,点击确定保存。
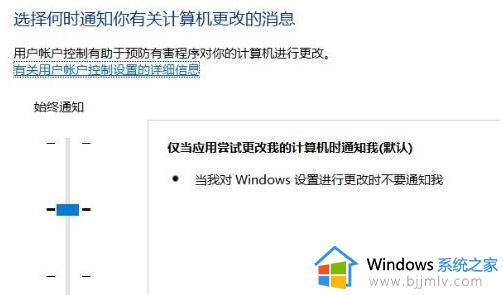
4、然后“win+R”快捷键输入“regedit”,回车打开。
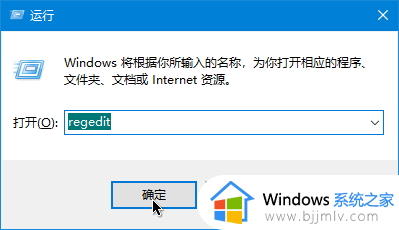
5、进入注册表编辑器,将“计算机\HKEY_LOCAL_MACHINE\SOFTWARE\Microsoft\Windows\CurrentVersion\Policies\System ”复制粘贴到上方地址栏中,并回车定位到此。
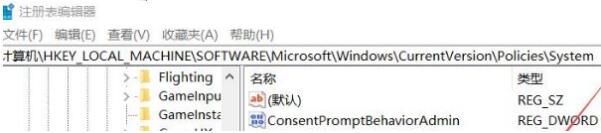
6、找到右侧中的“ FilterAdministratorToken”双击打开,在窗口中将“数值数据”改为“1”。如果右侧中没有该值,则右击选择“新建”一个“DWORD值”,将其命名为“FilterAdministratorToken”,并将“数值数据”修改为“1”即可,随后将电脑重启,如图所示。
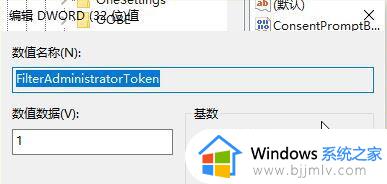
方法二:适用于有组策略的win10系统
1、“win+R”快捷键开启运行,输入“gpedit.msc”,回车打开,如图所示。
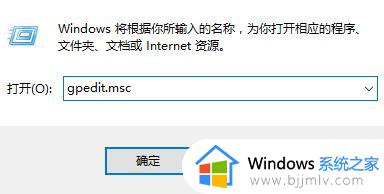
2、打开组策略编辑器,依次点击左侧中的“计算机配置——Windows设置——安全设置——本地策略——安全选项”,如图所示。
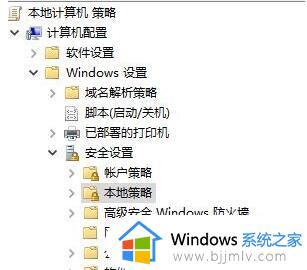
3、找到右侧中的“用户账户控制:用于内置管理员账户的管理员批准模式”打开,在窗口中将“已启用”勾选上,如图所示。
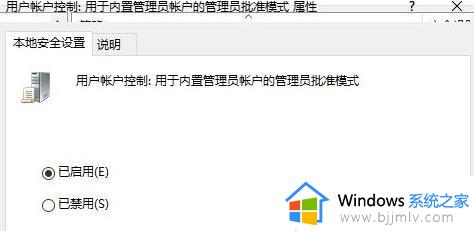
4、然后找到右侧中的“用户帐户控制:以管理员批准模式运行所有管理员”双击打开,在窗口中将“已启用”勾选上,点击确定保存即可解决问题,如图所示。
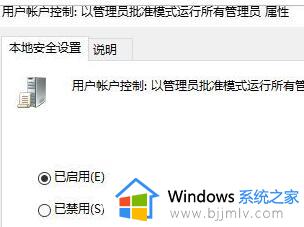
以上就是笔记本电脑提示找不到支持windows hello的指纹识别器解决方法了,有出现这种现象的小伙伴不妨根据小编的方法来解决吧,希望能够对大家有所帮助。