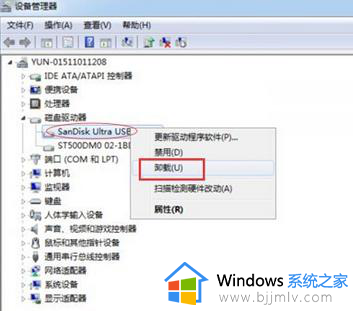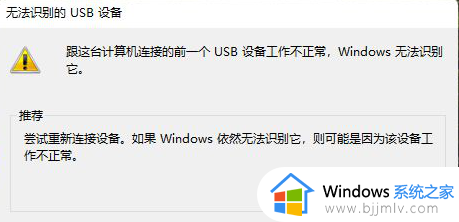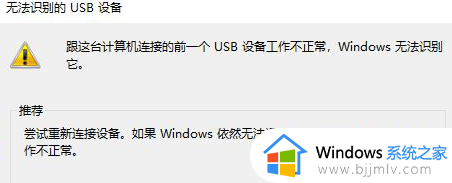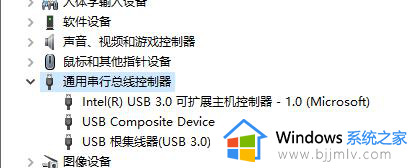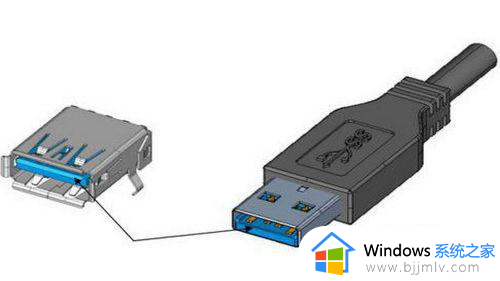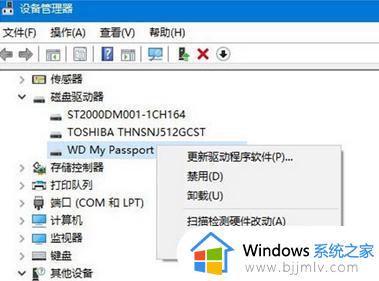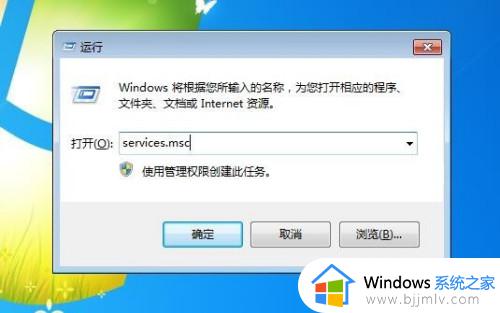笔记本电脑usb接口无法识别设备怎么办 笔记本电脑usb接口识别不了设备解决方案
由于笔记本电脑中自带的功能有限,因此往往需要通过usb接口来实现相关设备的连接,不过最近有小伙伴在给笔记本电脑外接usb设备时,却莫名出现接口无法识别设备的问题,这让许多用户很是疑惑,对此笔记本电脑usb接口无法识别设备怎么办呢?以下就是有关笔记本电脑usb接口识别不了设备解决方案。
具体方法如下:
方法一、
1、鼠标右键点击计算机图标,选择管理,点击左侧的设备管理器;
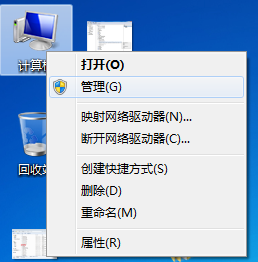
2、展开通用串行总线控制器,右键选择Intel(R) 开头的设备,选择更新驱动程序;
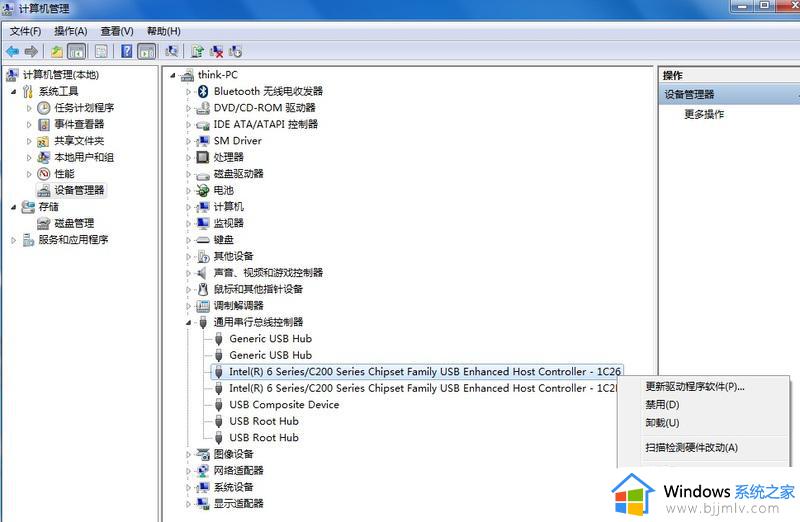
3、点击“浏览计算机以查找驱动程序软件(R)”;
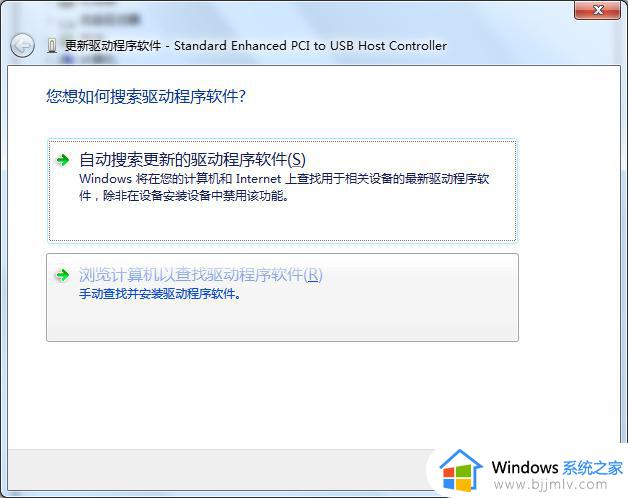
4、然后选择“从计算机的设备驱动程序列表中选择(L)”;
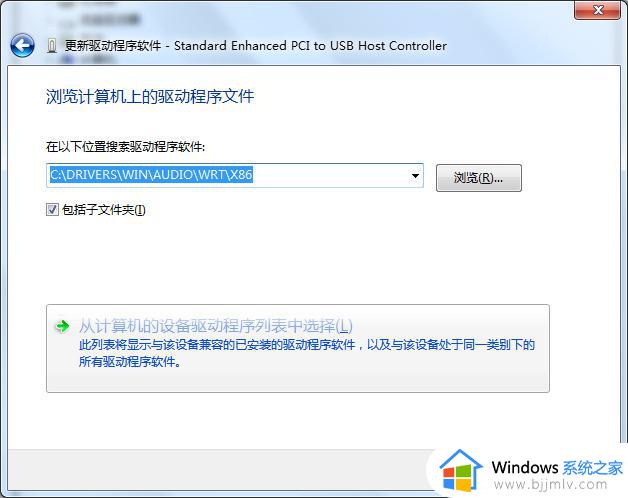
5、在列表中选择“Standard Enhanced PCI to USB Host Controller”。
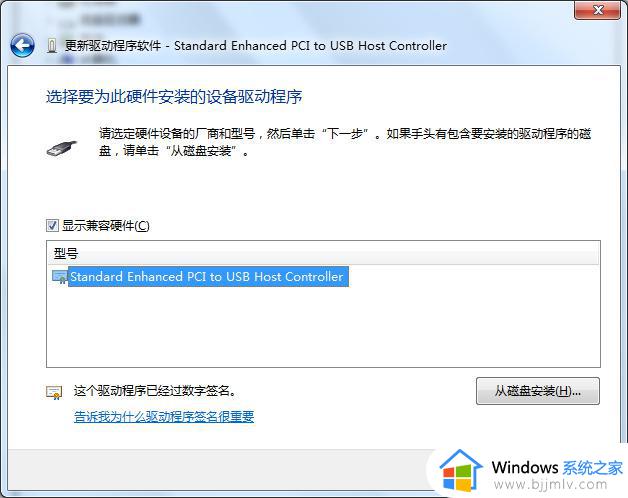
6、其他的Intel(R) 开头设备都要重复上面方法;
7、操作完成之后右键点击所有的USB Root Hub,选择属性,在电源管理选项卡下将“允许计算机关闭这个设备以节约电源”取消选中。
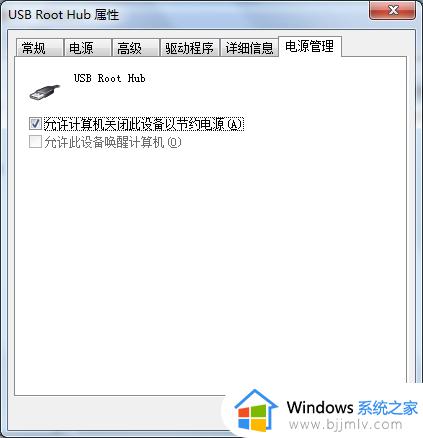
方法二、
1.点按快捷键【Windows+R】,打开运行对话框,输入regedit命令,回车,
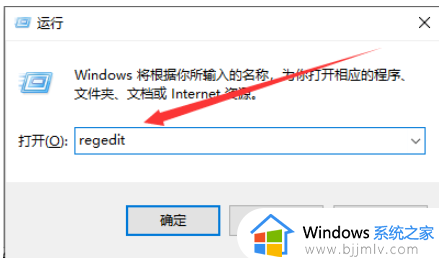
2.打开注册表编辑器,依次点击展开【HKEY_LOCAL_MACHINE>SYSTEM>CurrentControlSet>Services>USBSTOR】,
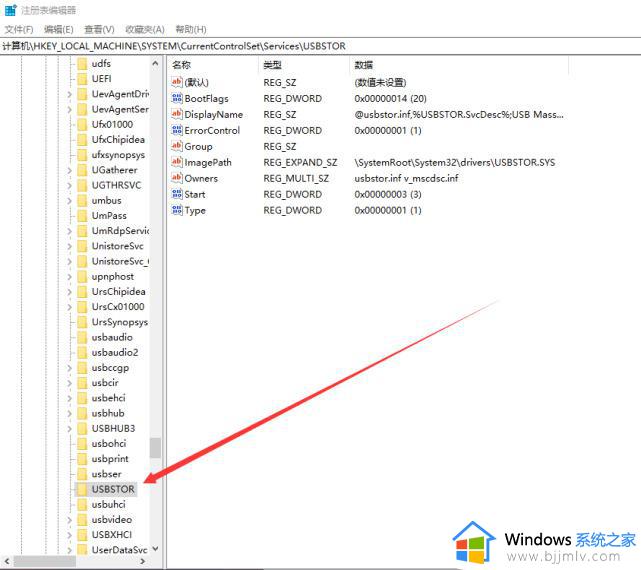
3.在右侧窗口找到【Start】选项,鼠标双击,查看DWORD值,如果数值为4,将其调整为3,关闭窗口,重新连接U盘,查看是否可以识别。
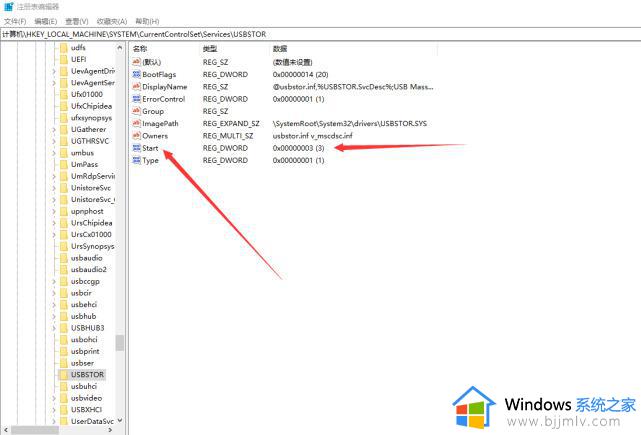
方法三、
1.鼠标右击【我的电脑/此电脑】,选择【管理】,进入计算机管理服务窗口,
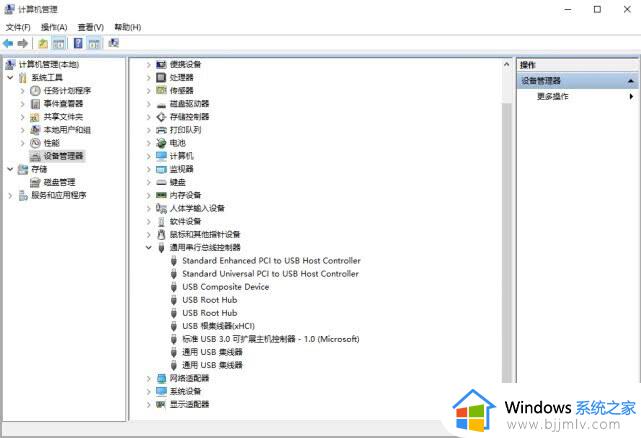
2、点击【设备管理器】,在右侧面板找到【通用串行总线控制器】,点击展开,找到USB相关的驱动控制器,逐一卸载,
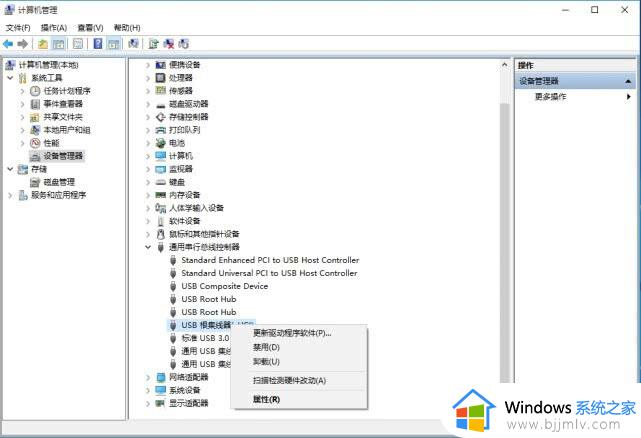
3、重启电脑,系统就会重新自动安装USB控制器,再次检查电脑是否可以识别USB设备。
方法四、
1.点击下载usb3.0通用驱动安装包,解压下载好的压缩包,点击setup.exe文件,直到进入安装界面。
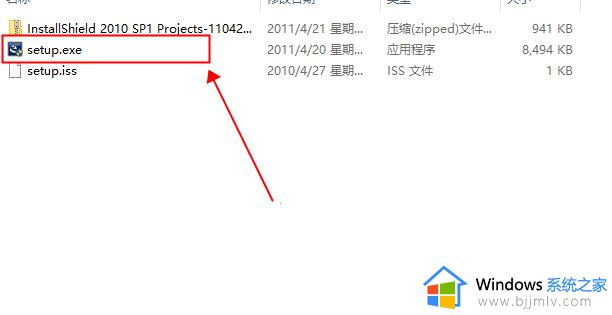
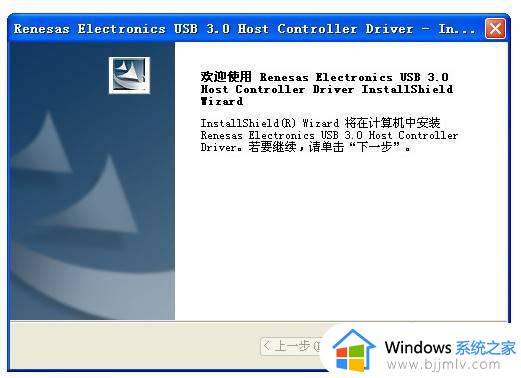
3.点击安装,耐心等待安装进度条完成,就可以让usb键盘鼠标使用了。
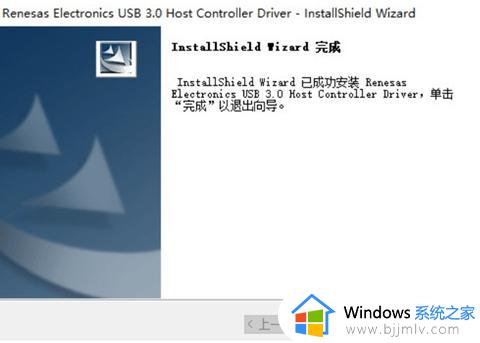
以上就是小编教大家的笔记本电脑usb接口识别不了设备解决方案了,还有不清楚的用户就可以参考一下小编的步骤进行操作,希望本文能够对大家有所帮助。