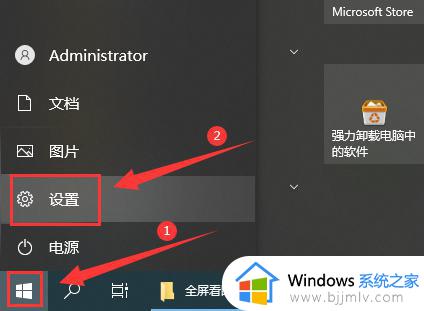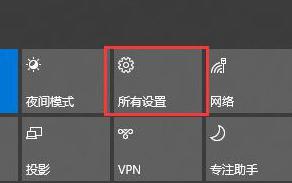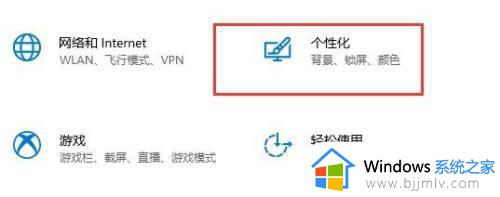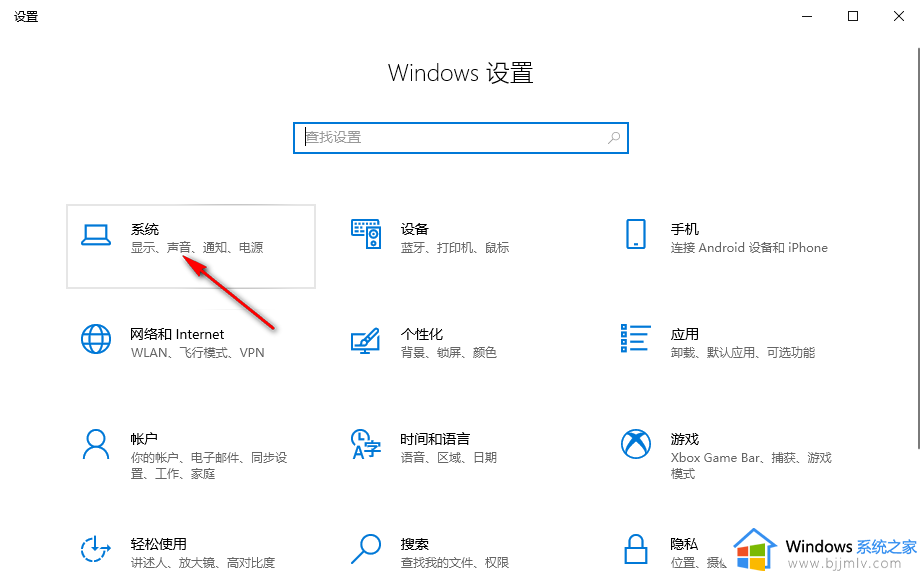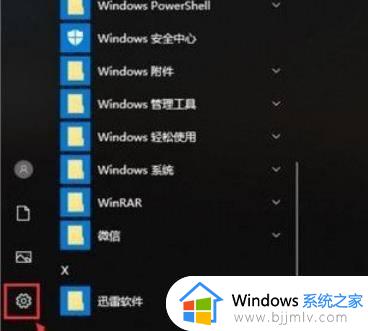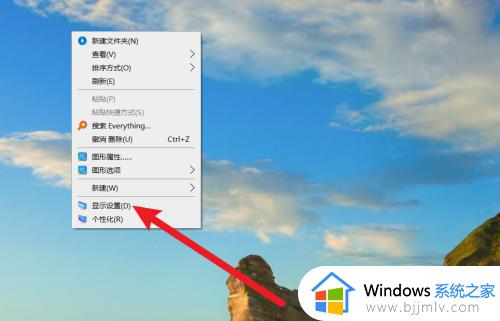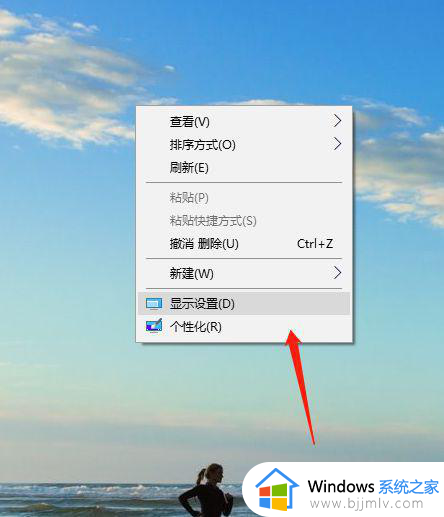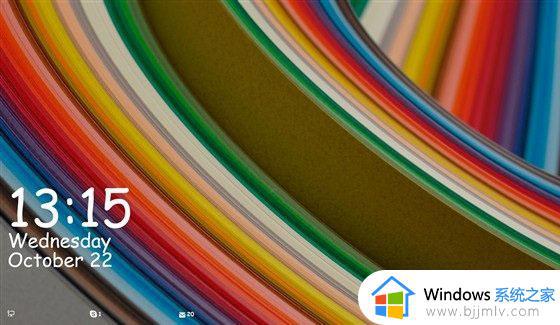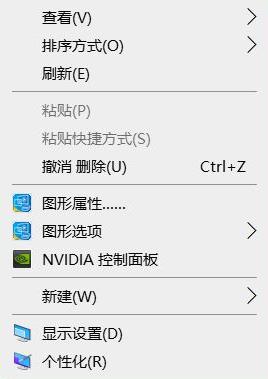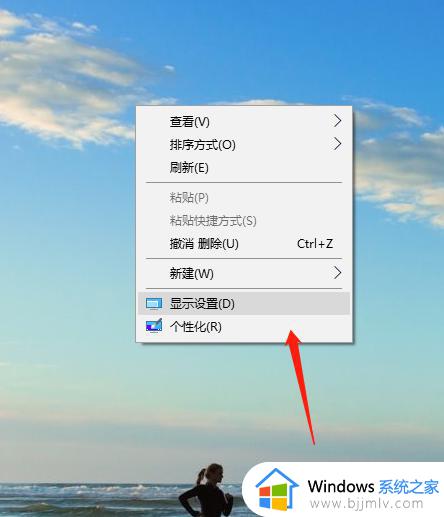win10电脑锁屏后怎样不黑屏 win10锁屏不黑屏设置方法
通常电脑在锁屏之后就会自动进入休眠或睡眠状态,通知电脑屏幕也会暂时黑屏,要使用的话需要我们手动唤醒,不过许多人并不喜欢,就想要让win10电脑锁屏后不黑屏,但是不知道要怎样设置,带着这个问题,今天就由笔者给大家详细介绍一下win10锁屏不黑屏设置方法吧。
方法如下:
1、首先在Win10下搜索regedit打开注册表编辑器;
2、然后定位到:HKEY_LOCAL_MACHINESYSTEMCurrentControlSetControlPowerPowerSettings7516b95f-f776-4464-8c53-06167f40cc998EC4B3A5-6868-48c2-BE75-4F3044BE88A7
如下图:
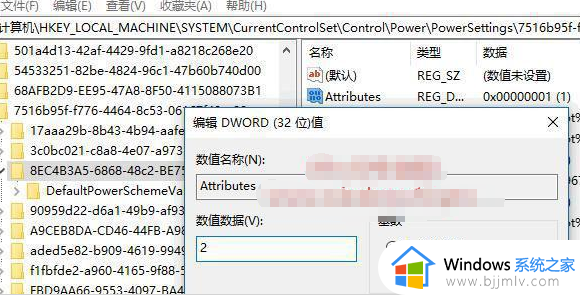
3、然后在右侧窗口找到“Attributes”值,双击“Attributes”值打开编辑窗口,把数值数据修改为 2 ,然后关闭注册表编辑器。
4、点击开始—进入“设置 -系统 -电源和睡眠”设置界面。如图:
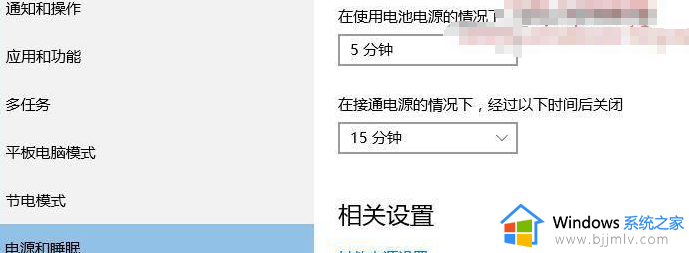
4、点击“相关设置”下的“其他电源设置”打开“电源选项”设置窗口。如图:
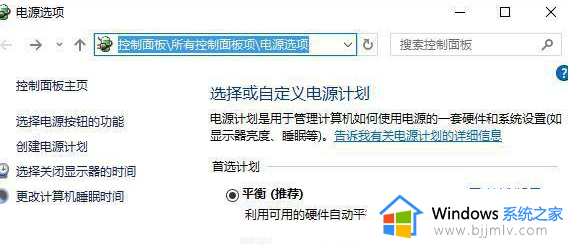
5、点击当前电源计划右侧的“更改计划设置”打开“编辑计划设置”窗口。把计算机进入睡眠状态设置为从不。(关闭显示器则大家喜欢自行选择)
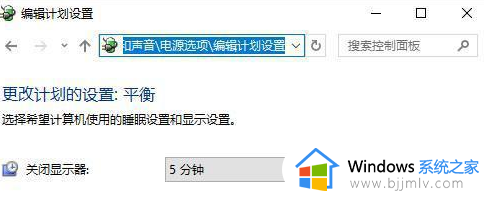
6、点击底部的“更改高级电源设置”打开“电源选项高级设置”窗口。找到显示——控制台挡风定显示关闭超时,把这个分钟数改成0就不会关闭显示器。或是设置为自己需要的更长时间也可。
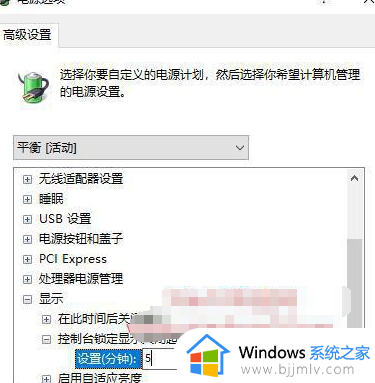
以上给大家介绍的就是win10电脑锁屏后怎样不黑屏的详细方法,大家如果有需要的话可以参考上述方法步骤来进行操作吧。