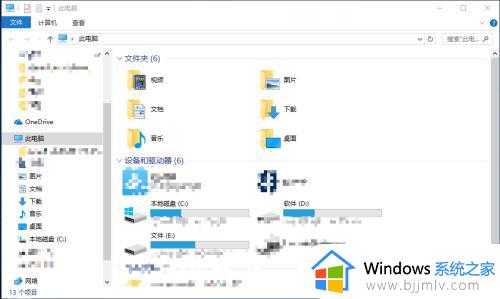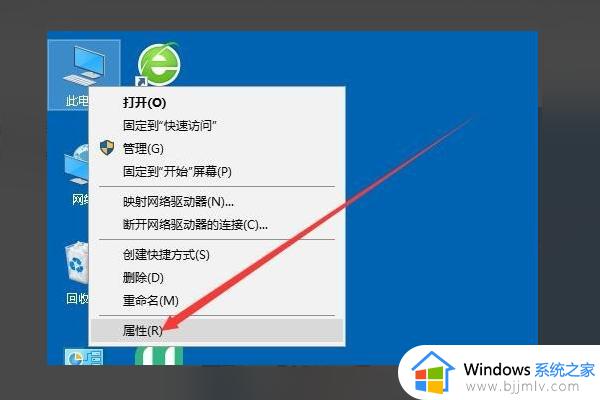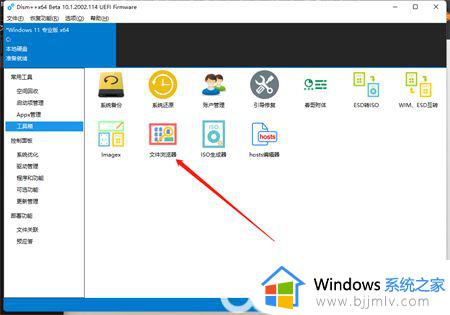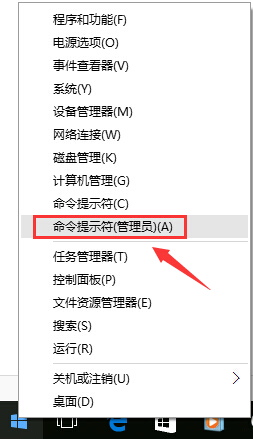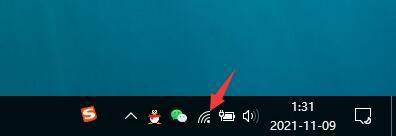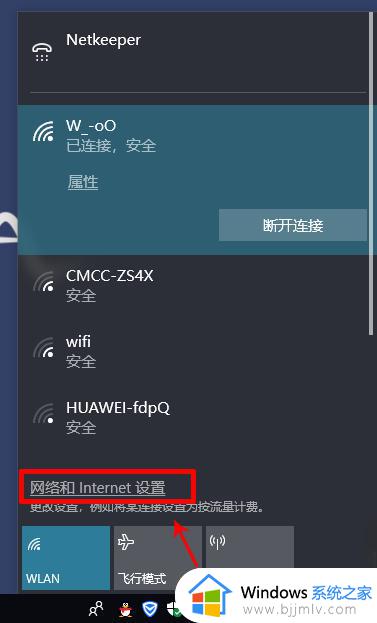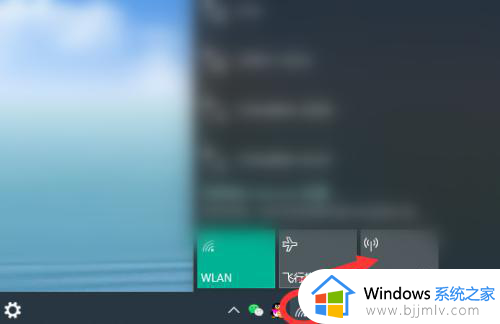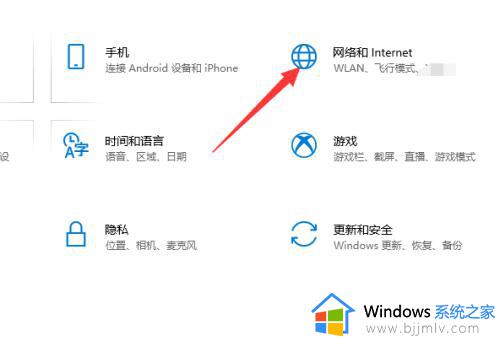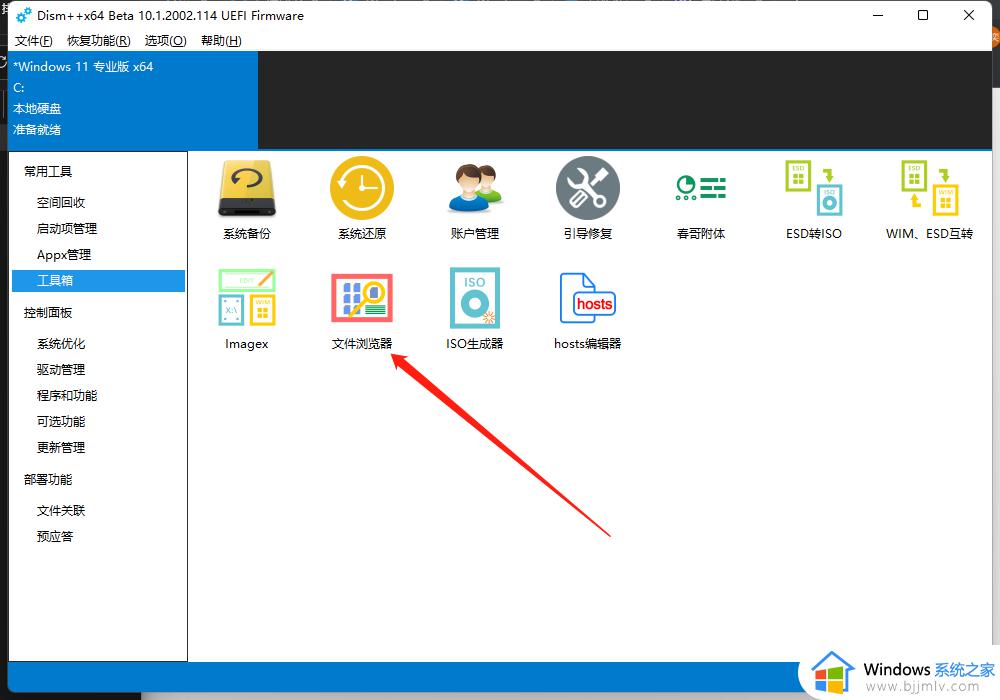win10不能开热点怎么办 win10电脑无法开启热点如何解决
我们使用win10操作系统的小伙伴应该都对热点挺熟悉的,我们可以通过开启移动热点功能,从而与其他设备贡献无线internet连接。但是最近有小伙伴反馈说自己在使用win10电脑开启热点的时候遇到了无法开启的情况,我们遇到这种情况要怎么办呢,下面小编就带着大家一起来看看win10电脑无法开启热点如何解决。
具体方法:
方法一、
1、首先右键此电脑,打开“属性”。
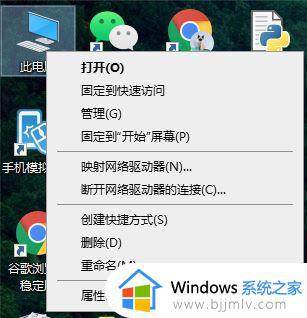
2、接着打开左上角的“设备管理器”。
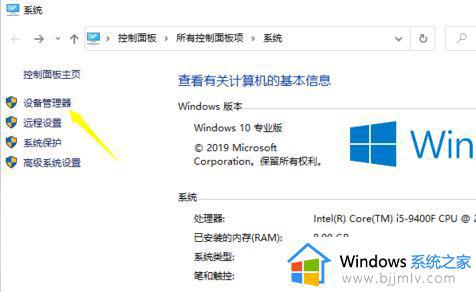
3、然后双击打开网络适配器下的“wireless”设备。
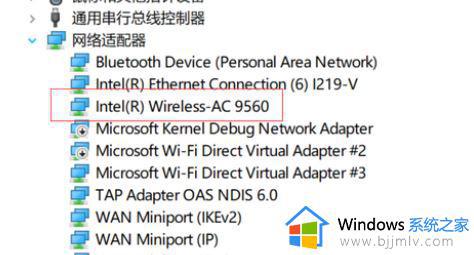
4、打开后,将“2.4GHz”和“5.2GHz”属性都改成“20MHz”并保存。
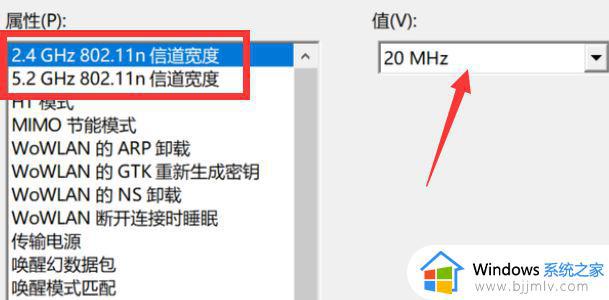
5、最后回到设备管理器,启用其中所有的“direct virtual adapter”设备即可解决。
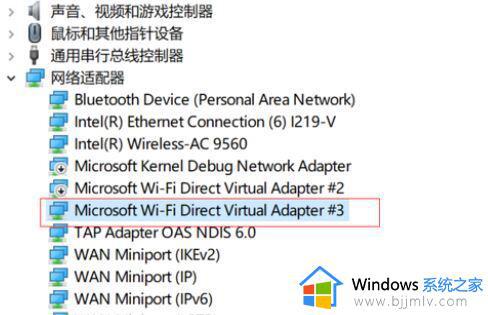
1.右击此电脑,点击管理,
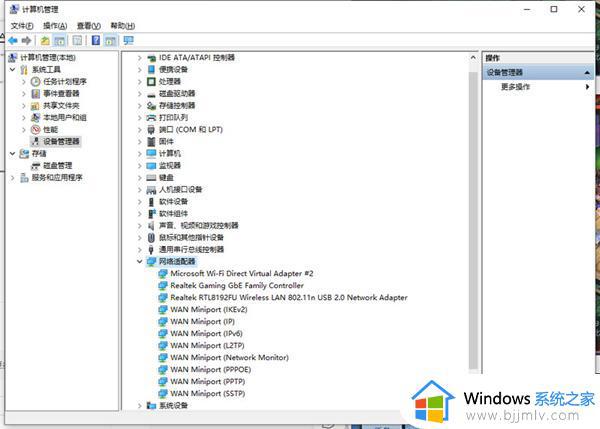
2.根据图片找到网络适配器
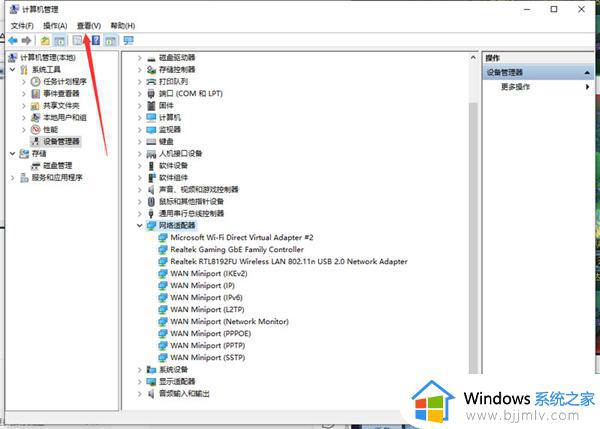
3.再从查看里点击显示隐藏设备,将没有启动的适配器右击启动。
方法三、
1.无线网卡相关适配器卸载,也就是带WiFi,wireless字样的,然后重新插入无线网卡,再找到适配器那里,右键点击带WiFi,wireless字样的适配器,点击更新驱动程序
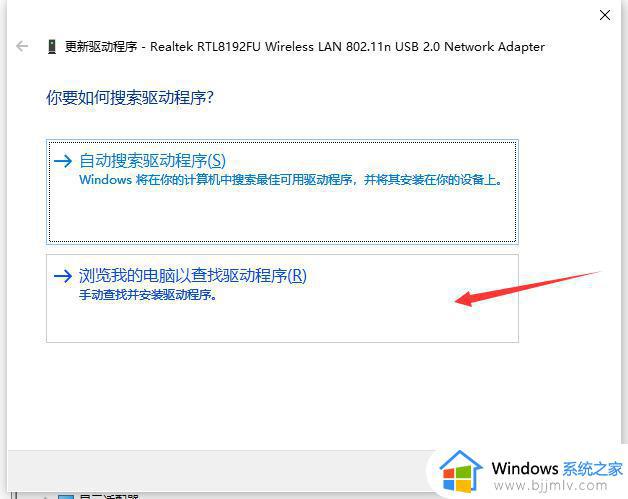
2.然后一直下一步就可以了。
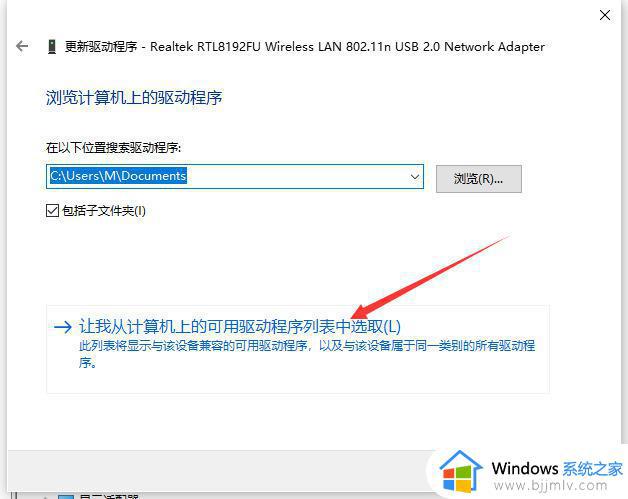
以上全部内容就是小编带给大家的win10电脑无法开启热点解决方法详细内容分享啦,使用win10操作系统的小伙伴遇到上述的情况的话可以参照小编的内容进行解决。