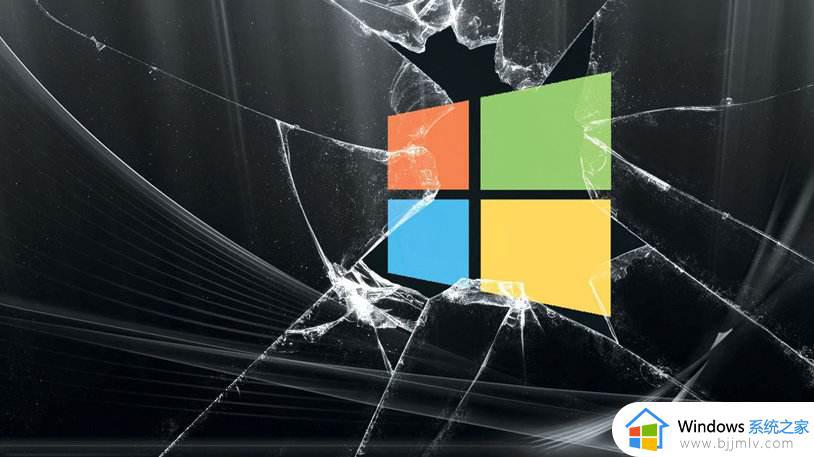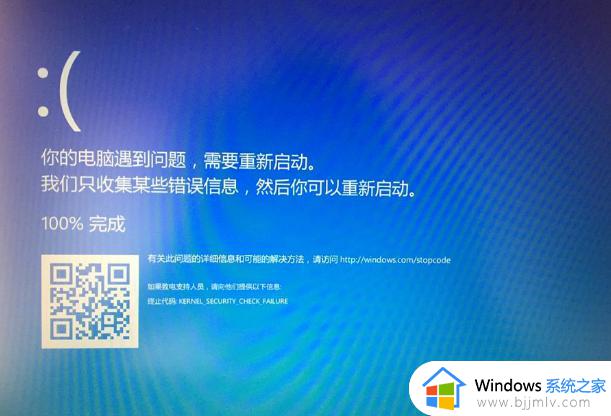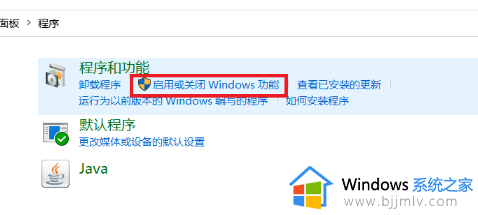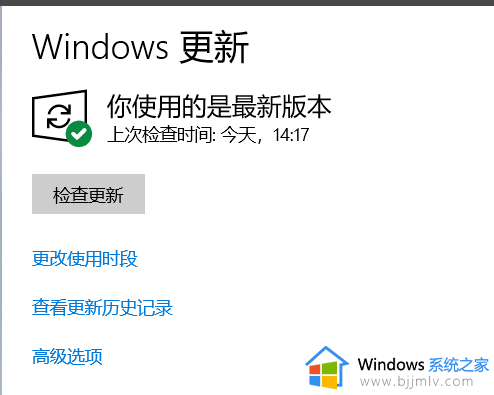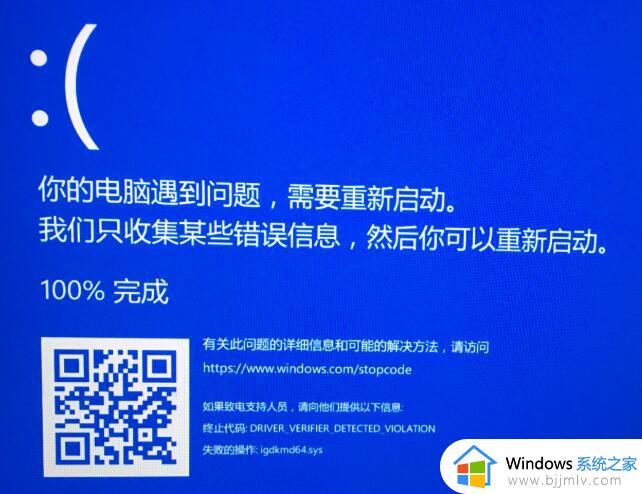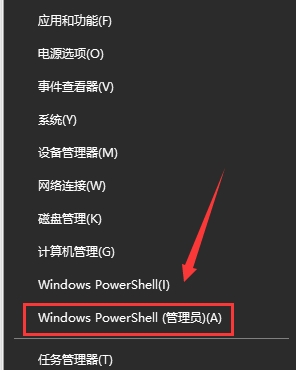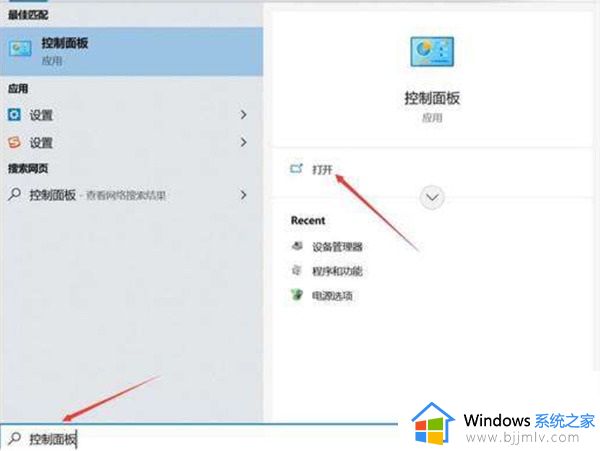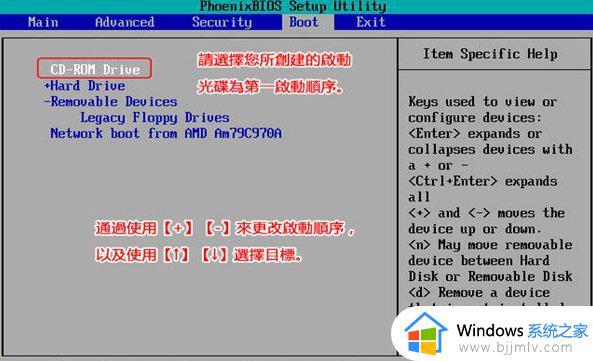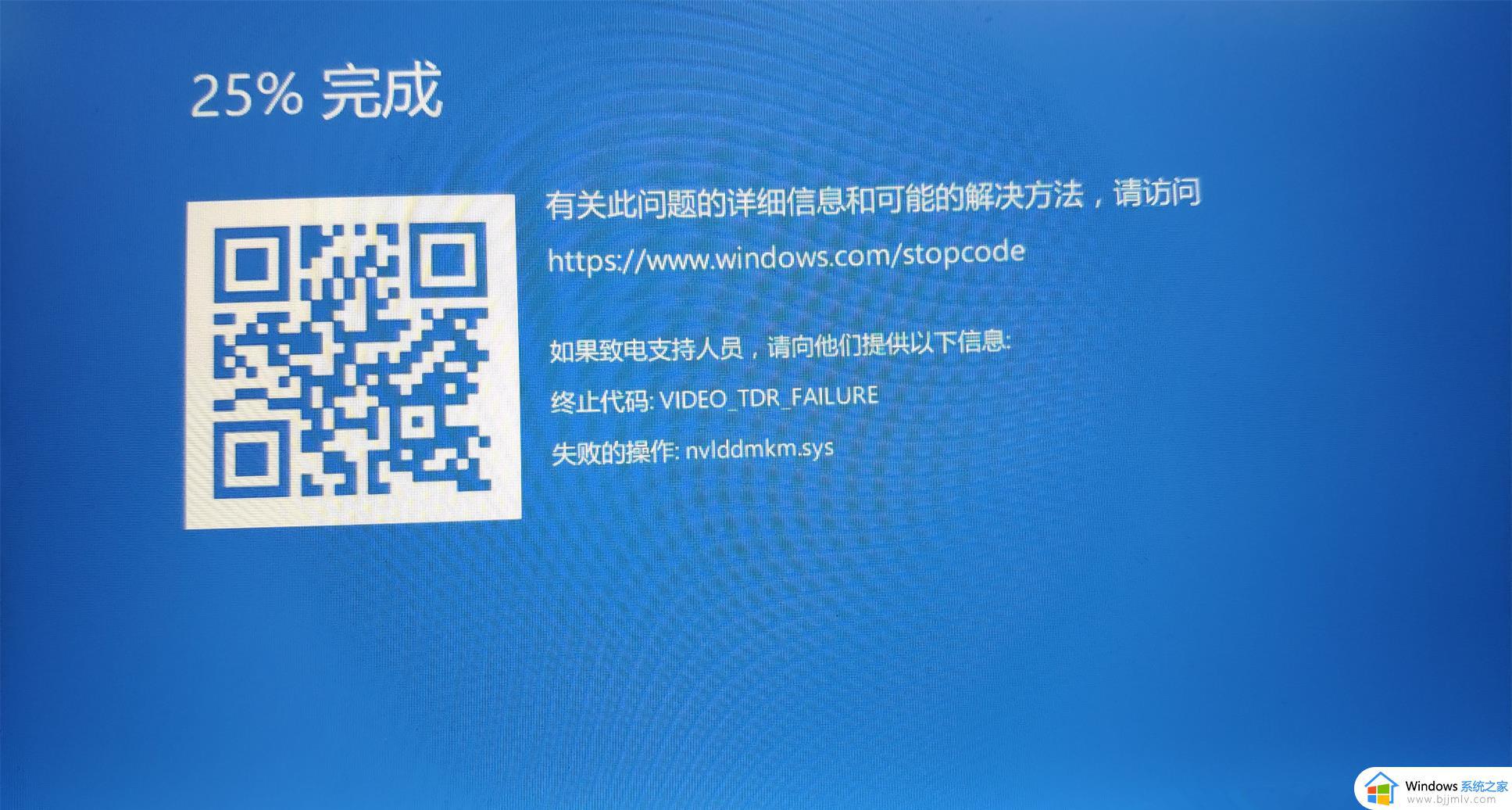win10频繁蓝屏怎么解决 win10总是蓝屏怎么解决
电脑使用久了,总是会遇到各式各样的故障,比如蓝屏就很常见, 有不少win10系统用户发现电脑频繁蓝屏,不知道是怎么回事,遇到这样的问题该怎么办呢,针对win10总是蓝屏这个问题,本文给大家讲解一下详细的解决方法供大家参考。
方法如下:
1.首先蓝屏大多数都是驱动问题导致的,安全模式启动环境只会加载一些必要的系统文件和驱动。可排除第三方软件或驱动的影响;
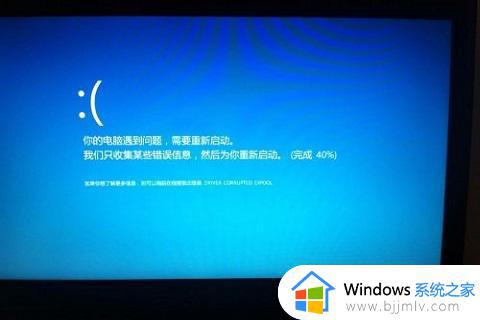
2.然后,针对上面出现的问题,我们先打开电脑里的“设置”;
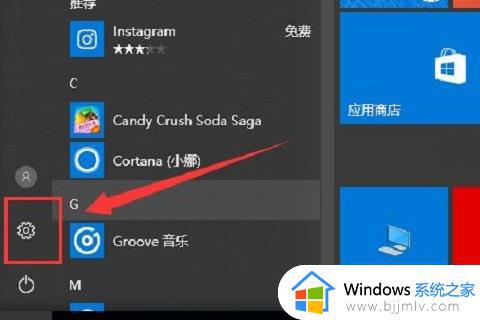
3.打开设置以后,然后在里面打开“更新和安全”;
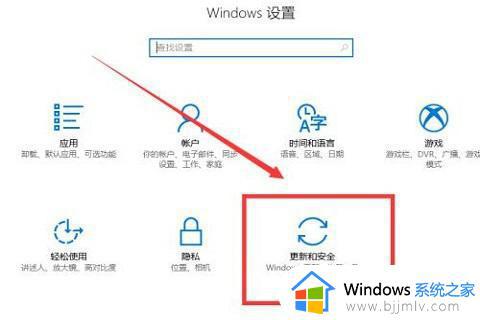
4.在打开“更新和安全”以后点击“恢复”点击高级启动中的“立即启动”;
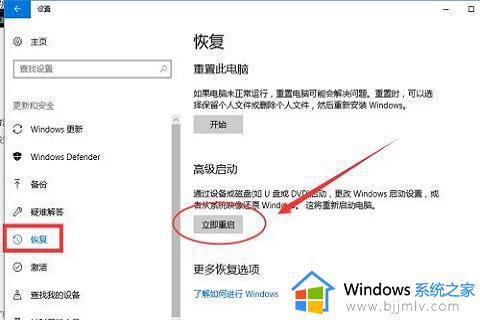
5.然后点击“疑难解答”;

6.进入疑难解答以后,点击“高级选项”。在高级选项面,点击“启动设置”;

7.找到“重启”并点击“重启”;

8.然后按键盘上的F4进入安全模式;

9.最后进入安全模式之后在开始按钮右键菜单中选择“设备管理器”,然后找到显卡。在右键菜单中禁用显卡或卸载显卡驱动,就可以了。
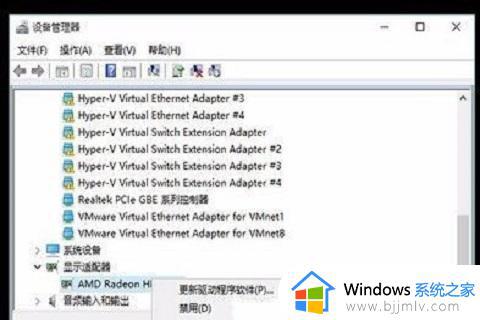
上述给大家讲解的就是win10总是蓝屏怎么解决的详细内容,大家可以学习上面的方法步骤来进行解决,相信可以帮助到大家。