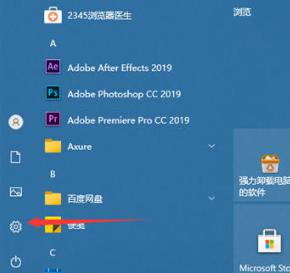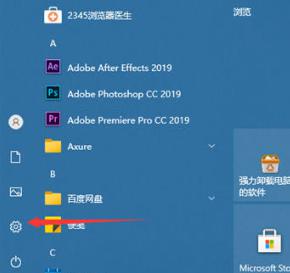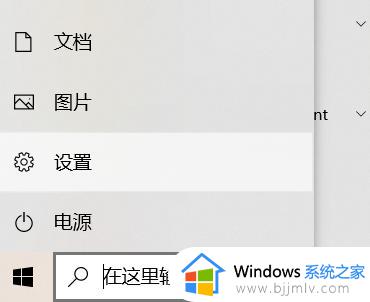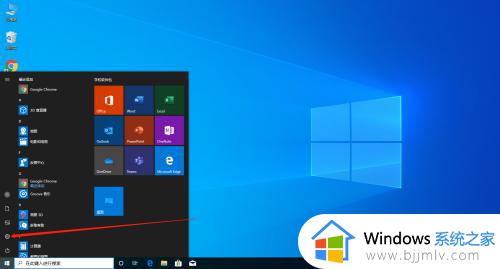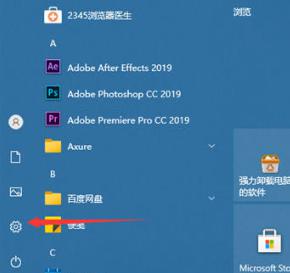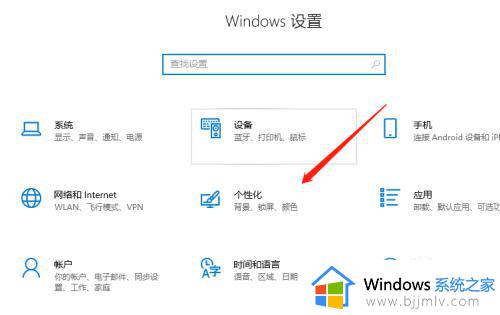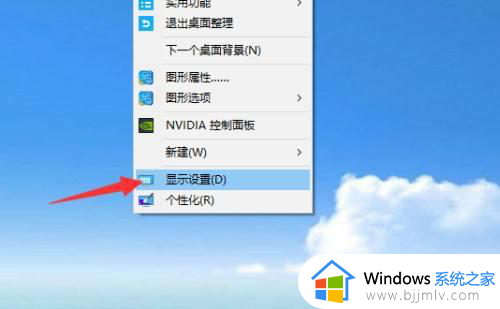win10笔记本字体大小怎么调整 win10笔记本怎么改字体大小
更新时间:2023-09-06 09:14:32作者:skai
众所周知,在win10操作系统中我们的字体大小都是默认设置好的,但是我们小伙伴在使用的时候总感觉这些字体要么太大,或者太小,想要进行调整,我们许多小伙伴却不知道怎么操作,那么win10笔记本字体大小怎么调整呢?接下来小编就教给大家win10笔记本怎么改字体大小,一起来看看吧,希望可以帮助到你。
具体方法:
1、首先我们进入到win10系统的桌面,点击屏幕左下角开始按钮,然后点击设置,如图所示。
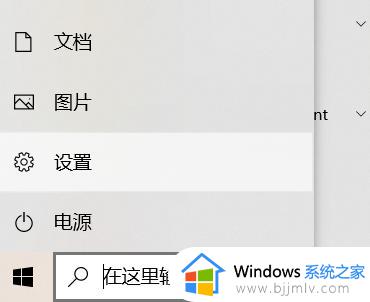
2、然后在弹出来的Windows设置里面,点击下方的【轻松使用】选型,如图所示。
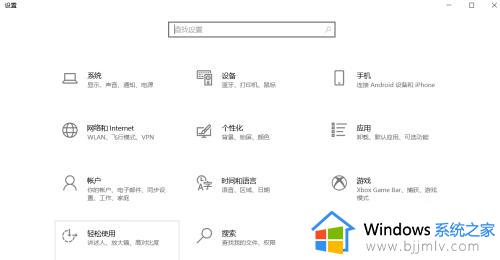
3、之后,我们找到显示选项下的【放大文本】滑块,并拖动滑块将系统文本放大到适应的大小,如图所示。
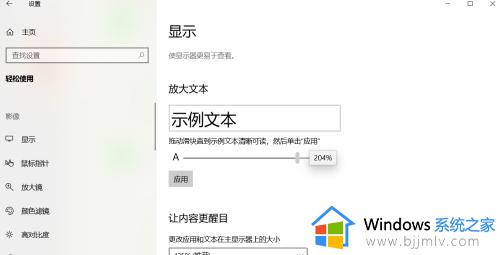
4、最后,点击应用我们更改了系统字体的大小,如图所示。
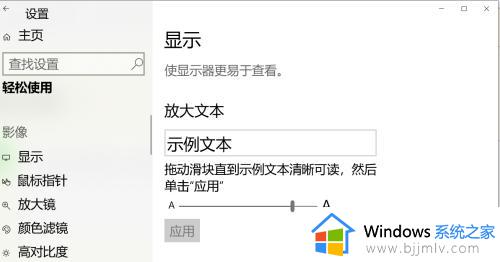
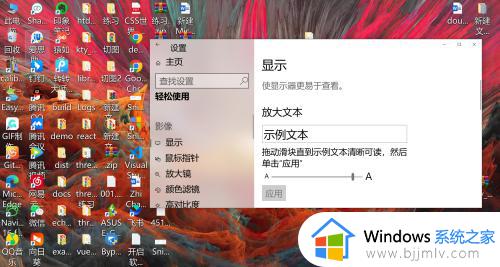
以上全部内容就是小编带给大家的win10笔记本改字体大小方法详细内容分享啦,小伙伴们如果你们有需要的话就快点跟着小编一起来操作吧,希望本文可以有效的帮助到你。