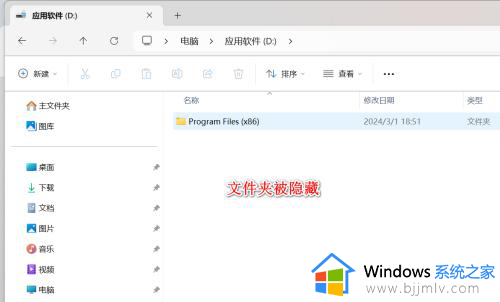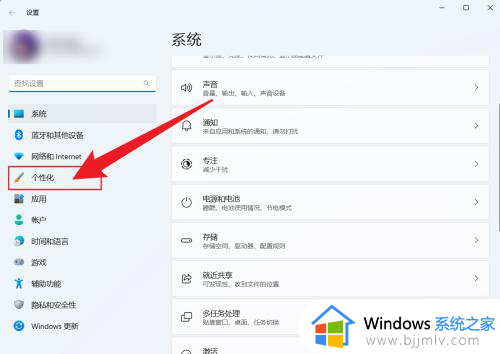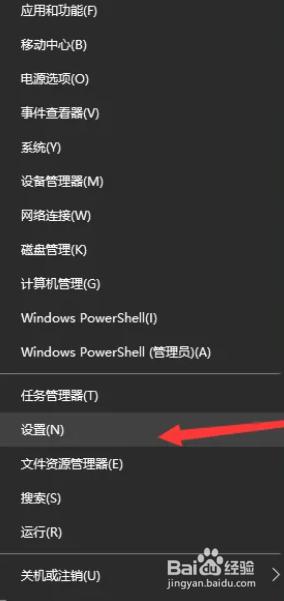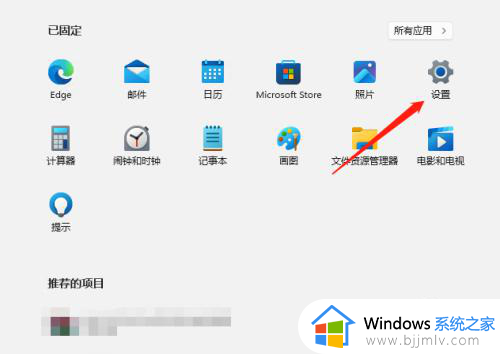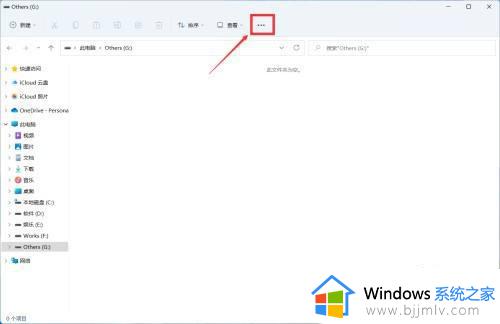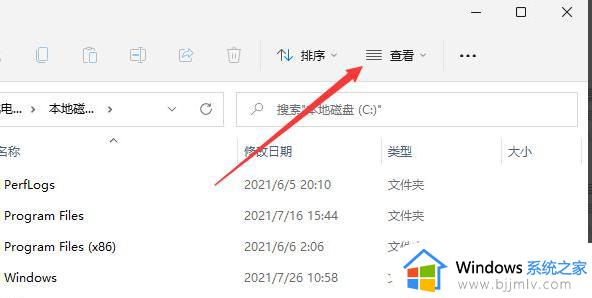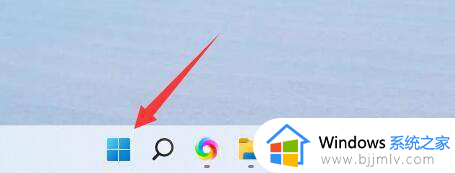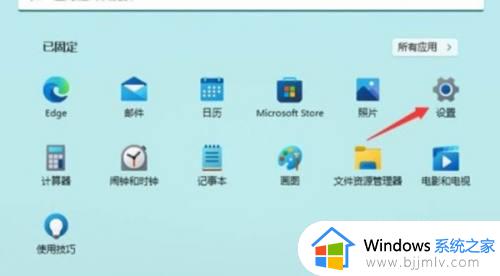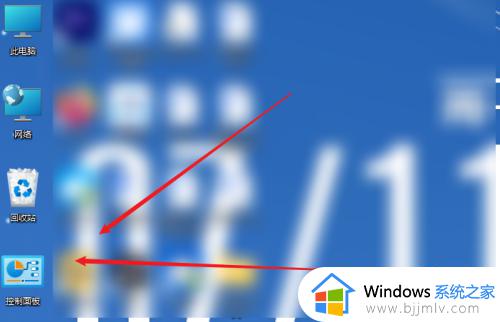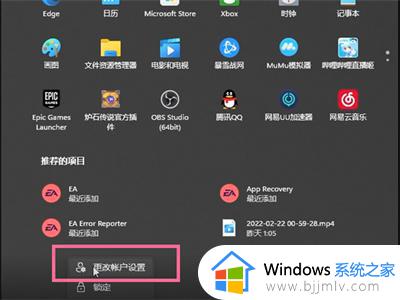win11怎么隐藏账户 wn11系统隐藏账户的步骤
在电脑中我们经常会创建一些账户来保存一些比较隐私的文件,所以为了防止被其他人发现,就想要将账户隐藏起来,可是很多win11系统用户并不知道怎么隐藏账户,针对这个问题,本文这就给大家讲述一下wn11系统隐藏账户的步骤供大家参考吧。
方法如下:
1、首先右键开始菜单,打开“运行”。
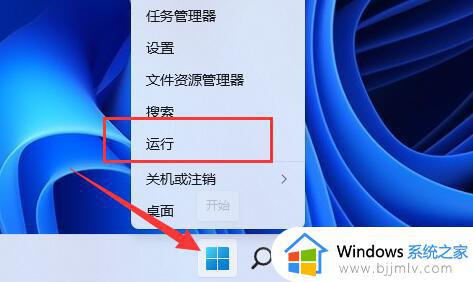
2、接着在其中输入“regedit”回车打开注册表。
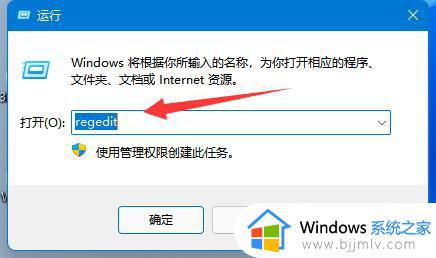
3、打开后,进入“HKEY_LOCAL_MACHINE\SOFTWARE\Microsoft\Windows NT\CurrentVersion\Winlogon”位置。
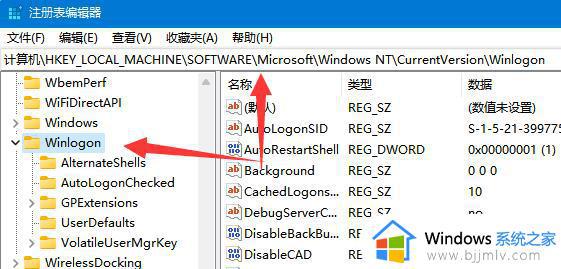
4、然后我们右键该文件夹,选择“新建”一个“项”并命名为“UserList”
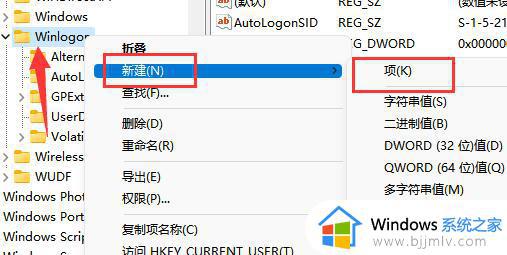
5、新建完成后,进入该项,在右边“新建”一个“DWORD值”
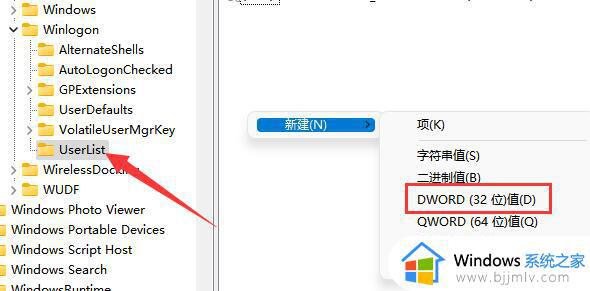
6、随后我们将它改为想要隐藏的账户名称,并双击打开。
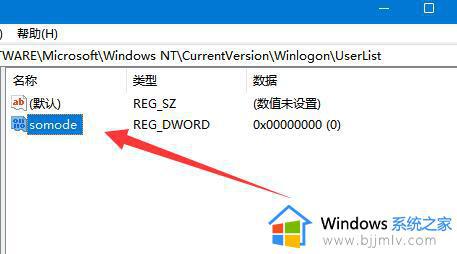
7、最后只要将它的数值改为“1”并保存即可隐藏账户。
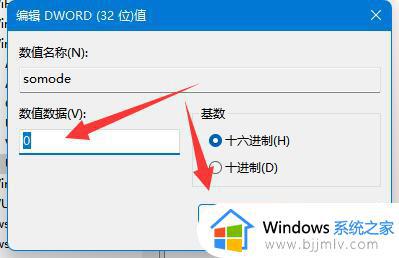
如果要重新显示,只要将最后的数值改为1即可。
以上给大家讲解的就是win11怎么隐藏账户的详细内容,大家有需要就可以尝试上面的方法通过修改注册表来隐藏账户吧。