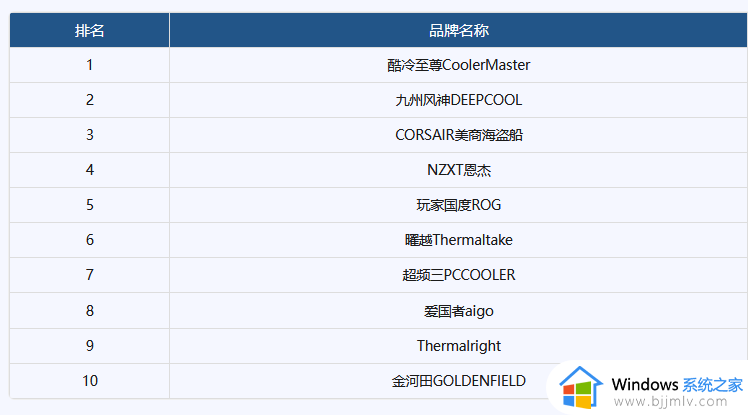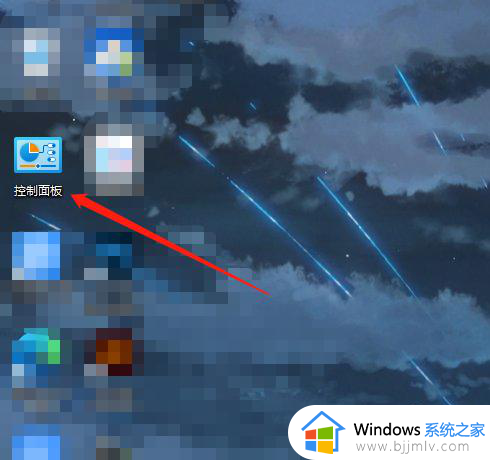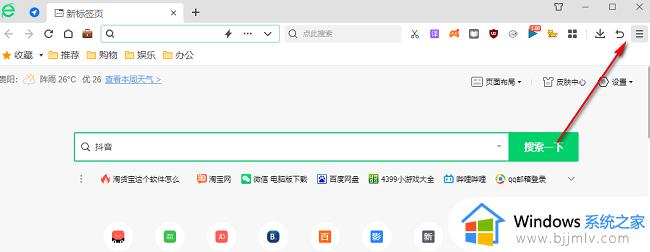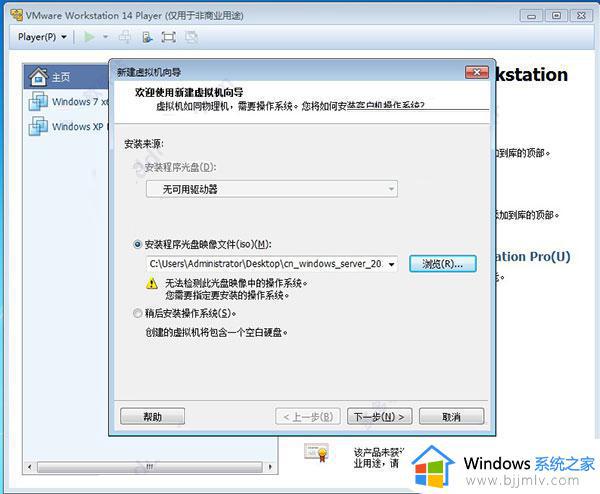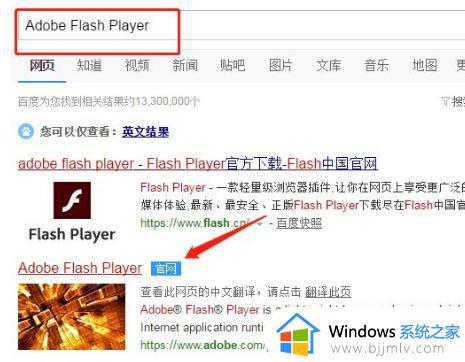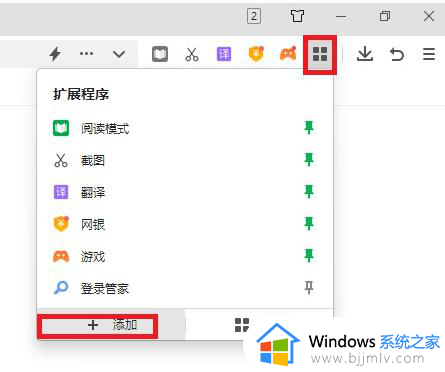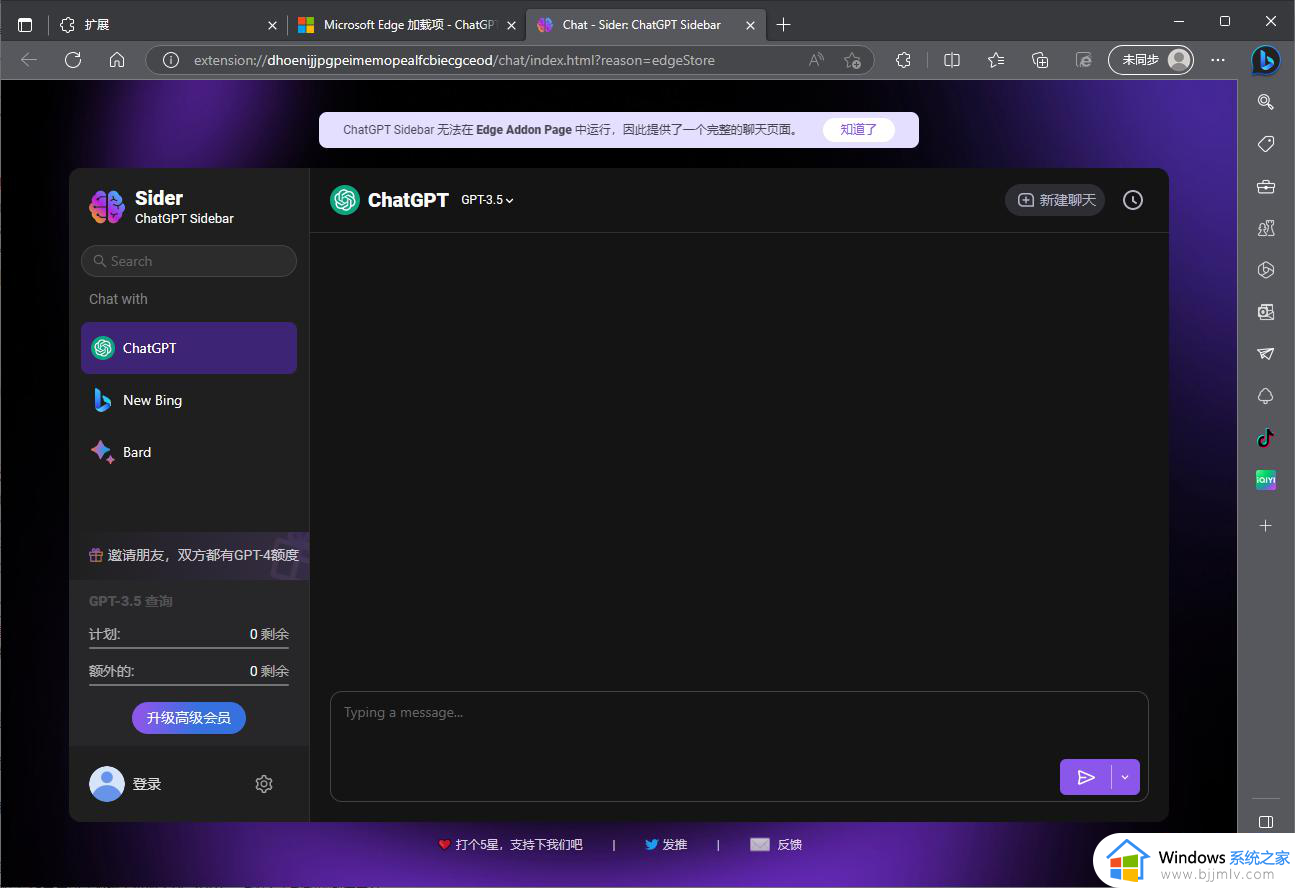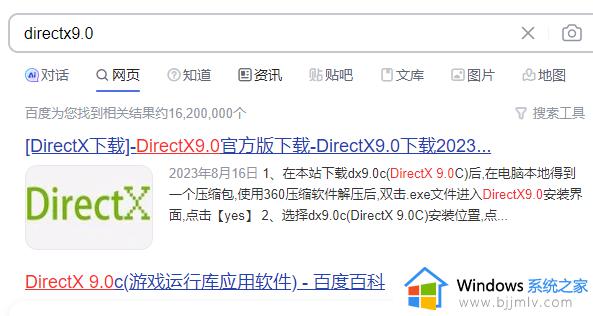cpu的散热器怎么安装 cpu散热器安装教程
更新时间:2023-02-28 08:31:57作者:qiaoyun
电脑使用时间久了,就会出现cpu温度变高的情况,太高的话就会导致电脑出现问题,比如死机等,所以我们可以通过安装cpu散热器来帮助更好的散热,但是有很多用户可能还不知道cpu的散热器怎么安装吧,为此,本文给大家讲解一下cpu散热器安装教程。
方法如下:
1、如果我们想要给主板安装CPU风扇,则首先需要在CPU表面涂上一层硅脂进行热传递。

2、接下来,我们需要确保CPU散热器卡扣与主板接触到位,如图所示,早点去的卡扣,需要与主板对应的插槽连接到位。

3、最后,我们还需要确保CPU的4p接线与主板对应的CPU fan接口插接牢靠才行。

4、接下来我们就可以针对CPU的散热器散热性能进行测试了,我打开的鲁大师界面中切换到硬件选项卡。
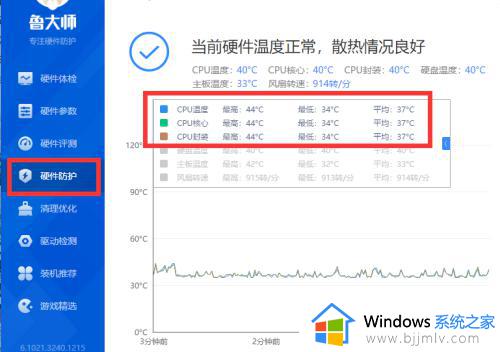
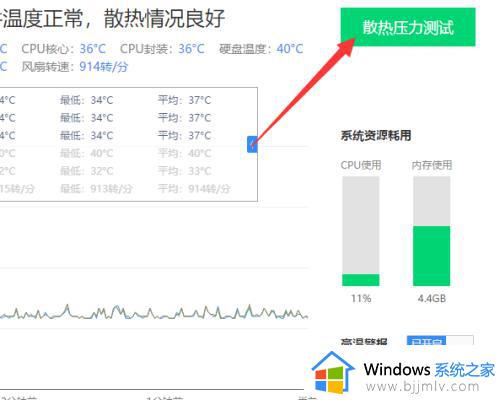
5、之后,我们点击散热压力测试按钮,在此,我们只需要耐心等待几分钟,通过图形化的方式就可以获取当前CPU散热器的工作性能了。
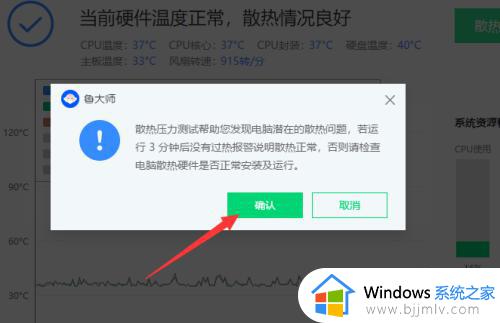
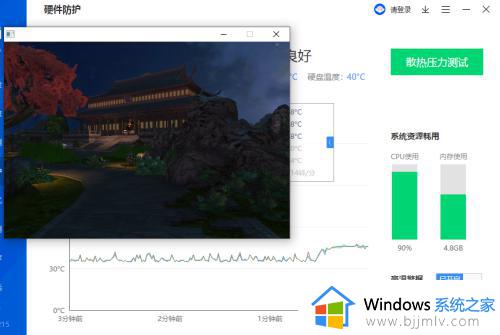
以上给大家介绍的就是cpu散热器的详细安装步骤了,如果你也想安装的话,那就学习上述方法步骤来进行操作就可以了。