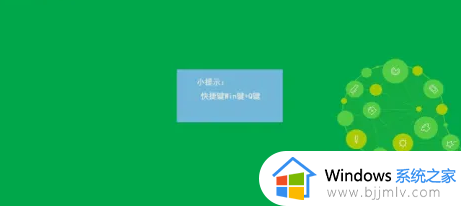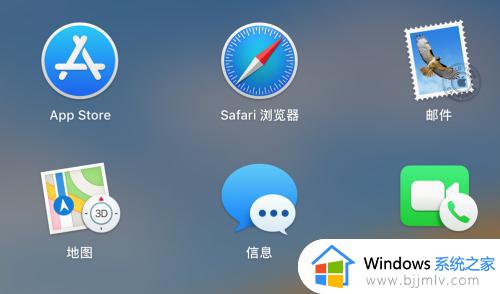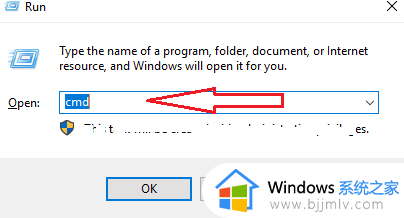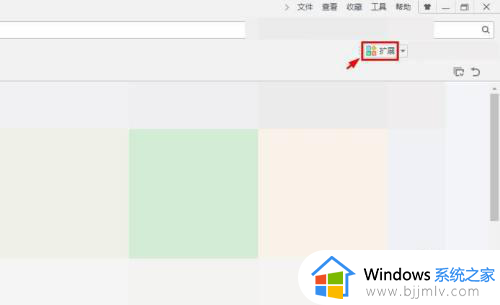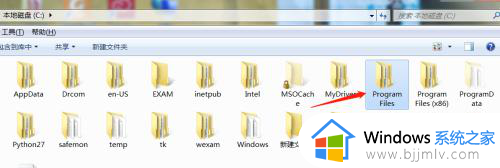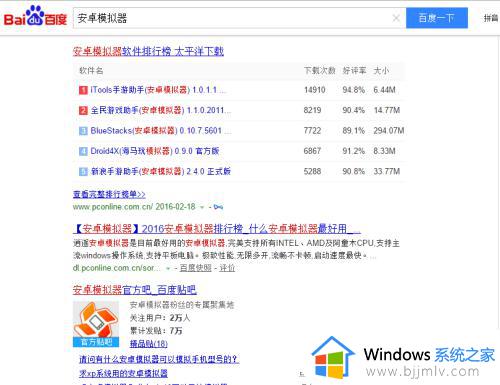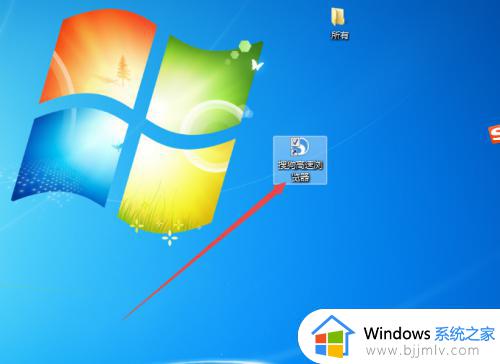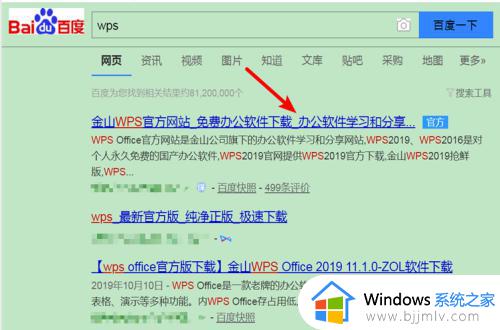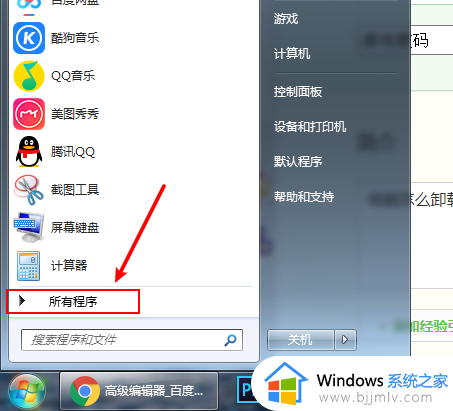电脑安装服务器系统安装教程 如何安装电脑服务器系统软件
如今电脑服务器系统的安装已经成为许多企业和个人不可或缺的一项工作,对于初次接触或缺乏经验的人来说,安装电脑服务器系统可能会变得有些棘手,对此如何安装电脑服务器系统软件呢?本文将介绍电脑安装服务器系统安装教程。
安装步骤:
1、创建一个虚拟机安装环境,安装镜像选择下载下来的Windows Server 2019 ISO镜像文件。
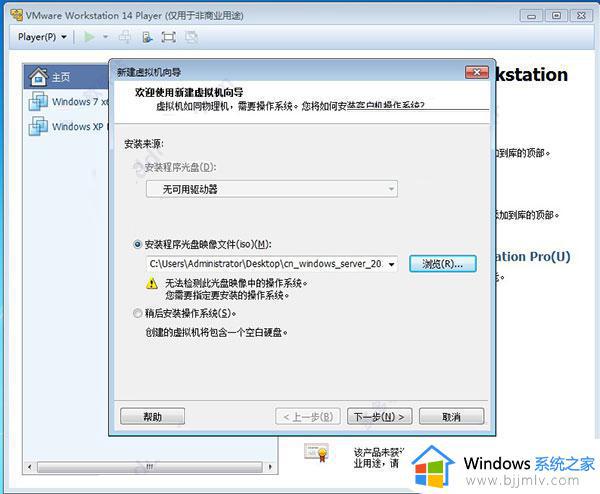
2、选择操作系统。
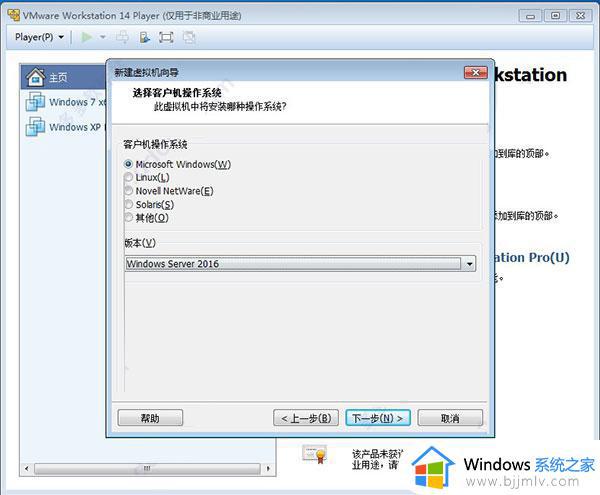
3、创建环境就不必多说,安装环境创建之后,运行虚拟机,即可进入Windows Server 2019的安装操作界面,和win10系统的安装界面很像的,选择呢中文,点下一步。
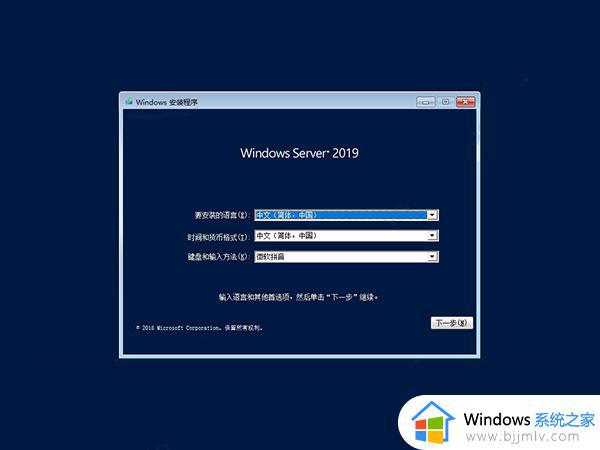
4、点击【开始安装】按钮。
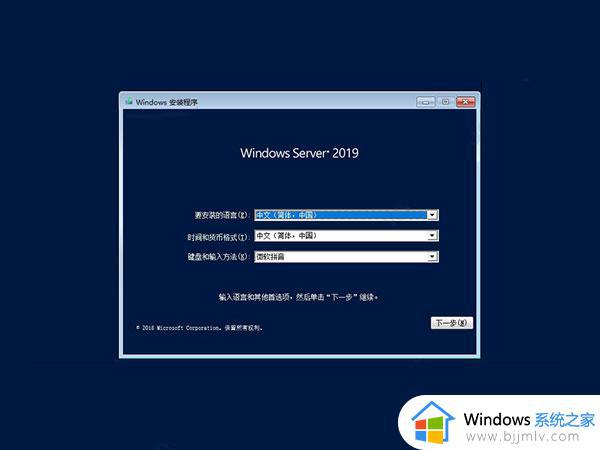
5、秘钥可以先选择“没有产品秘钥”选项。
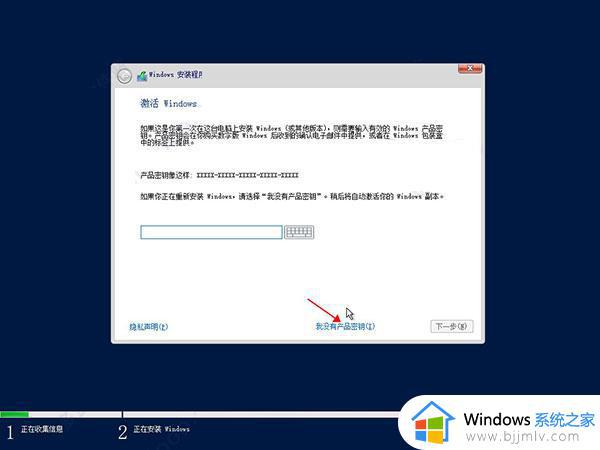
6、选择体验数据中心,点击下一步。
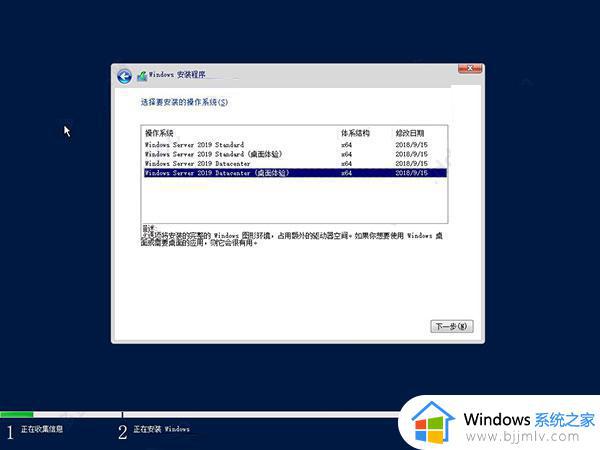
7、同意系统安装协议。
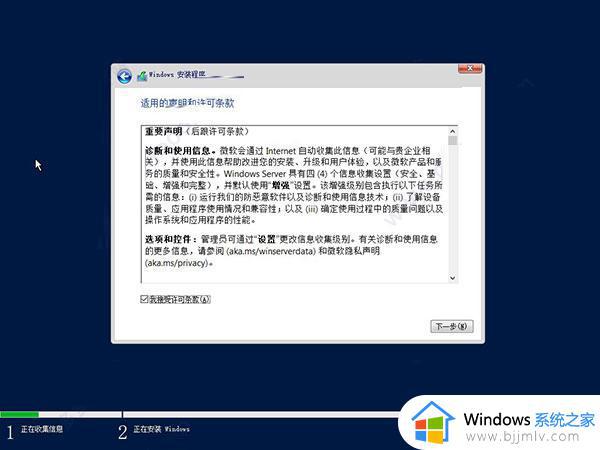
8、选择安装类型。
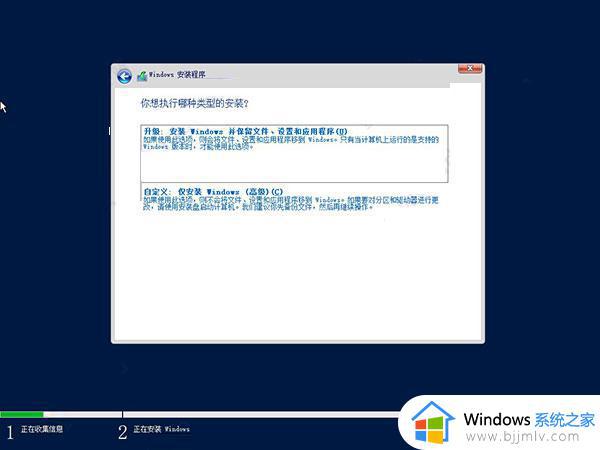
9、选择安装路径,具体操作步骤为:
①点击“新建”按钮新建分区;
②点击“格式化”按钮格式化;
③点击“下一步”。
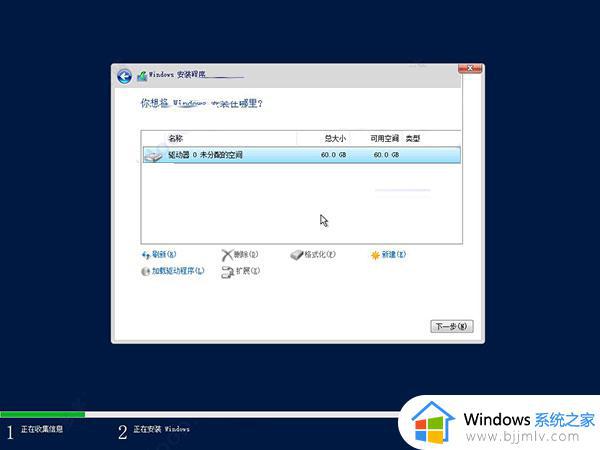
10、等待系统安装,大概10分钟不到,蛮快的!
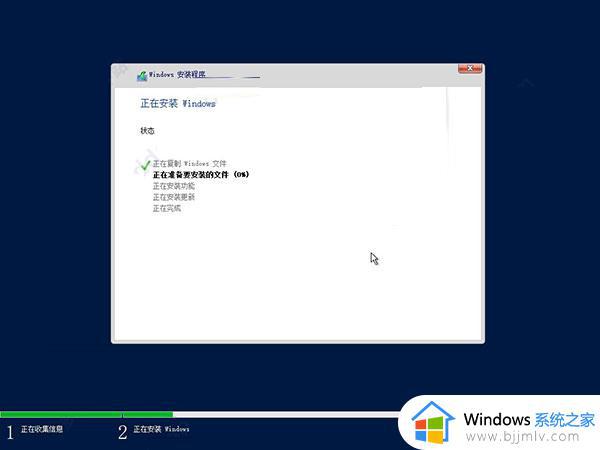
11、完成安装后重启,无需干预。
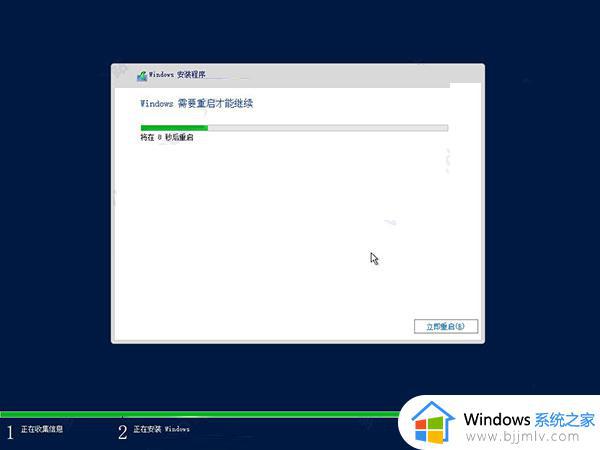
12、设置登录密码(必须)。
提示:鉴于属于服务器操作系统,密码要求较复杂,简单的不行,根据提示设复杂点!
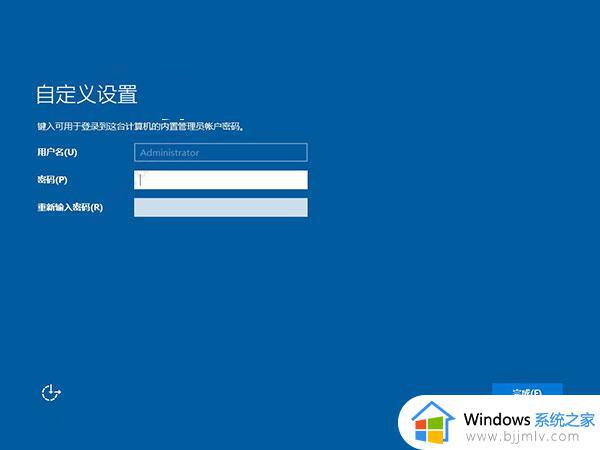
13、按“Ctrl”+“Alt”+“Delete”解锁。
14、熟悉的登录界面,输入密码登录即可。
15、开始系统当然是未激活的,这时候就需要用到我们的激活工具“win10sys.exe”了,打开,选择“一键激活”,点击“激活”选项即可,如下图所示:
注意:在激活前,请手动关闭Windows Defender杀毒软件,不然可就直接杀掉了!
17、重启之后,恭喜你,已经激活成功了,请放心使用。
以上就是电脑安装服务器系统安装教程的全部步骤,如果有不了解的用户就可以按照小编的方法来进行操作了,相信是可以帮助到一些新用户的。