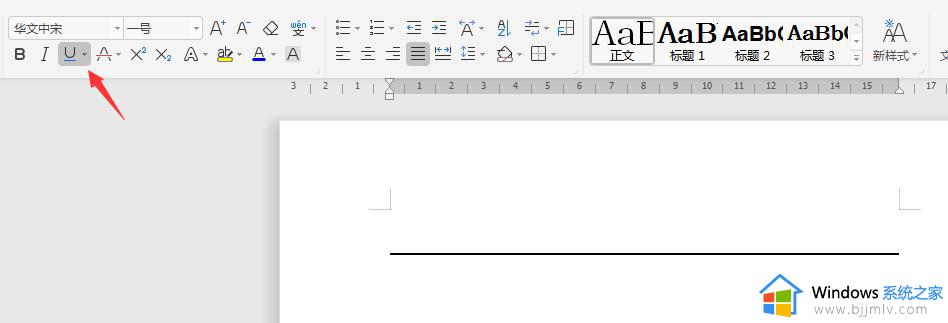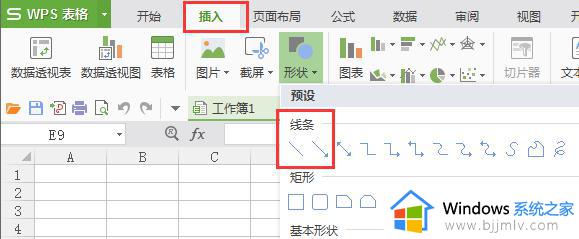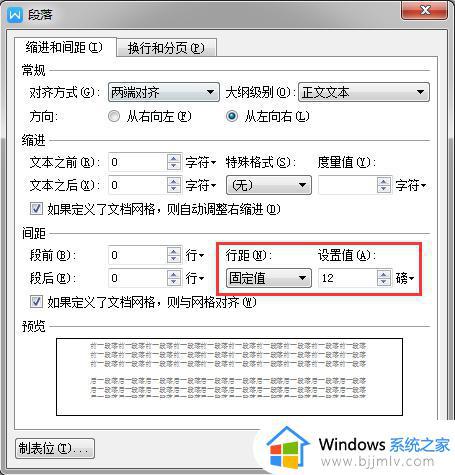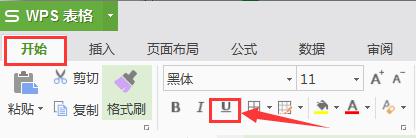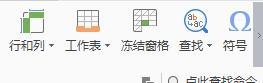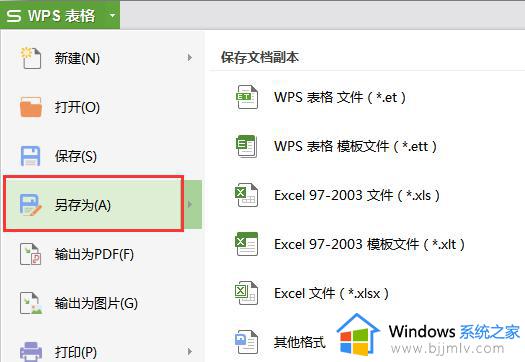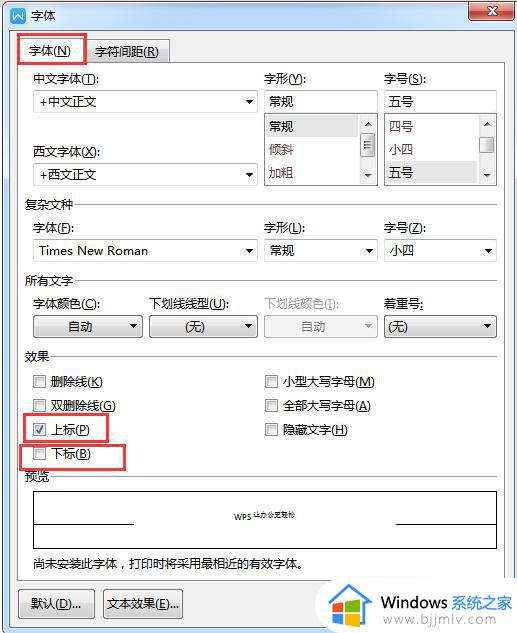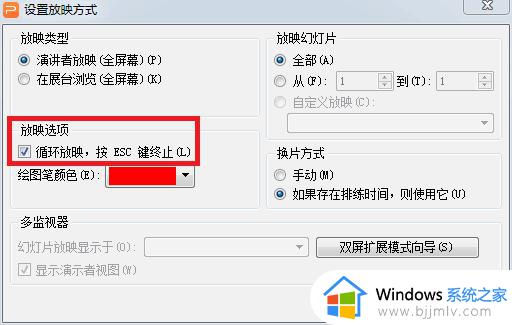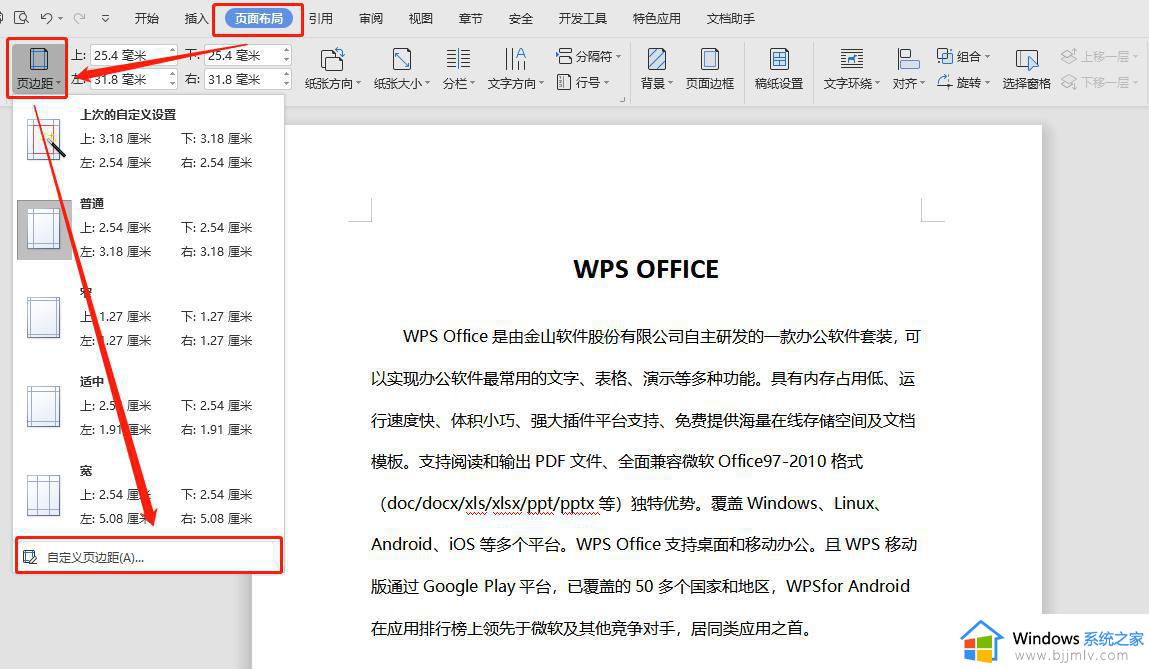wps怎样插入段落下划线 wps怎样在段落中插入下划线
wps怎样插入段落下划线,在我们日常的工作和学习中,有时候需要在文章或文档中为某些内容添加下划线来进行强调或者区分,而在WPS文档中,插入段落下划线非常简单。只需要在段落中选中需要添加下划线的文字,然后点击工具栏中的“下划线”按钮即可。WPS提供了多种下划线样式供我们选择,如单下划线、双下划线、波浪线等。我们还可以通过调整下划线的颜色、粗细和样式来满足不同需求。有了这些便捷的操作,我们可以轻松在WPS文档中插入段落下划线,让文章更加清晰明了,突出重点。

关于WPS中输入空格后下划线不显示的问题
目前接到用户反馈,使用升级后的WPS版本打开文档,并在文档中设置了下划线,发现输入空格后下划线不显示。
出现这种情况是由于这些文档并非由WPS创建,而是由微软OFFICE创建,并在微软中设置取消了“为尾部空格添加下划线”(微软功能)属性。
目前WPS新版本支持读取在微软中做的这种文档属性设置,因此不显示空格下划线了。
WPS已经在新版本中添加了“为尾部空格添加下划线”选项,勾选就可以显示了。
入口:点击左上角蓝色“WPS文字”,下拉菜单点击“选项”,在选项窗口中,点击“常见与保存”,在“兼容性选项”中勾选“为尾部空格添加下划线”即可。如图:
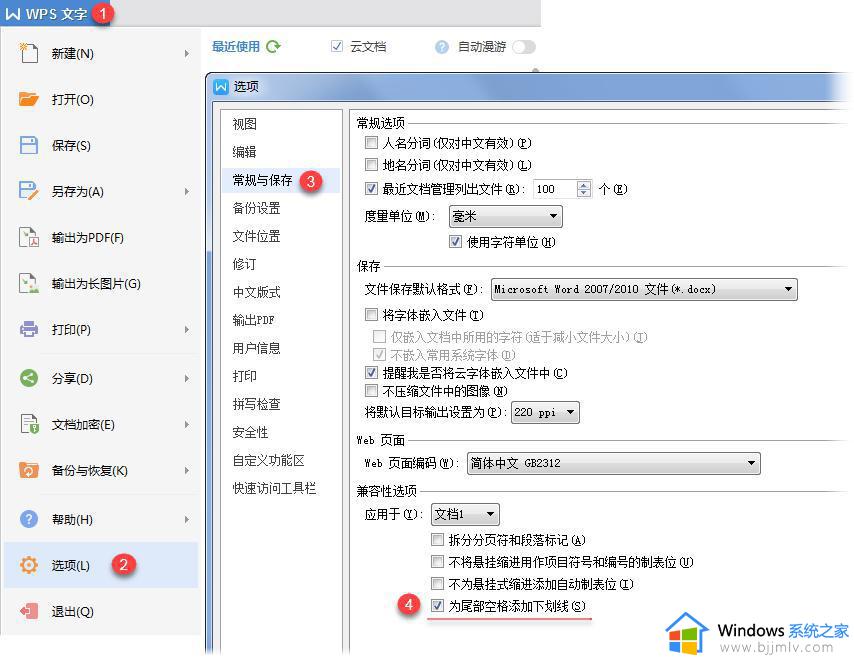
以上就是如何在wps插入段落下划线的全部内容,希望这些方法可以帮助到您,如果您有任何疑问,请根据以上步骤操作,谢谢。