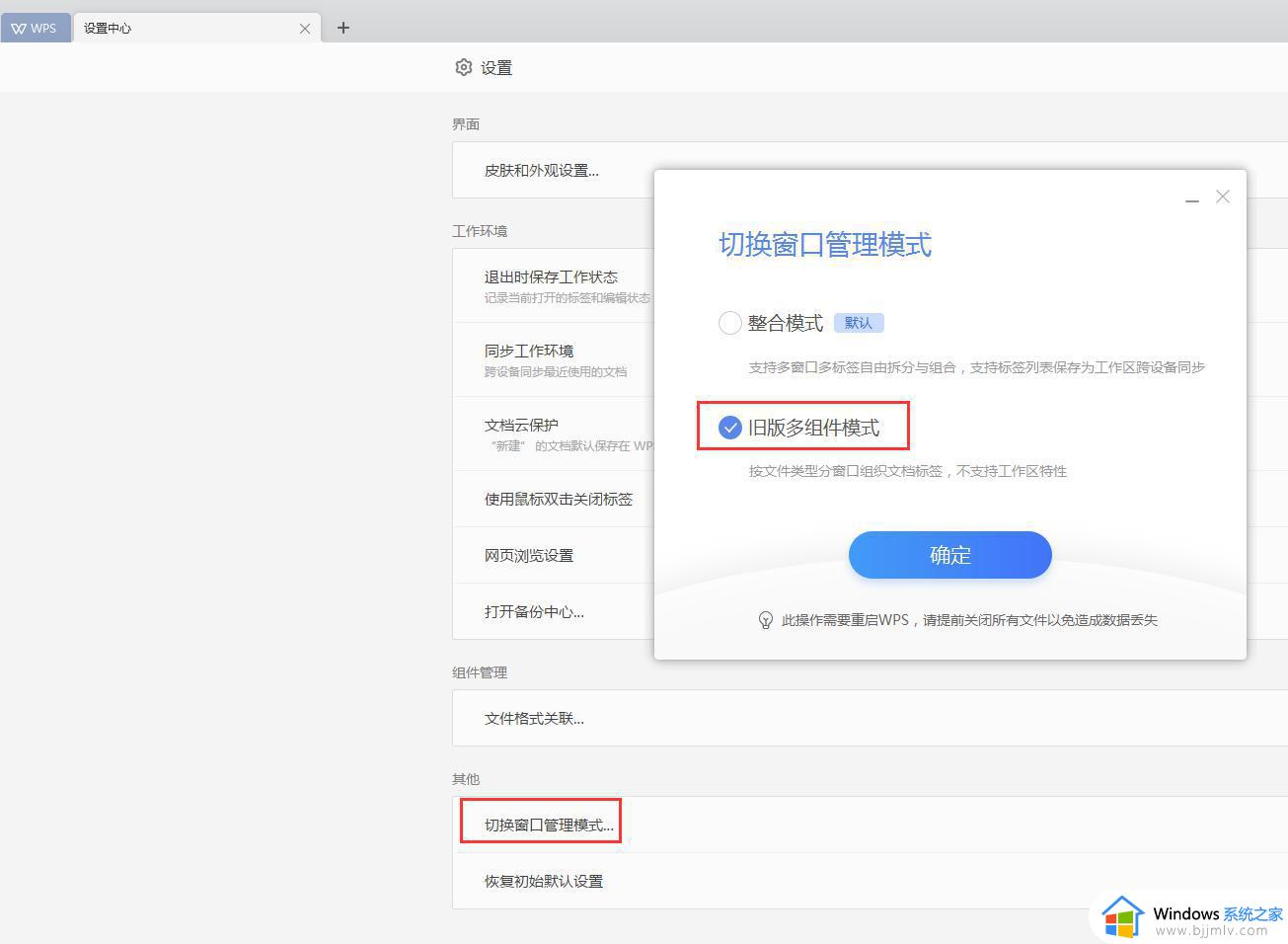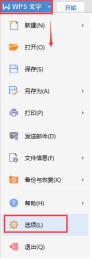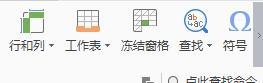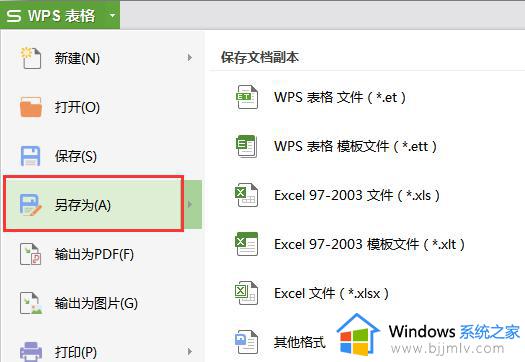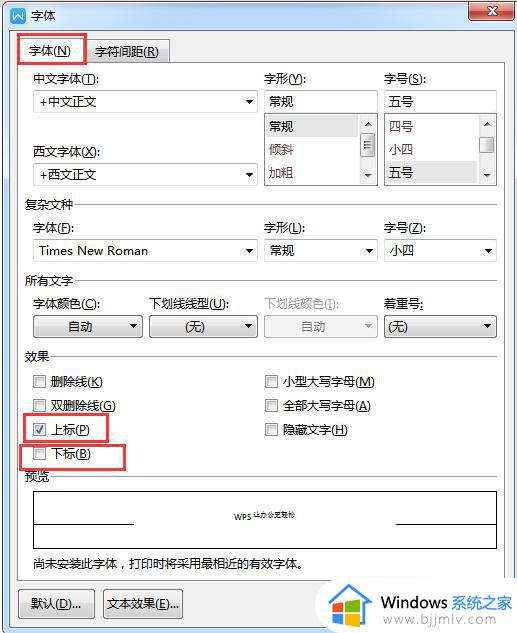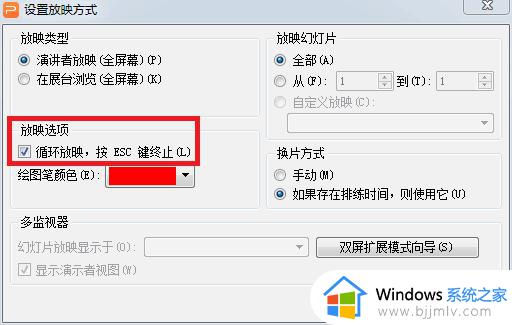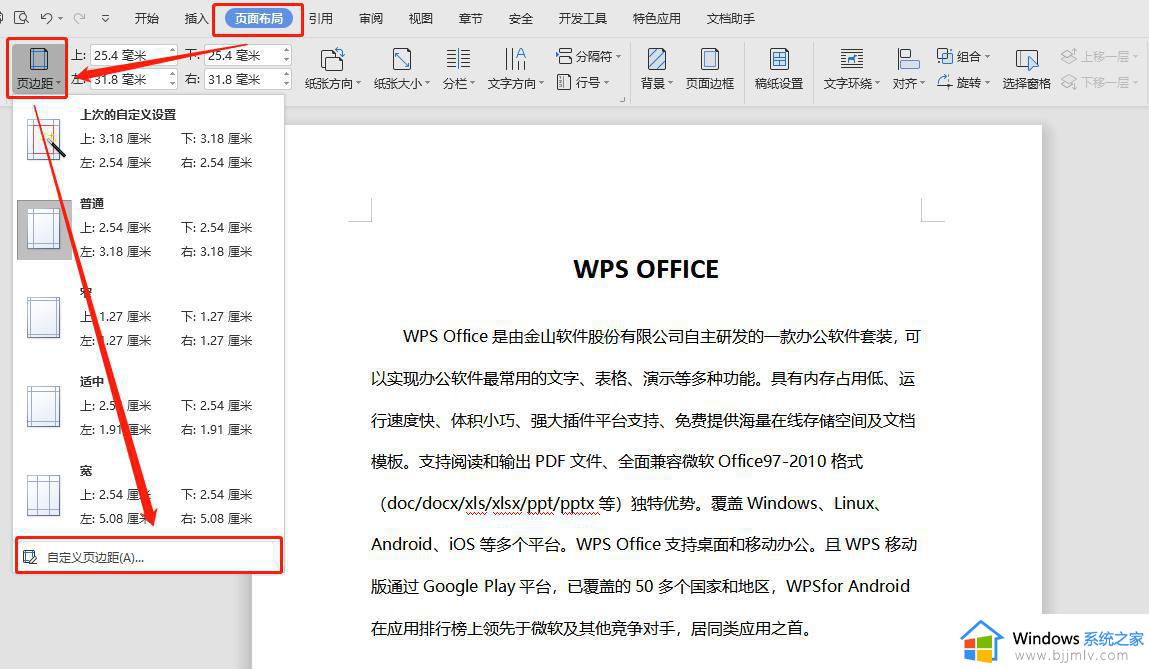wps如何快速删除两个不同文档的相同部分 wps如何去除两个不同文档的相同部分
wps如何快速删除两个不同文档的相同部分,在日常办公中,我们经常会遇到需要对比和整合不同文档的情况,WPS作为一款功能强大的办公软件,提供了快速删除和去除两个不同文档相同部分的便捷工具。通过WPS,我们可以轻松实现文档内容的比对和差异化处理,提高工作效率。接下来,我们将介绍如何利用WPS快速删除两个不同文档的相同部分,并为大家详细解析具体操作步骤。让我们一起来探索WPS的强大功能,提升办公效率吧!

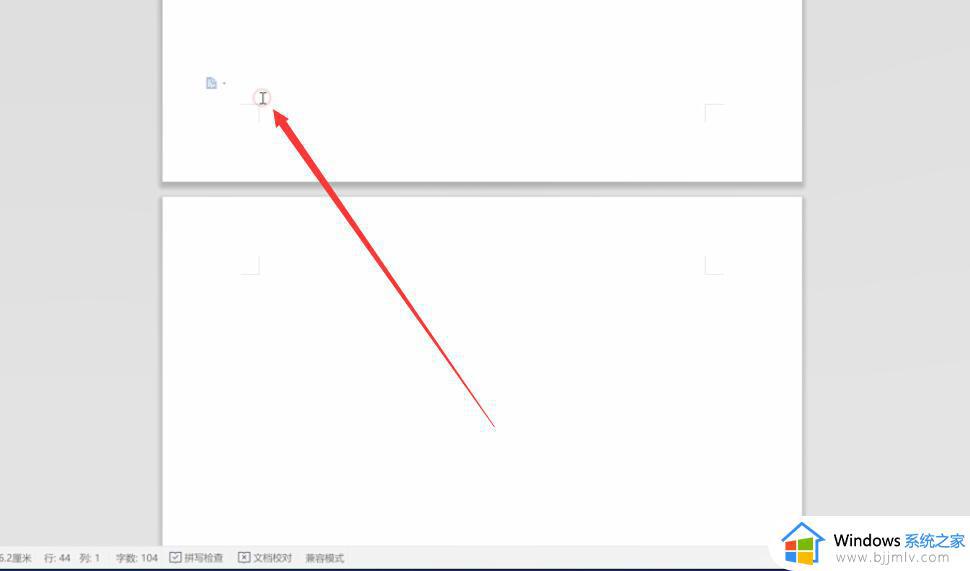
并排比较
在阅读文档的同时可能需要与其他文档进行比较,WPS文字提供并排比较功能。
用户打开两个文档窗口时
在“视图”选项卡上,单击“并排比较”。
两个文档并排显示在窗口中。
再次单击“并排比较”,退出并排比较窗口。
用户打开多个文档窗口时
在“视图”选项卡上,单击“并排比较”,弹出“并排窗口”对话框。
在“选择需要比较的窗口”列表中,选择与当前文档窗口进行比较的文档,单击“确定”。
两个文档并排显示在窗口中。
再次单击“并排比较”,退出并排比较模式。
同步滚动
两个文档并排显示在窗口时,在“视图”选项卡上,单击“同步滚动”,在滚动当前文档窗口时,另一个文档窗口同时跟着滚动。再次单击“同步滚动”,在滚动当前文档窗口时,另一个文档不会同步滚动。 (默认情况下,“同步滚动”按钮被选中)
重设位置
两个文档并排显示在窗口时,可任意改动文档窗口位置,若要还原文档位置,可单击“重设位置”选项。
以上就是在wps中如何快速删除两个不同文档中的相同部分的全部内容,如果您遇到了相同的问题,可以参考本文中介绍的步骤进行修复,希望这能对您有所帮助。