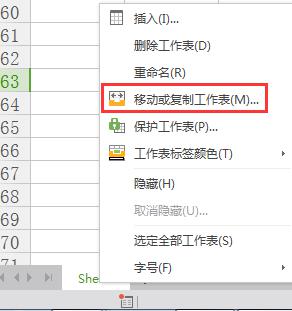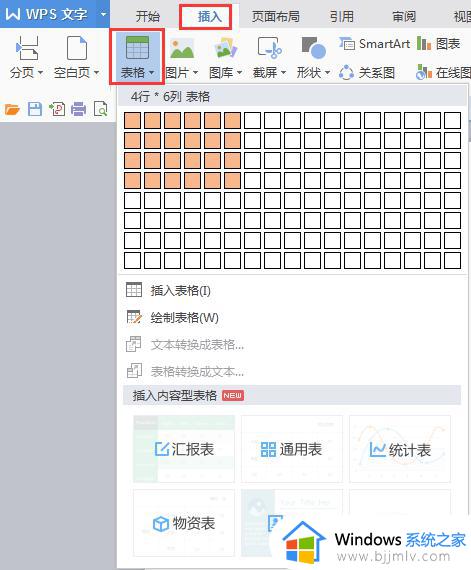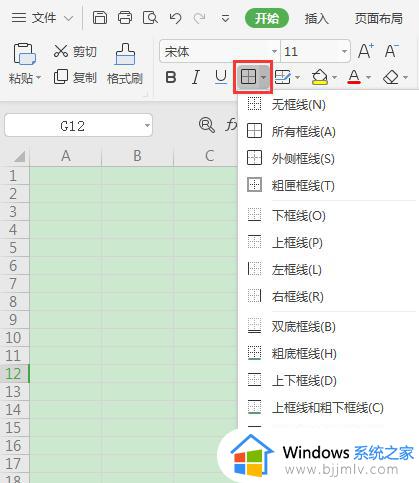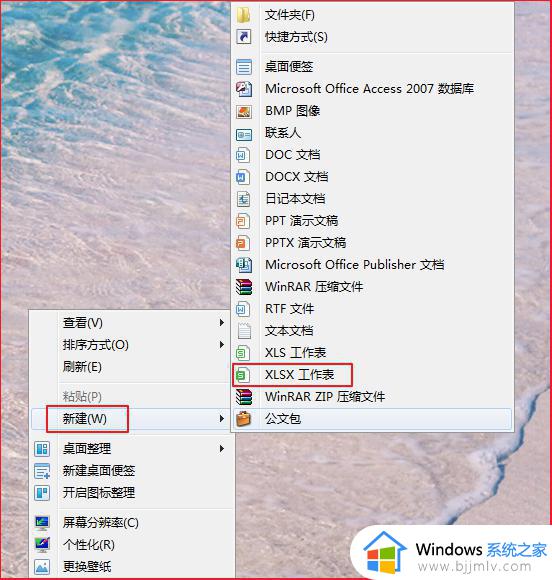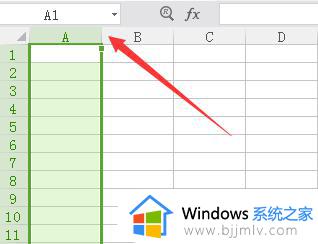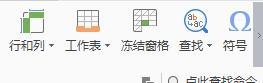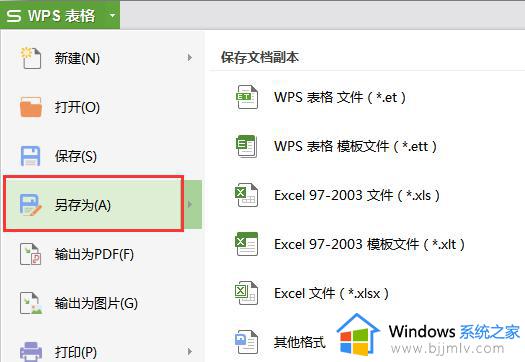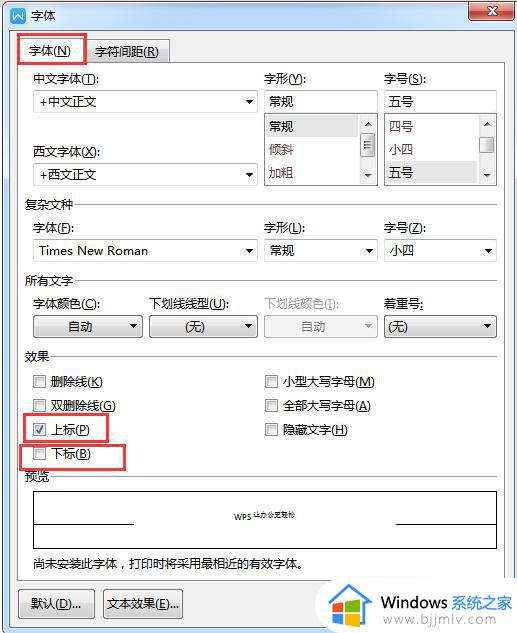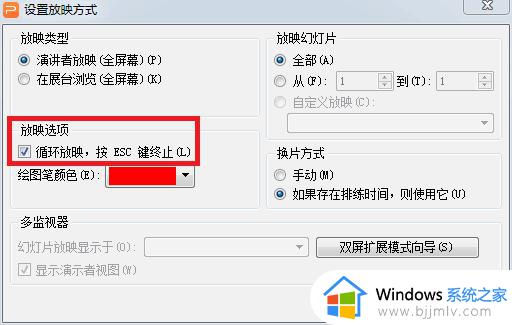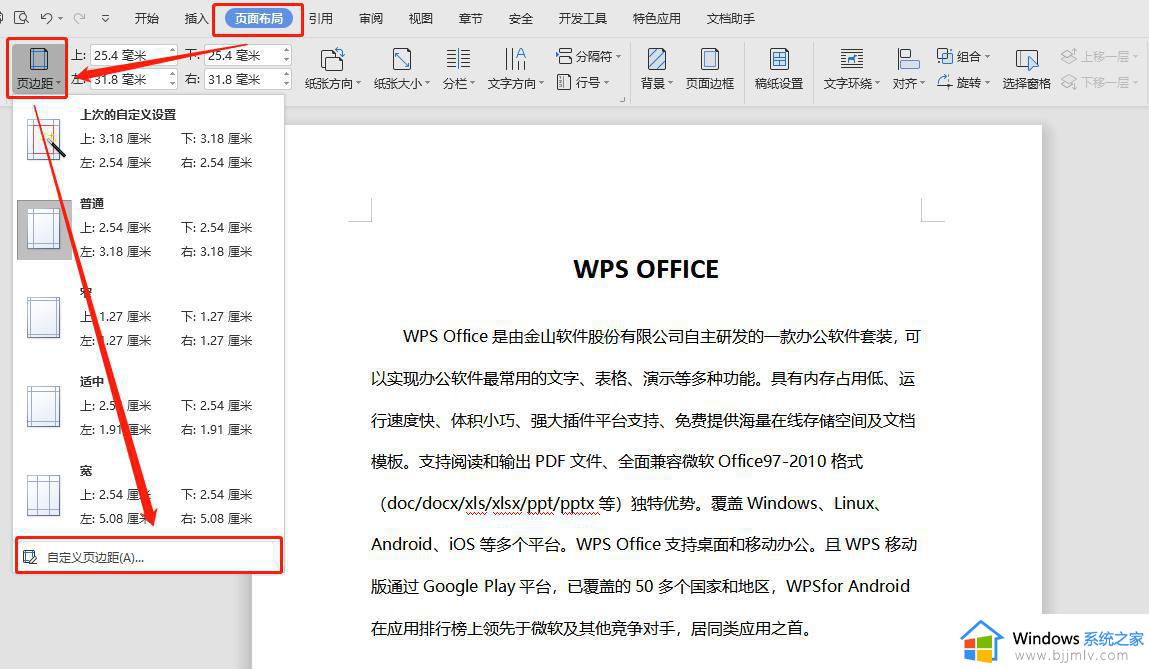wps绘制复杂表格 wps绘制复杂表格教程
在现代社会中,表格已经成为了我们生活和工作中不可或缺的一部分,而对于一些复杂的表格绘制,我们往往需要借助一些专业工具来帮助我们完成。WPS绘制复杂表格就是其中一种常用的工具。WPS表格作为一款功能强大的办公软件,在绘制复杂表格方面有着独特的优势。它提供了丰富的绘图工具和各种数据处理函数,可以帮助我们快速、准确地绘制出各种复杂的表格。接下来,我们将介绍一下WPS绘制复杂表格的教程,帮助大家更好地掌握这一技能。

绘制复杂表格
将光标置于要绘制表格的位置。
首先绘制一个矩形,确定边框,然后在矩形内绘制行、列框线。 演示图如下:

若要清除一条或一组线,在“表格样式”选项卡上,单击“擦除”,并使指针变成 ,在需要擦除的线上单击,也可按住鼠标左键并拖动,擦除多条表格线。
,在需要擦除的线上单击,也可按住鼠标左键并拖动,擦除多条表格线。
将光标移到单元格中就可键入需要的数据。
创建嵌套表
嵌套表是表示在表格中再创建表格,它可以更好的表现您灵活、多样的表格效果。如下图所示: 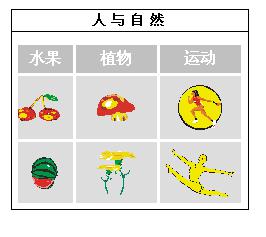
具体实现步骤如下:
在“表格样式”选项卡上,单击“绘制表格” 。
。
将笔形指针移动到要创建嵌套表格的单元格中。
现在绘制这个新表格:先绘制一个矩形以确定表格的边框,然后在矩形中绘制行、列的边框线。
绘制好表格后,按 Esc 键或单击“绘制表格”,退出绘制状态。
将光标移到单元格中就可键入需要的数据。
提示
默认情况下,不显示“表格工具”上下文选项卡。在WPS文字中,插入表格后,才可以调出“表格工具”上下文选项卡。
以上是关于如何使用WPS绘制复杂表格的全部内容,如果您也遇到相同的情况,可以按照小编的方法解决。