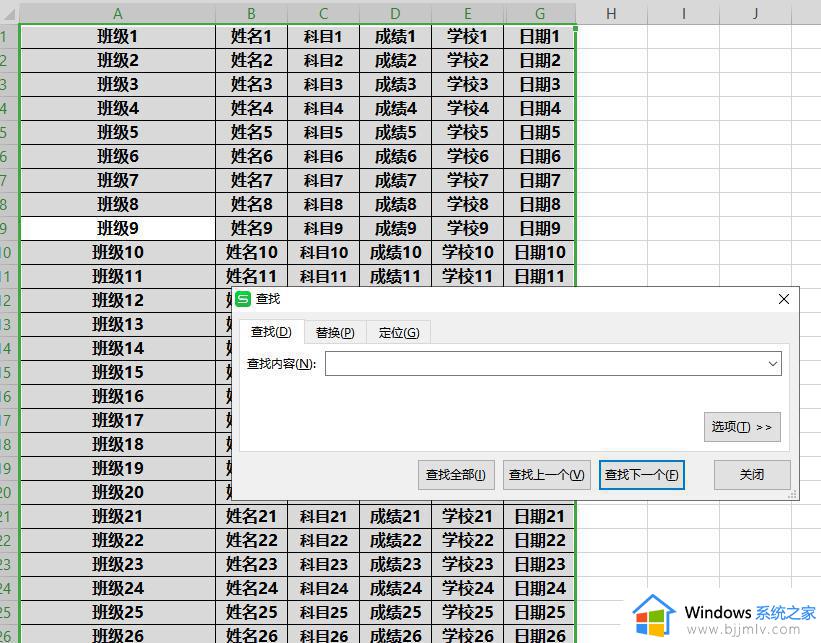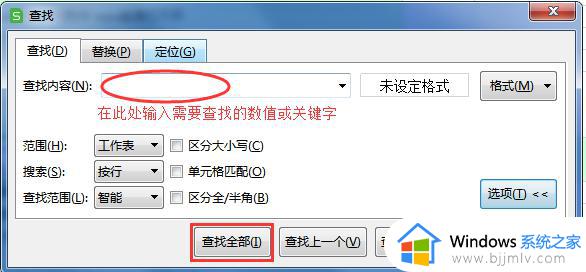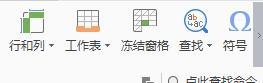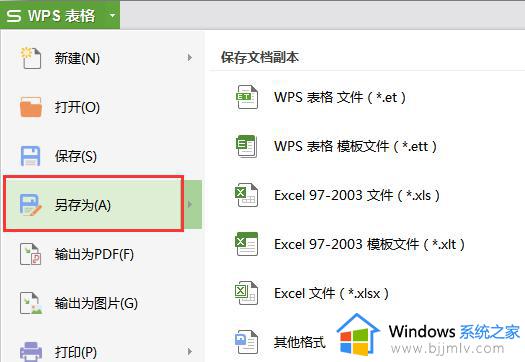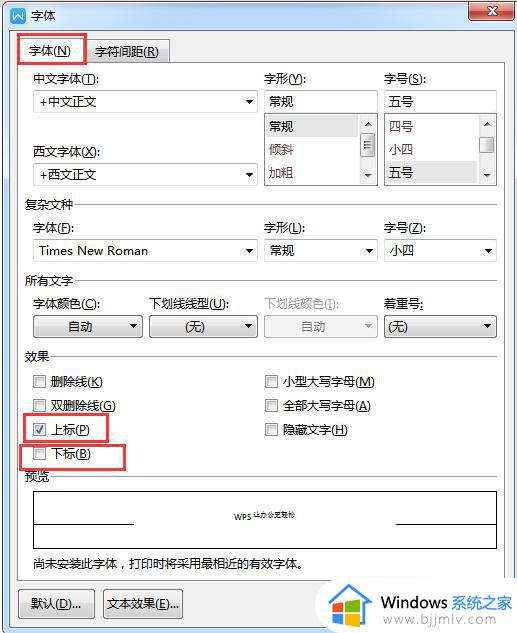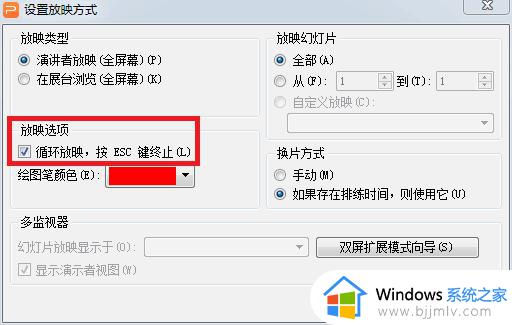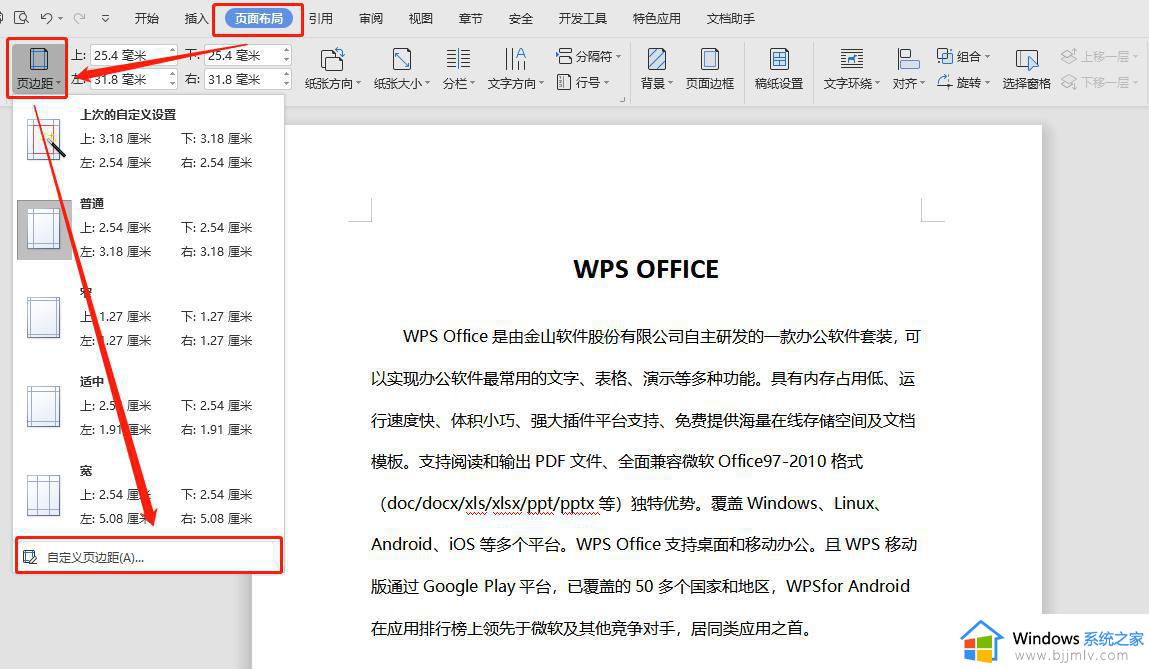wps如何输入关键词查找对应内容 在wps中如何利用关键词查找相关内容
wps如何输入关键词查找对应内容,在日常的工作和学习中,我们经常需要查找相关的内容来帮助我们解决问题或获取所需信息,而在使用WPS时,如何利用关键词来快速查找相关内容成为了一个重要的技巧。WPS作为一款功能强大的办公软件,为我们提供了便捷的关键词查找功能,帮助我们快速定位所需的文档、文件或功能。通过简单输入关键词,WPS就能迅速筛选出相关的内容,让我们能够高效地获取所需信息,提高工作和学习的效率。接下来,我们将介绍如何在WPS中利用关键词查找对应内容的方法。

查找文字
查找文字功能可以快速搜索每一处指定单词或词组。
在“开始”选项卡上,选择“查找替换”下拉列表中的“查找”
在“查找和替换”对话框中,选择“查找”选项卡。
在“查找内容”框中,键入要查找的文字。
单击“高级”,选择其他所需选项。
若要一次选取指定单词或词组的所有实例,请勾选“突出显示所有在该范围找到的项目”复选框,然后通过在“突出显示所有在该范围找到的项目”列表中单击来选择要在其中进行搜索的文档部分。
单击“查找全部”,或选择“替换”选项卡,单击“查找下一处”。
替换文字
替换文字功能可以自动替换文字,例如,将“KingSoft”替换为“金山软件”。
在“开始”选项卡上,单击“替换”。
在“查找内容”框中,键入要搜索的文字。
在“替换为”框中,键入替换文字。
单击“高级”,选择其他所需选项。
单击“查找下一处”、“替换”或者“全部替换”。
查找替换时,可以通过格式的设置进行查找替换。光标停留在输入框时,单击“格式”,选择格式项,再进行查找或者替换。
定位
定位功能可以自动定位到文档中的目标信息。范围包括页、节、行、书签、批注、脚注、尾注、域、表格、图形、公式、对像、标题等。
在“开始”选项卡上,选择“查找替换”下拉列表中的“定位” 。
首先选择定位目标,然后在输入框中输入需要定位的信息。单击“前一处”或者“下一处”。
提示
按 Esc 可取消正在执行的搜索。
以上内容为wps如何通过输入关键词查找对应内容的方法,如果您也遇到了同样的情况,可以参照本文所提供的方法进行处理,希望这些内容能够对您有所帮助。