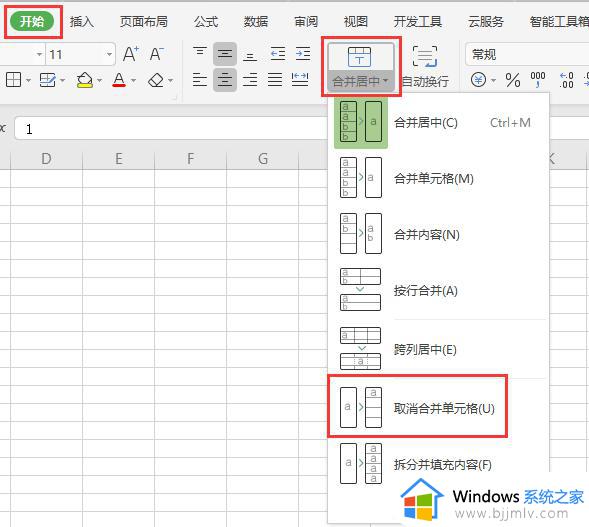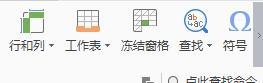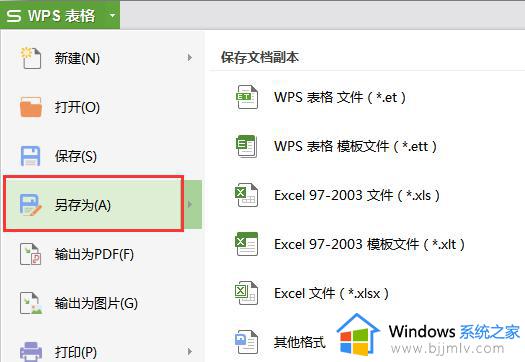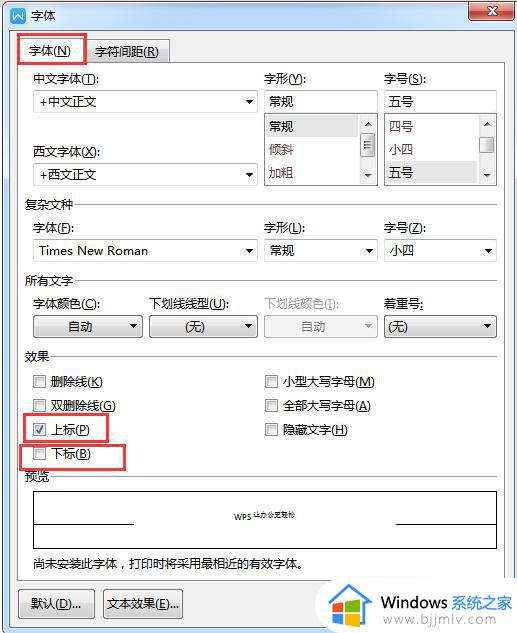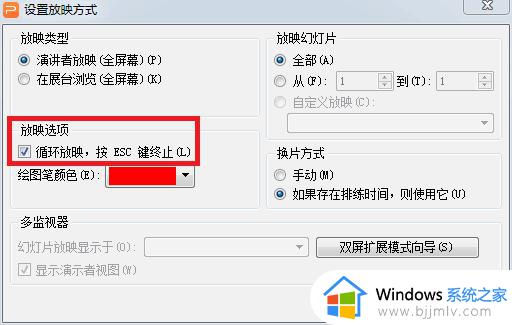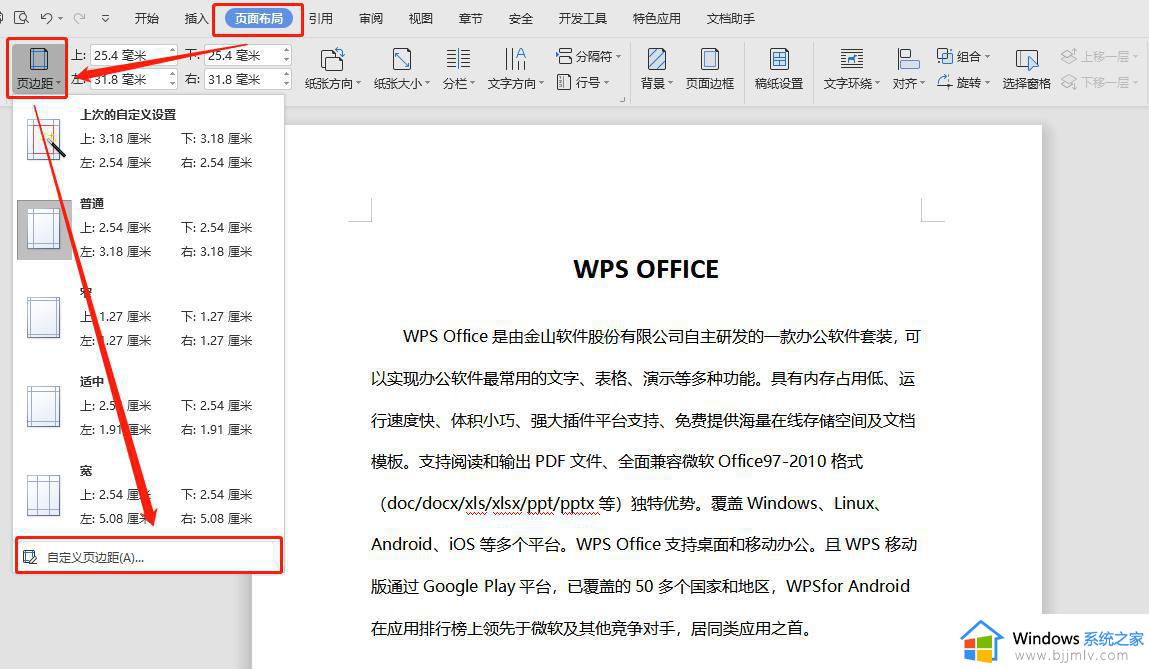wps如何让每一列成0.5的等差排列 如何在wps中让每列数据成0.5的等差排列
更新时间:2023-08-16 11:20:49作者:bjjmlv
wps如何让每一列成0.5的等差排列,在处理大量数据时,如何让每一列成为0.5的等差排列是一个常见的需求,WPS作为一款功能强大的办公软件,提供了一种简单而有效的方法来实现这一目标。通过使用WPS表格中的自动填充功能,我们可以轻松地将每列数据按照0.5的等差递增方式进行排列。这不仅节省了我们手动输入的时间和精力,还确保了数据的准确性和一致性。接下来,让我们一起探索如何在WPS中实现每列数据的0.5等差排列。

您的意思是在一列中填写的数值,都是0.5的等差填充吗?
您直接在列中填写差值为0.5的两个数值,同时选中两个数值,操作拖动填充即可。
或者您可以先在列的第一个单元格填写一个数值,然后点击程序上方“开始”选项卡下“行和列”按钮下的“填充-序列”
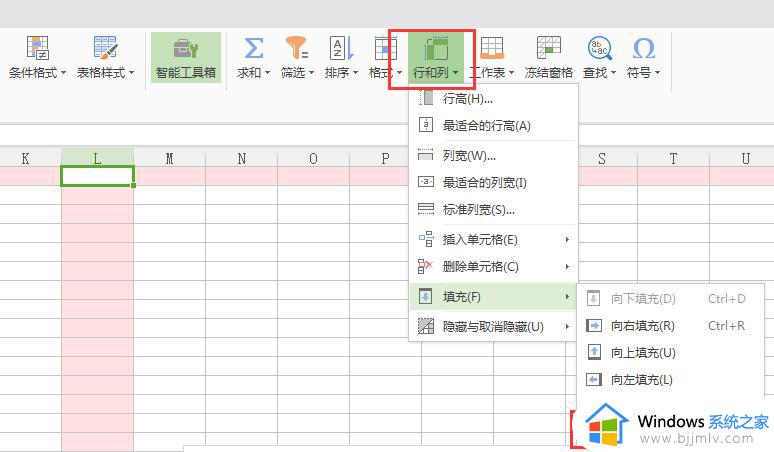
在弹框中将“步长值”修改为0.5进行填充即可。
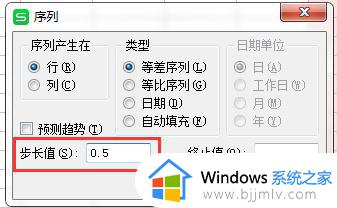
以上就是WPS如何让每列成为0.5等差序列的全部内容,如果您还有疑问,请参考小编的步骤进行操作,希望这篇文章能对您有所帮助。