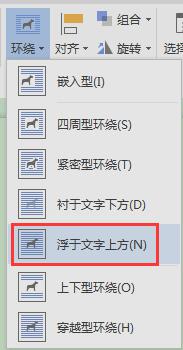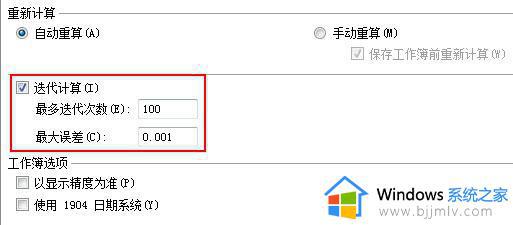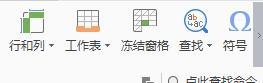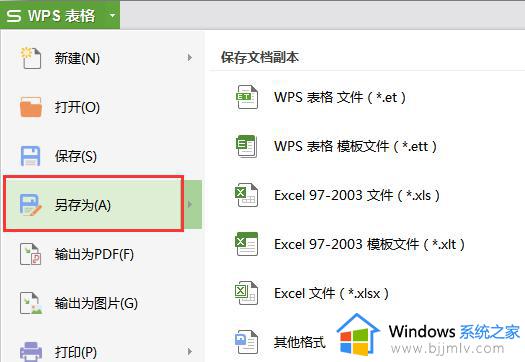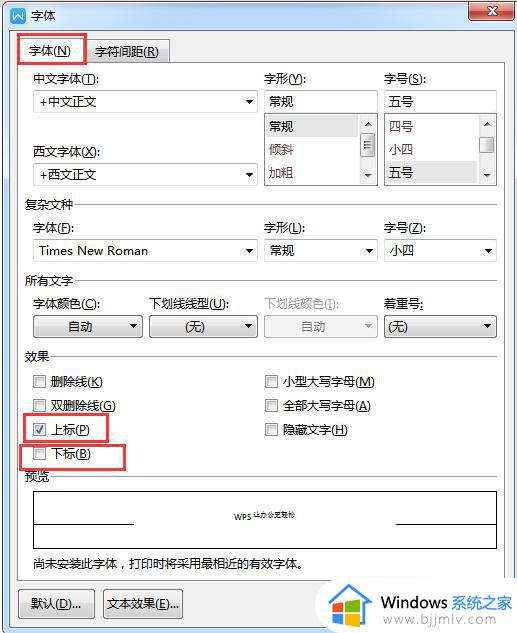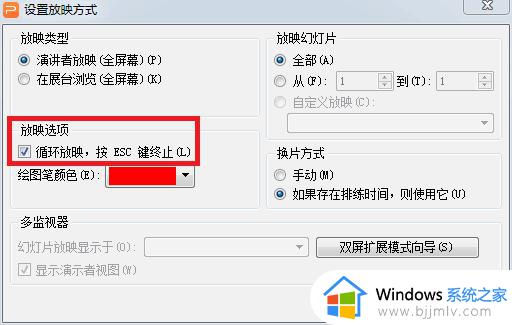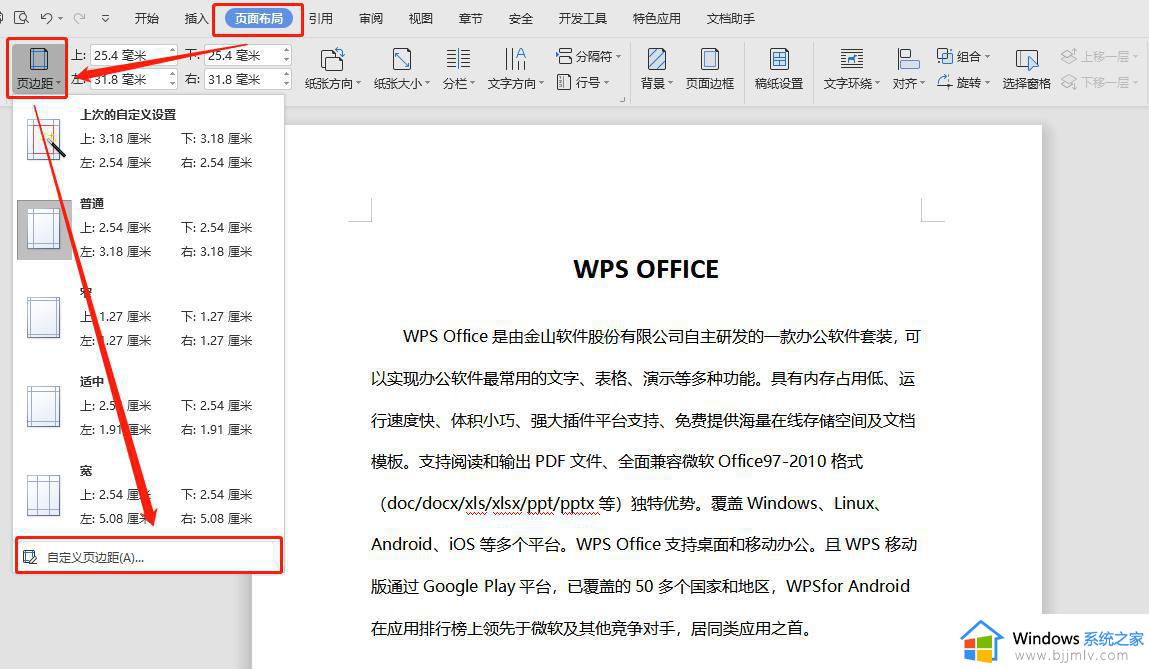wps如何在pptx里做倒计时 wps如何在pptx里添加倒计时功能
wps如何在pptx里做倒计时,现如今,在各种场合中,倒计时功能的运用越来越受到人们的关注,无论是商务演讲、教学展示还是会议报告,倒计时都能够帮助主讲人更好地掌控时间,使得演讲更加精准和高效。而在WPS软件中,特别是在PPTX中,添加倒计时功能也变得异常简单和便捷。通过WPS软件提供的功能,用户可以轻松实现倒计时的设置,从而使得PPTX更具有互动性和吸引力。本文将详细介绍WPS软件中如何在PPTX里添加倒计时功能,让我们一起来了解一下吧。

您可以试下以下步骤哦~(附件是这边做好的,您可以参考下哦~)
1.打开需要制作倒计时的PPT,右键单击从菜单中选择设置背景格式,在弹出的对话框中设置填充为黑色。
2.点击插入-图形命令,从下拉菜单中选择椭圆,按住shift键绘制一个正圆,并调整其位置,设置形状填充为无颜色填充,设置形状轮廓为白色。
3.选择该圆环执行ctrl+c进行复制接着执行ctrl+v进行粘贴(或者按住ctrl,拖动图形,拖出两个一样的圆环),按住shift键进行等比例缩放,选择这两个圆环执行排列-对齐-上下居中、左右居中命令。
4.选择这两个圆环执行ctrl+g组合键将它们组合在一起,执行插入-文本框-横向文本框命令,在文本框中输入数字3,并设置字体为Arial Black,字号为200.
5.选择组合圆环,右键,选择自定义动画,选择-轮子动画,点击动画右下角从菜单中选择效果设置选项,在弹出的对话框切换到计时,设置开始为与上一动画同时。
6.选择文本框,右键,选择自定义动画,从菜单中选择缩放动画,设置开始为从上一项开始之后开始。
7.在预览窗口中右键单击幻灯片,从下拉菜单中选择复制幻灯片,连续执行两次,这样就出现了另外两张幻灯片。
8.依次修改第二张和第三张幻灯片里的数字为2、 1,选择第二张幻灯片,点击切换菜单切换到该选项中,设置换片方式,勾选设置自动换片并设置时间为0,然后点击全部应用。
9.设置完成后,按f5键进行播放查看效果,如果感觉数字太小可以重新设置字体大小,或者设置自己喜欢的背景颜色。
10.执行文件-另存为命令,在弹出的另存为对话框中输入名称为“倒计时动画效果”,保存在一个合适的位置上即可。
倒计时.pptx
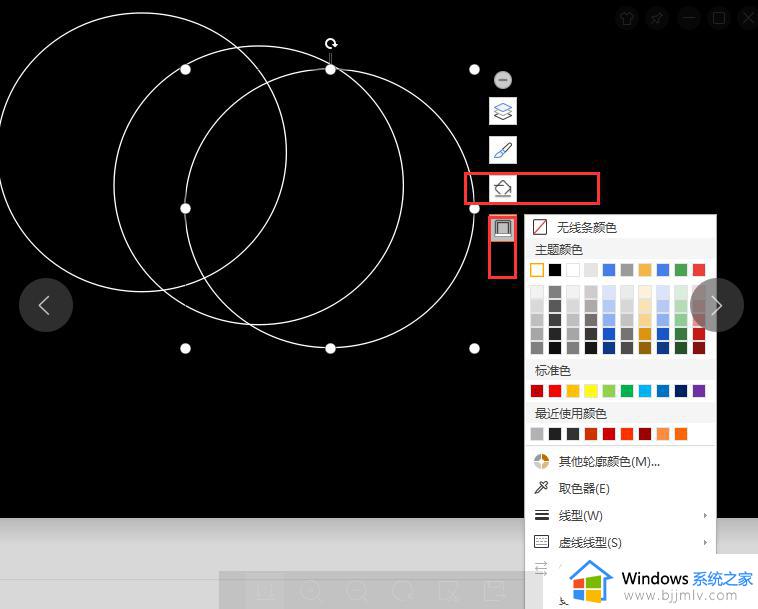
以上就是如何在PPTX里添加倒计时的所有内容,如果您还有疑问,请参考以上步骤进行操作。希望对您有所帮助!