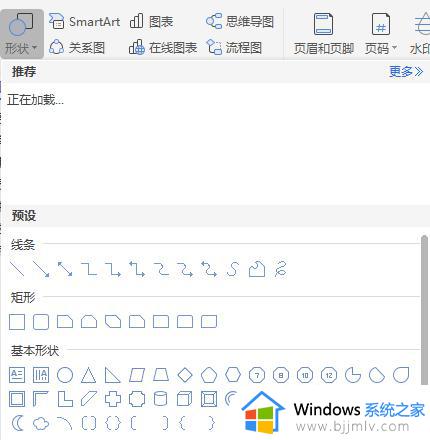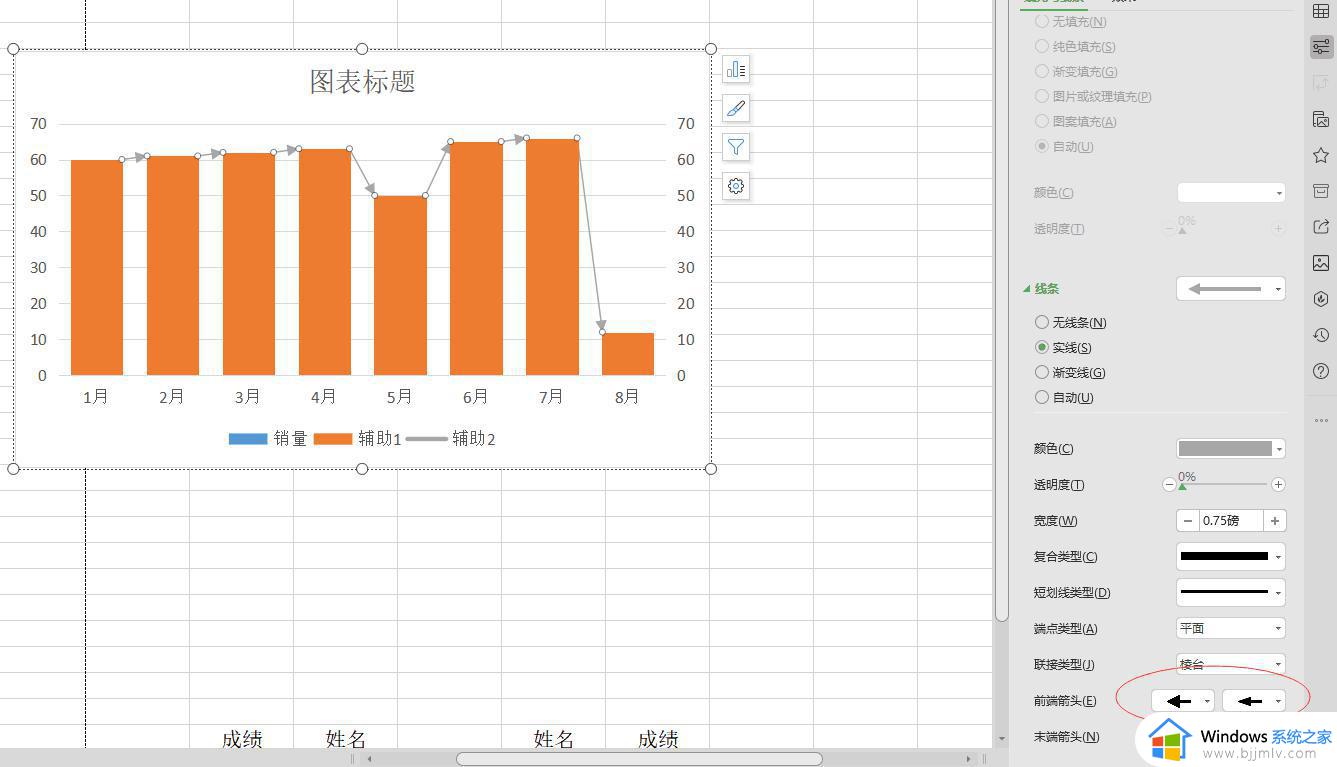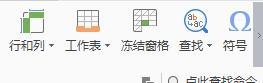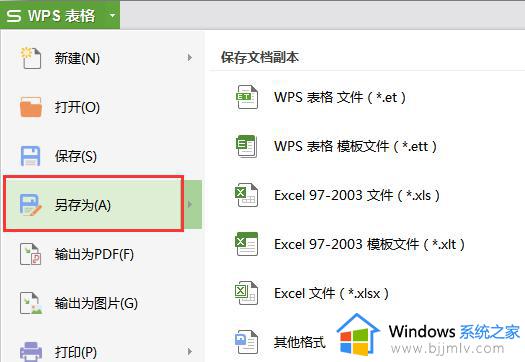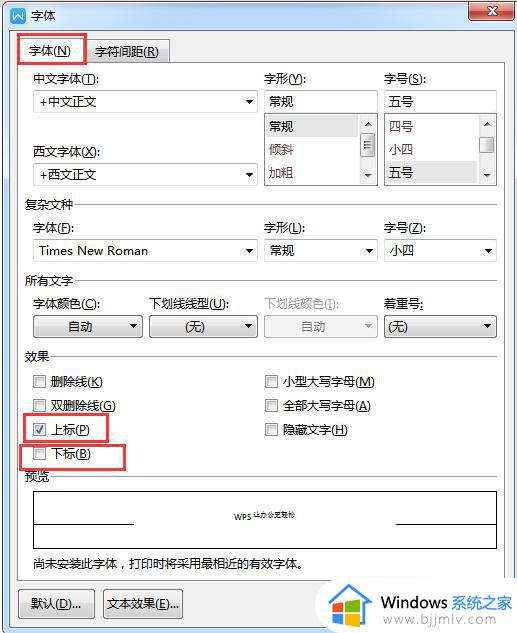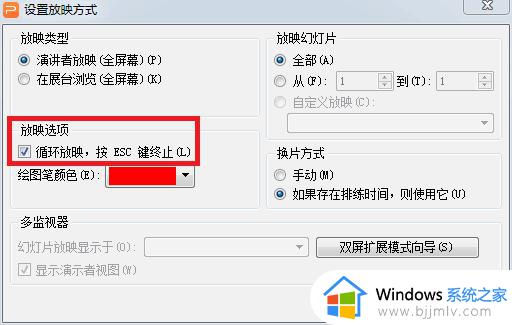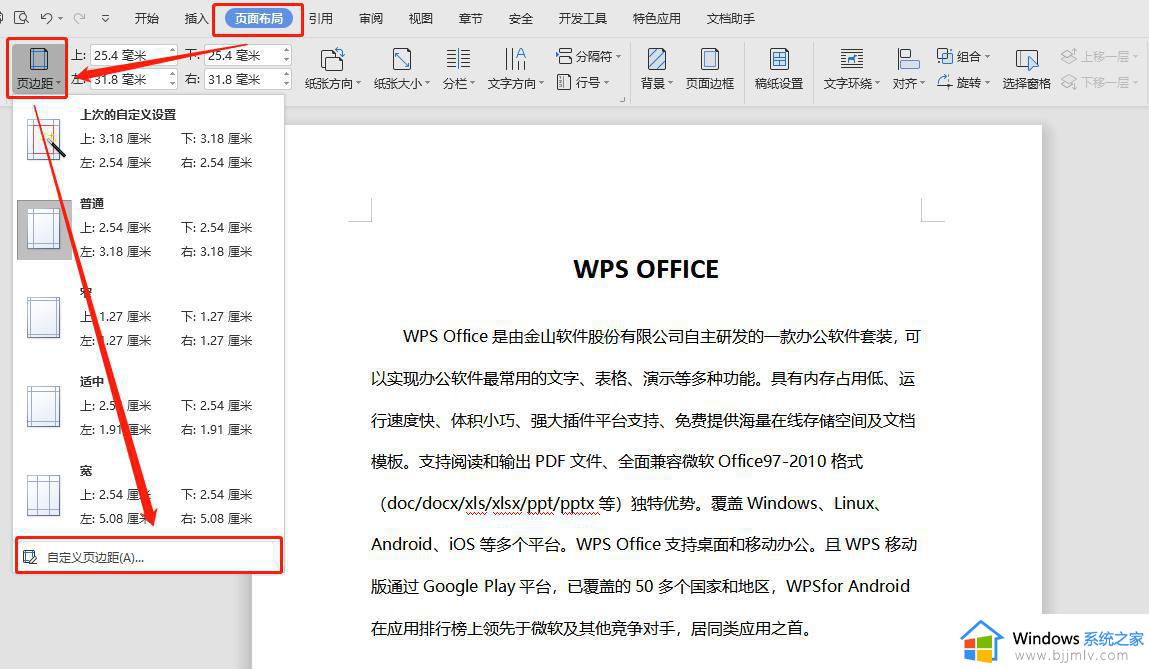wps旁边的箭头选项怎么增加和删除 wps旁边的箭头选项增加和删除方法
wps旁边的箭头选项怎么增加和删除,WPS是一款功能强大的办公软件,而旁边的箭头选项更是其便捷操作的利器,要增加箭头选项,只需点击工具栏上的插入选项,然后选择形状子菜单中的箭头,即可选择合适的箭头样式并插入到文档中。要删除箭头选项,只需选中需要删除的箭头,然后按下键盘上的删除键即可。通过这些简单的操作,我们可以轻松地增加或删除WPS旁边的箭头选项,使办公工作更加高效和便捷。

设置数据有效性
下面一个简单的实例,以设置“序列”为例说明操作步骤。
制作一张公司职员信息表,需要填写职员所属部门。如下图所示:
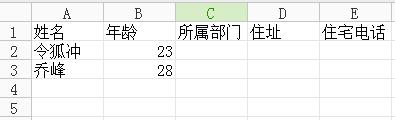
选择需要设置数据有效性的单元格(此例中选中C列)。
在“数据”选项卡上,单击“有效性”。
在打开的“数据有效性”对话框中,设置“有效性条件”为“序列”,勾选“提供下拉箭头”复选框,然后在“来源”框中,键入所有的预设参数,以英文逗号分隔 (此例中键入“产品部,人事部,研发部,总务部”)。
单击“确定”。
在工作表中,单击“所属部门”列的任何一个单元格,都会在右边显示下拉箭头,单击它会出现下拉列表,如下图所示:
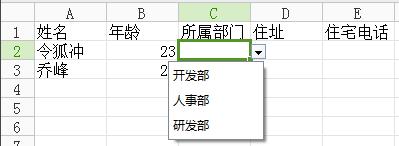
在下拉列表中选择所属部门即可,无需键入。
以上就是如何在WPS中增加和删除旁边的箭头选项的全部内容,如果您也遇到类似的情况,请参考本文的方法进行处理,希望对您有所帮助。