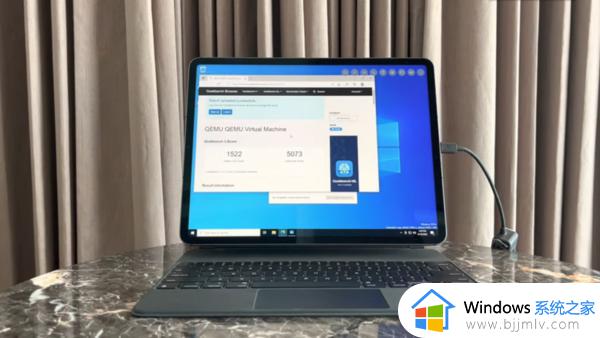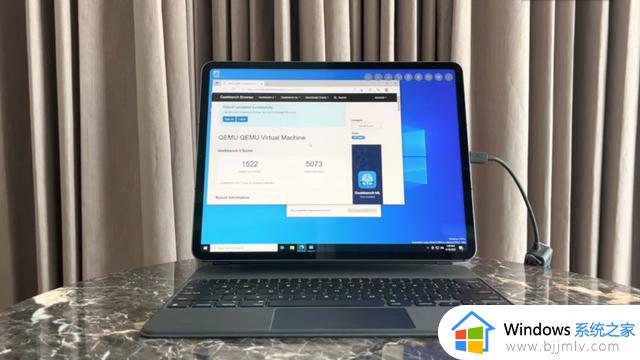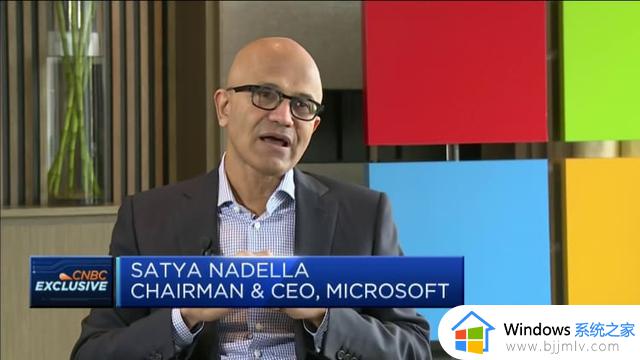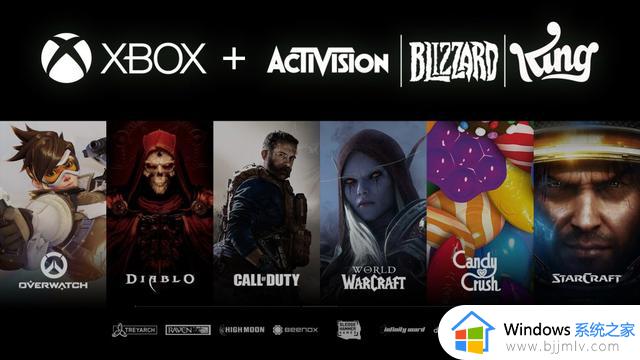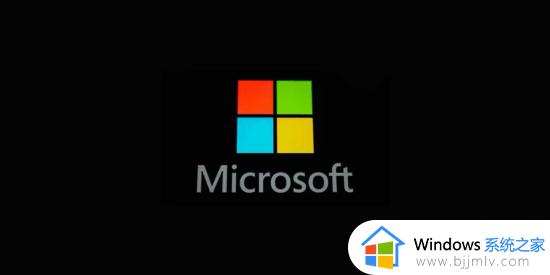苹果m1和m2芯片笔记本Win11免费安装教程
我看了这个问题很惊讶m1芯片电脑装虚拟机还需要花钱?不可思议!!!
好了今天贪婪教大家如何免费安装虚拟机,给大家提供安装包
好了不多说了 大家跟着我的步骤来开始学习怎么安装[灵光一闪]
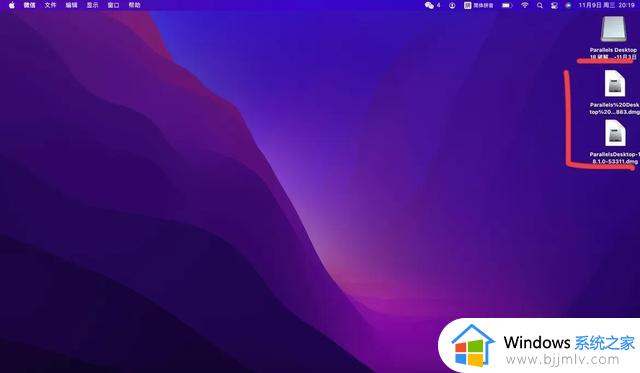
首先先下载好这两个安装包,在文章的结尾处有链接和分享,然后点开最后一个安装包
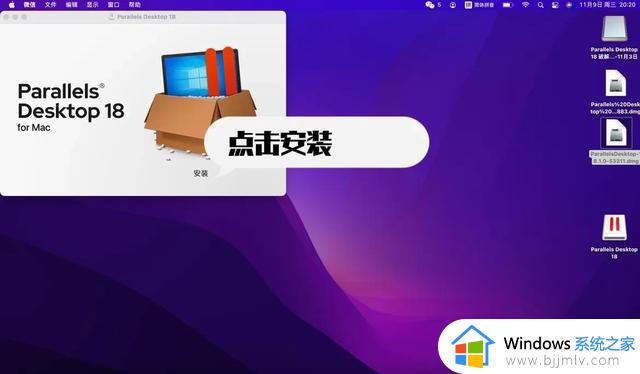
如上图点击安装
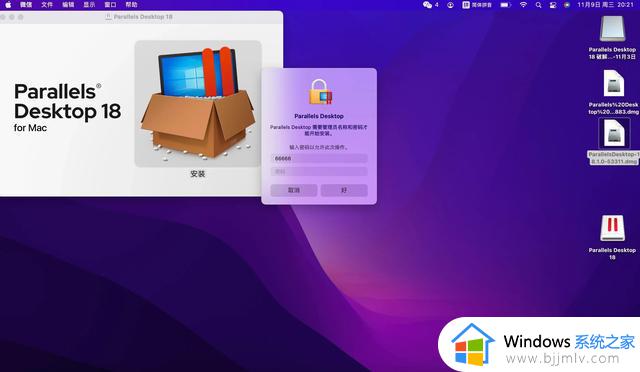
输入电脑的锁屏密码,
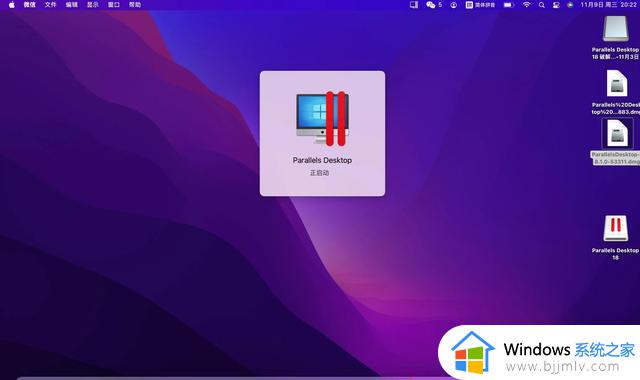
等待启动
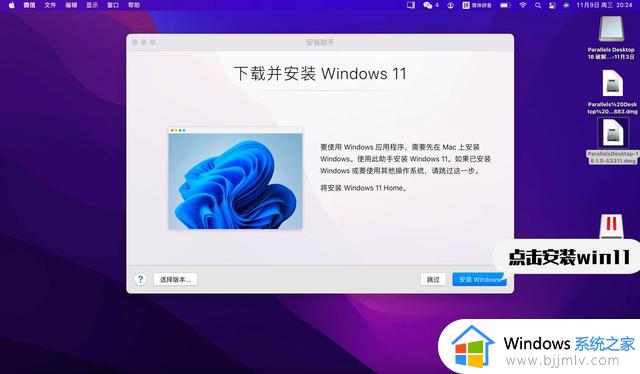
这里可以选择windows的版本然后点击安装
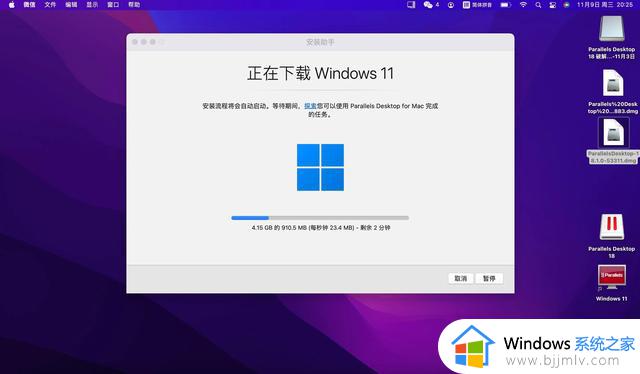
下载中,耐心等待
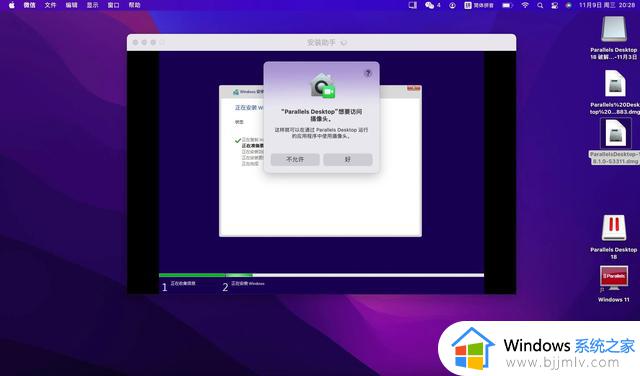
下载好后需要点击,好
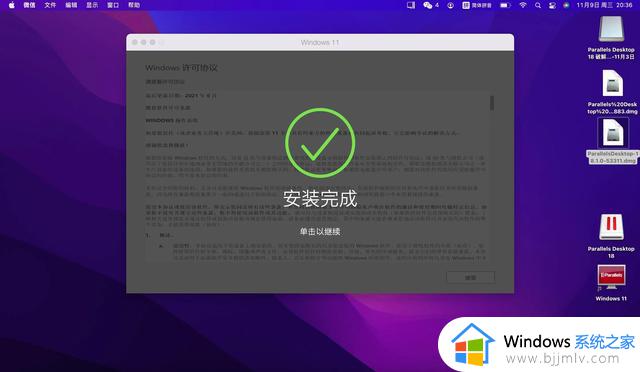
安装完成 这时候点击继续就会弹出注册虚拟机账号 不用注册哦 直接关闭
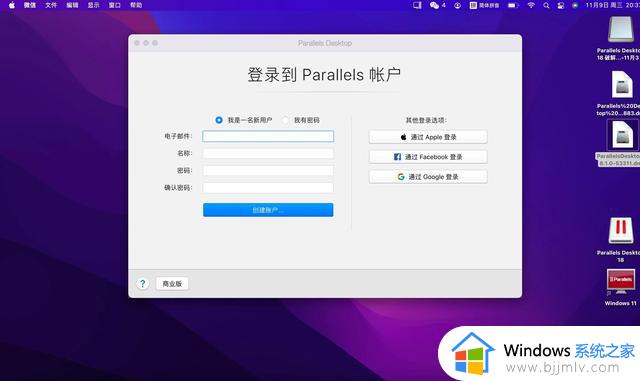
关闭这个界面,去启动台找到 终端
打开终端是这个界面
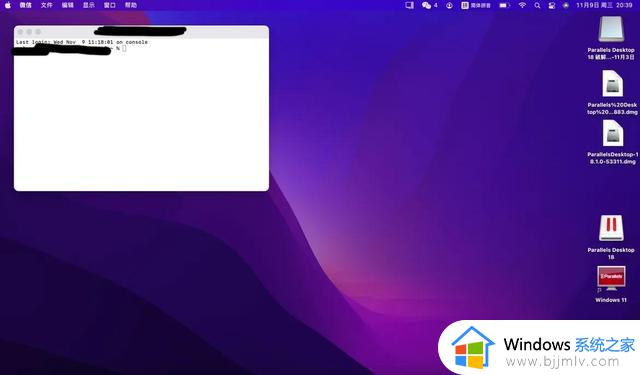
这里是终端打开后
然后下面的步骤非常重要大家要注意,
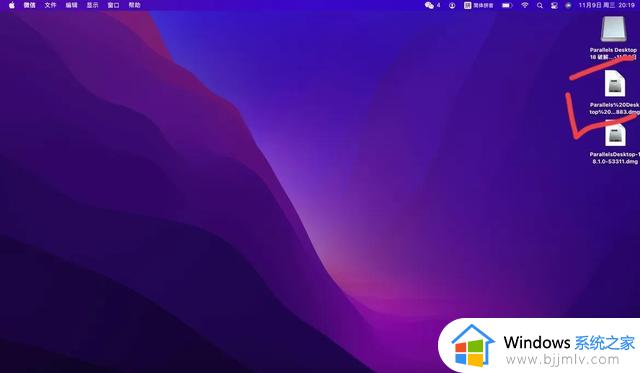
打开这个文件
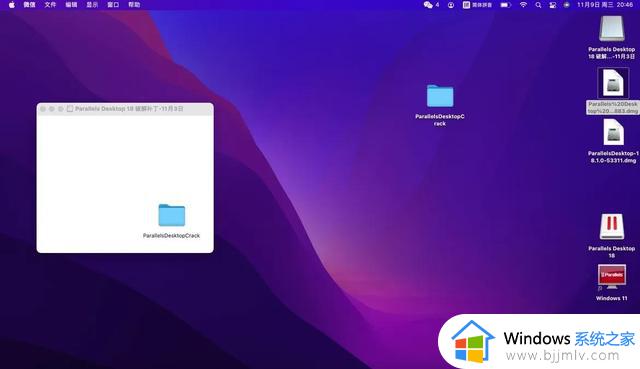
把蓝色文件夹拉到桌面 一定要把这个安装包拉到桌面 否则无法安装 拉到桌面后点开
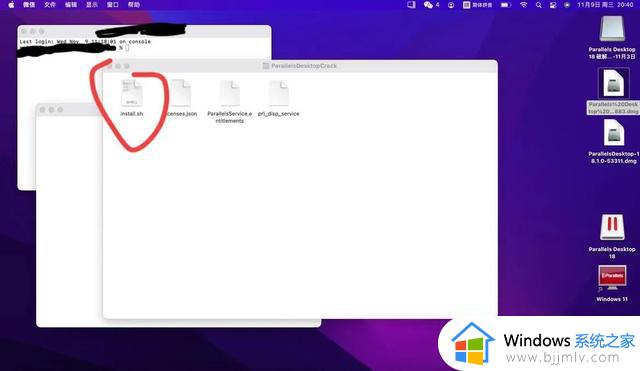
打开蓝色文件夹 找到这个文件
这个文件代码需要移动到终端里面
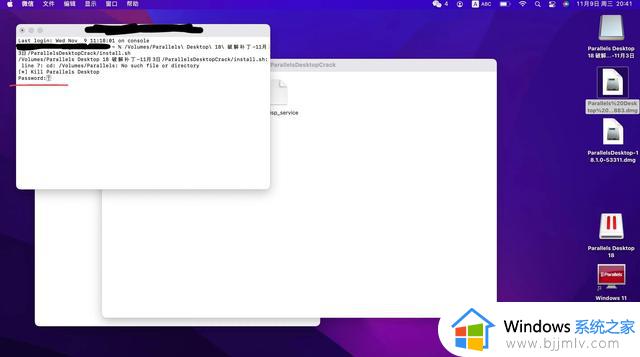
移动到终端以后点击回车
会出现这个红色线条上的锁后面输入电脑锁屏密码 注意哦,输入一次就可以了 不会显示输入的密码 输入完成后点击回车
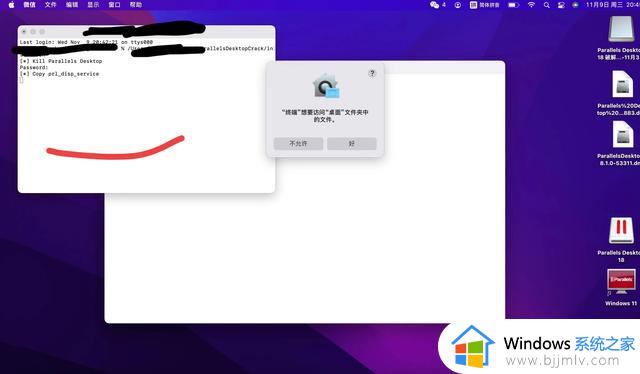
这是输入密码后的界面 在红色线条后面显示成功就成功了
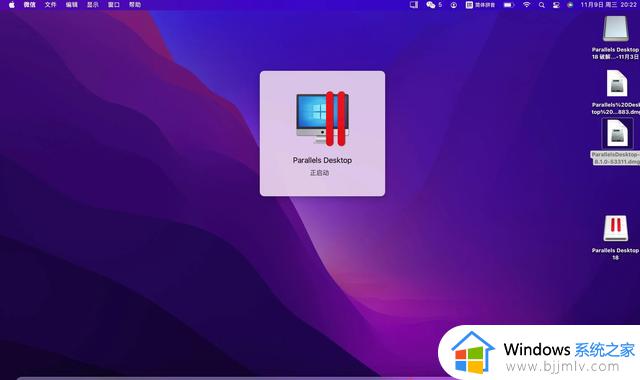
这时候成功后打开虚拟机 等待3—8分钟
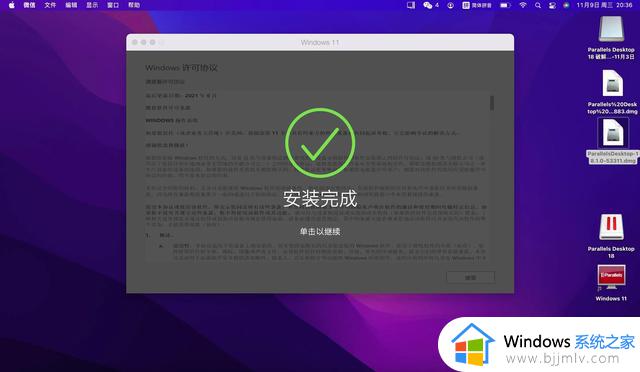
还是这界面 点击一下 等待一下
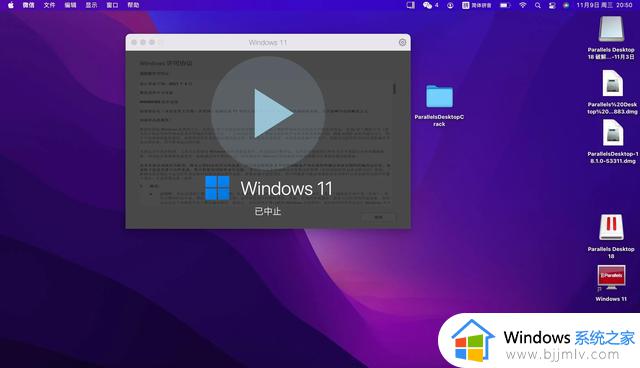
ok成功安装
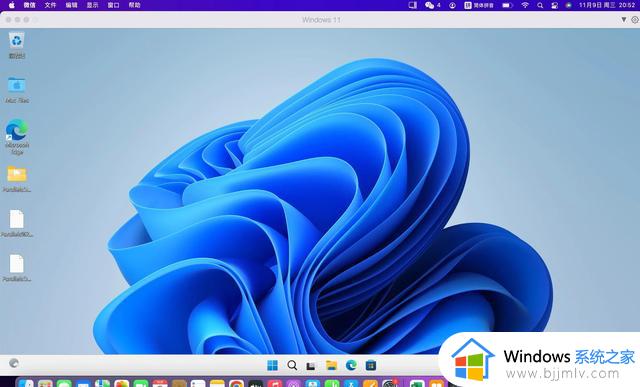
最终完成效果[灵光一闪][灵光一闪][灵光一闪]
如果各位觉得有用可以收藏关注,我会持续更新一下手机和电脑的使用方法和技巧给大家
最后把安装包分享给大家 使用百度网盘提取
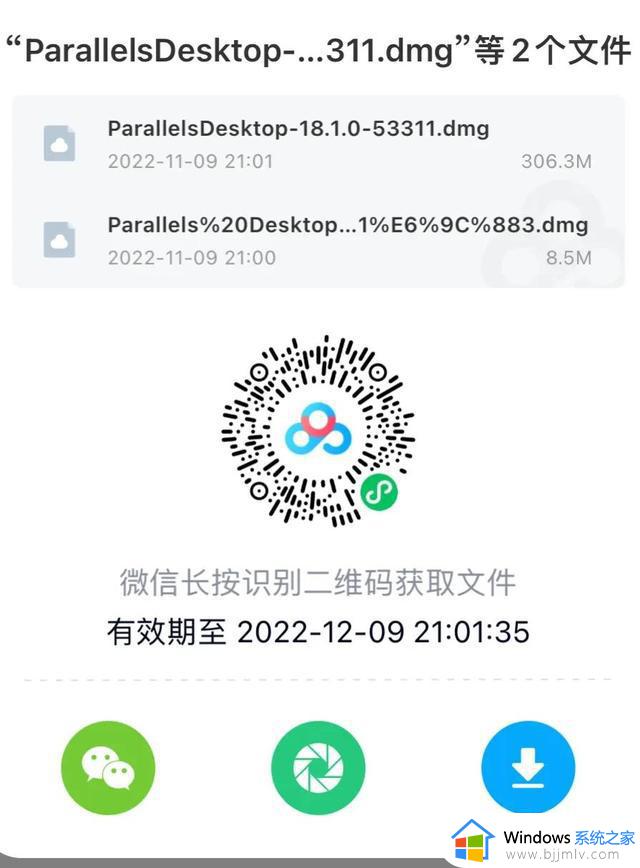
分享如果过期的朋友 可以私聊我 给大家从新分享。