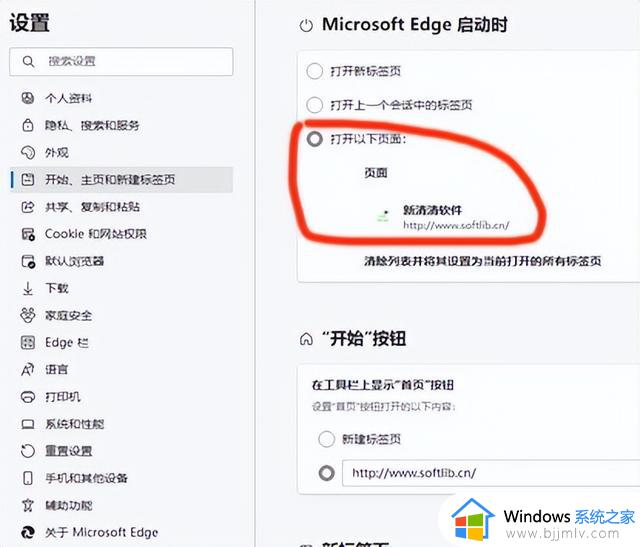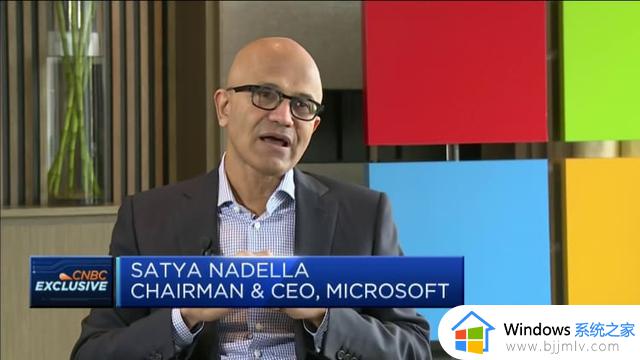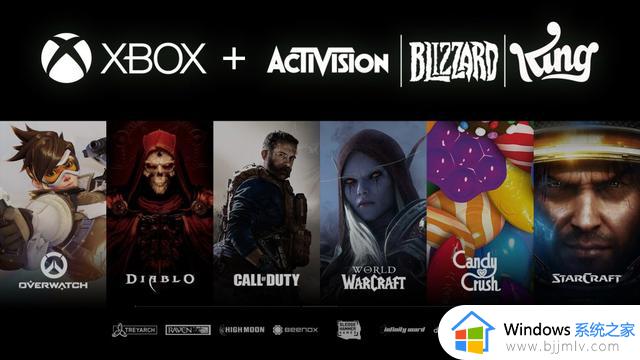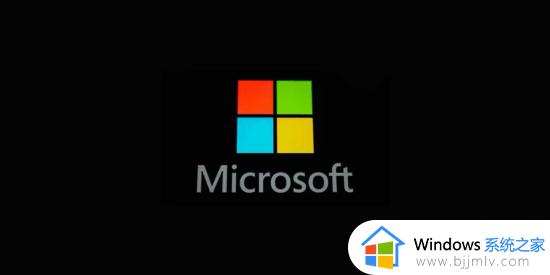DIY小学馆之——如何安装原版Windows
下载网址:https://m.microsoft.com/zh-cn/software-download,这是一个宝贵的链接,因为你在微软首页逐层点击链接是找不到这个资源的。打开这个页面后点击自己要下载的系统,很容易找到微软提供的下载小程序。我使用这个工具分别下载了Windows 10与Windows 11的ISO文件,各用时1到2个小时。值得注意的是官网已不再提供Windows 7的安装文件下载。
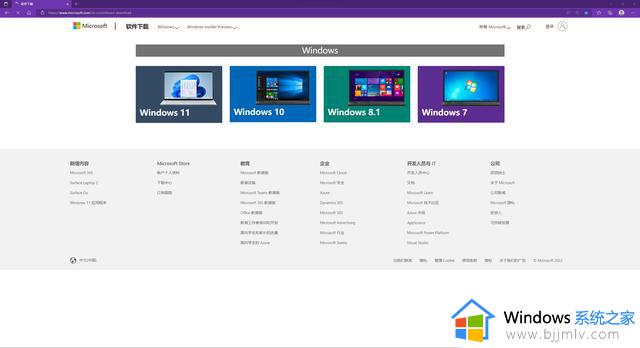
二、将ISO文件刻录到U盘
一个有趣的问题:能否将ISO文件解压后复制到U盘安装系统?为了防止道听途说,我用Windows 10和Windows 11的ISO文件分别试了一下,结果如下:
解压ISO文件拷贝到U盘
legacy方式启动
UEFI方式启动
Windows 10
可安装
不可安装
Windows 11
不可安装
可安装
出现了两个完全不同的结果,个中原因我暂时没有深究,请爱折腾的DIYer指点。
当然,这种拷贝文件的方式是不推荐的,建议使用U盘刻录工具Rufus,官网:https://rufus.ie/zh/。注意:你必须预先指定被安装的设备将使用哪种硬盘分区类型(或者说采用哪种启动方式)。
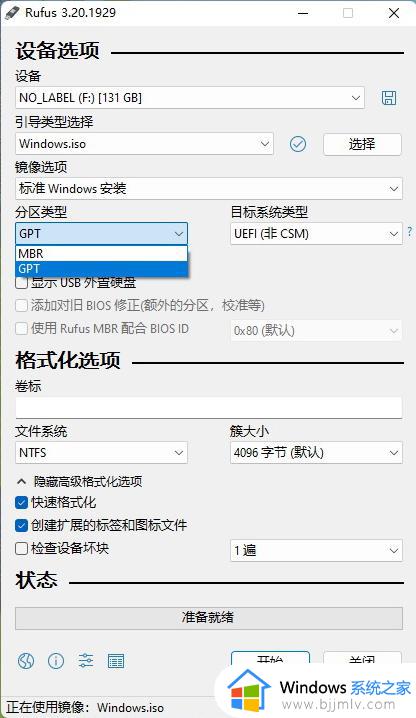
在刻录Windows 11的ISO文件时弹出了一个有趣的对话框,能对Windows的安装进行定制,其中可以取消TPM 2.0的必要性限制。估计因为很多年代稍久的电脑没有TPM模块而不能自动升级Windows 11,所以微软迫于压力不得不采取变通的方式。
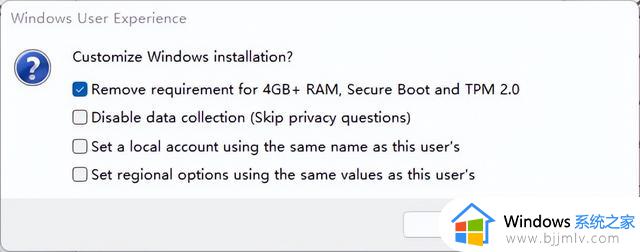
三、U盘启动电脑安装系统
在电脑的UEFI BIOS中设置启动方式(legacy或UEFI),与刻录U盘时预先设定的启动方式保持一致。否则U盘不能启动电脑。实际上启动方式是安装系统前必须明确的。
原版安装还需要注意的一个问题是:Windows对硬件的识别。首先你不能使用无线键鼠,因为在安装过程中Windows还不能识别这些设备;其次如果原版Windows不能识别网卡那么需要预先准备好网卡驱动程序,幸运的是我的主板自带的无线网卡在Windows安装完成后即可联网。具体安装过程略过。
四、Windows系统的激活
如果你的电脑原来预装了正版的Windows 10家庭版,那么安装Windows 11家庭版后会自动激活。如果你使用的是兼容机,又找不到合适的激活工具,不妨到TB上去逛逛。
五、原版Windows安装的优缺点
优点是不会安装捆绑软件,缺点也很明显——安装时间较长,所以这种安装方式只适合在家慢慢折腾,不适合在公司(单位)使用。