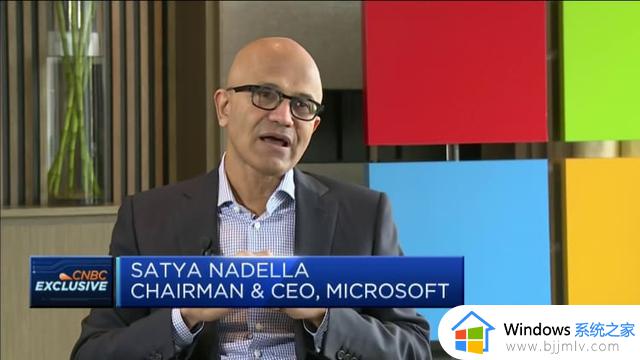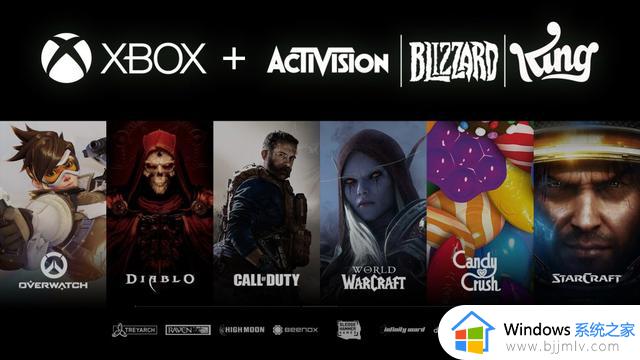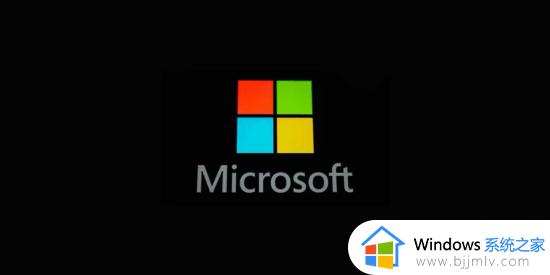Win10电脑开机出现蓝屏,代码0xc0000001,怎么办?

很多同志在使用Win10系统的电脑时,都有遇到过电脑出现蓝屏错误。代码0xc0000001,不是少电脑新手看到电脑蓝屏,整个人都丢了魂一样,以为电脑坏了。其实,这是非常常见的问题来的,而且我们通过电脑自带的修复功能,就可以把它修复好。那么具体怎么修复呢?下面电脑百科林老师就给大家说说详细的处理办法,继续往下看!

方法一:
1、我们优先使用Win10系统自带的修复功能,首先我们长按开机键,让电脑强制关机。
注:要是有重要的资料文件,记得做个备份,以免重要资料丢失。

2、电脑关机后,我们按一下电源键再次开机,看到显示桌面后,我们再次按住电源键强制关闭电脑。
3、然后再次开机,看到桌面后再次让他强制关机。这样重复3次操作后,我们就会看到“请稍后,正在准备自动修复”的提示。看到这个提示,我们就不需要再次重启了。
然后我们就可以在启动的时,同时按住【shift+F8】来打开进入恢复的界面。

4、看到如下图界面后,我们选择【高级选项】。

5、然后我们选择“疑难解答”
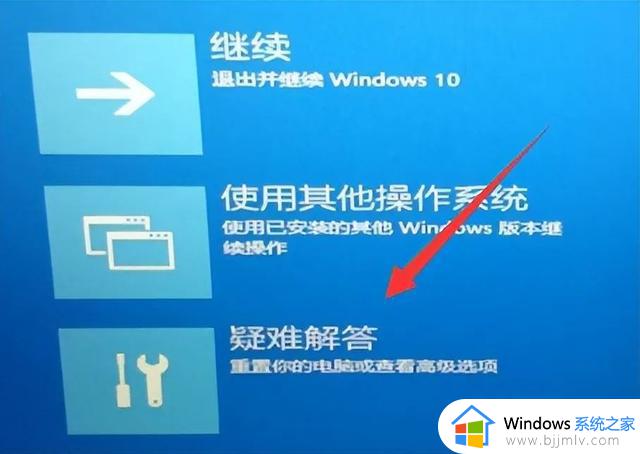
6、到这一步,我们要再打开一次“高级选项”

7、最后使用其中的“系统还原”功能,把系统还原,就可解决这个蓝屏问题了。
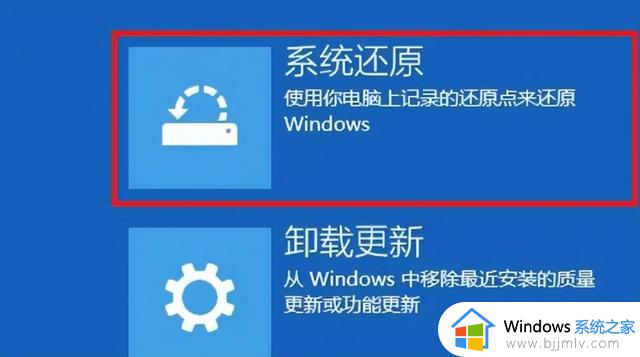
方法二:
1、如果执行了方法一,问题还是没有解决的话,那我们就使用上面的操作回到刚刚的界面。
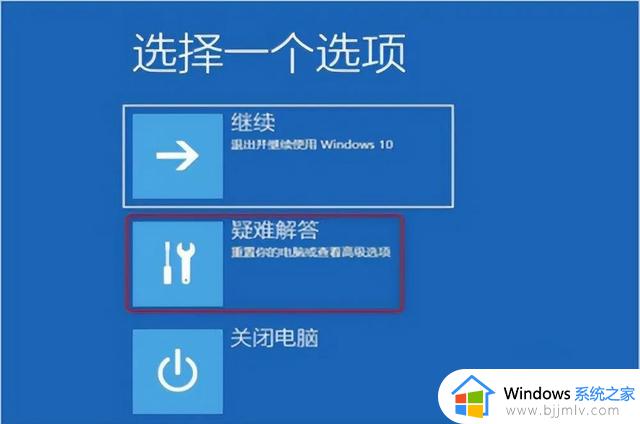
2、这里我们要选择高级选项里的【启动设置】
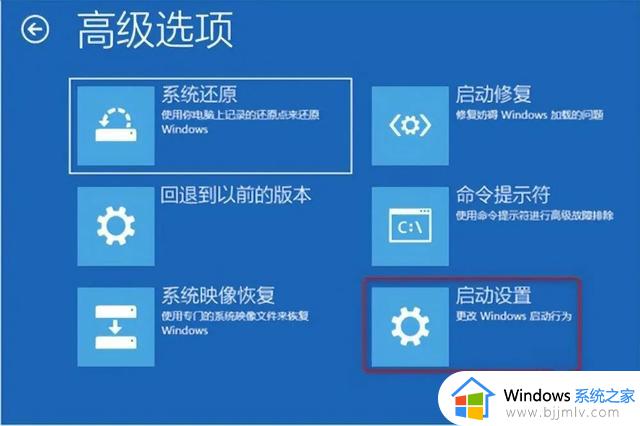
3、等它重启完成后,我们就进入启动设置菜单,选择启动【安全模式】。
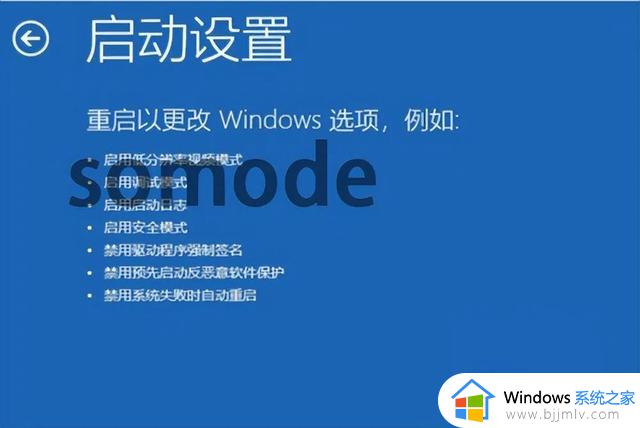
4、之后我们同时按下【win+i】打开设置,并选择【应用和功能】将不安全的软件全部卸载再重启就可以了。
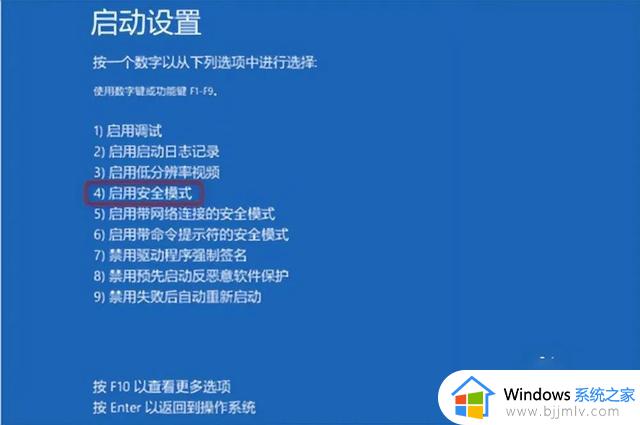
—《END》—