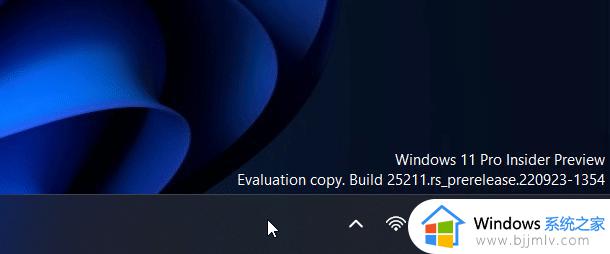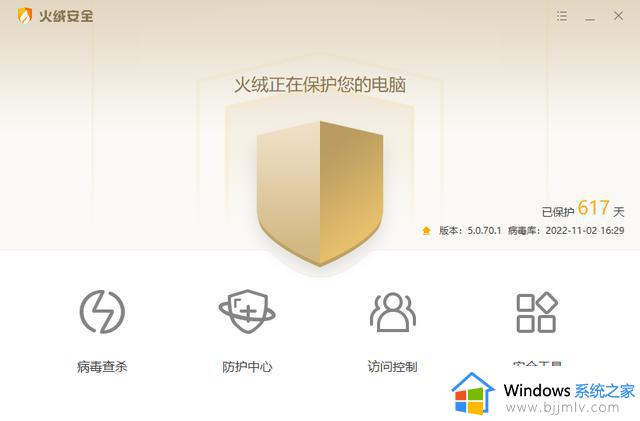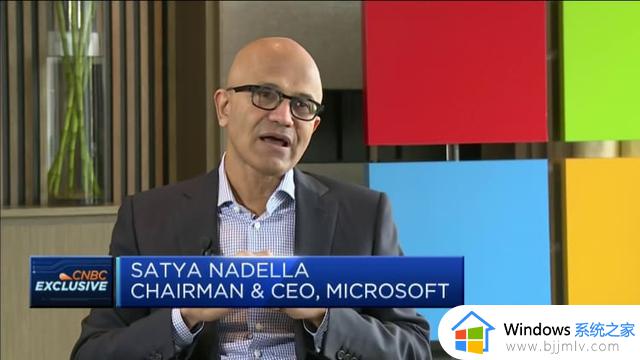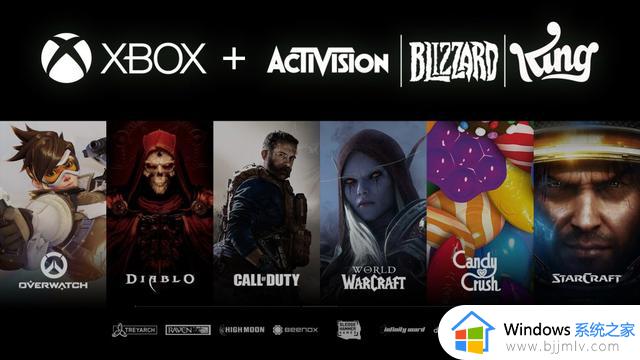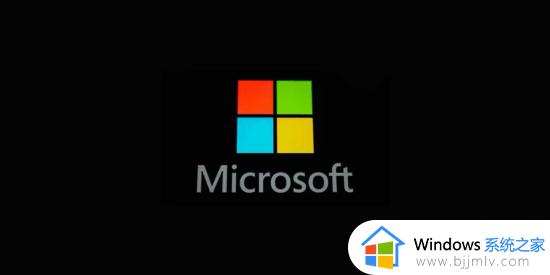Windows系统这个我们每天使用的工具,其实还有很多「隐藏功能」
但很多人不知道的是,这个我们每天工作学习的工具,其实还有很多「隐藏功能」 。
比如提取图片文本,始终置顶窗口......
当然这也不怪咱们,因为微软把这些功能集成在一个独立的软件里,我们需要下载才能使用。
这个软件就是 PowerToys。
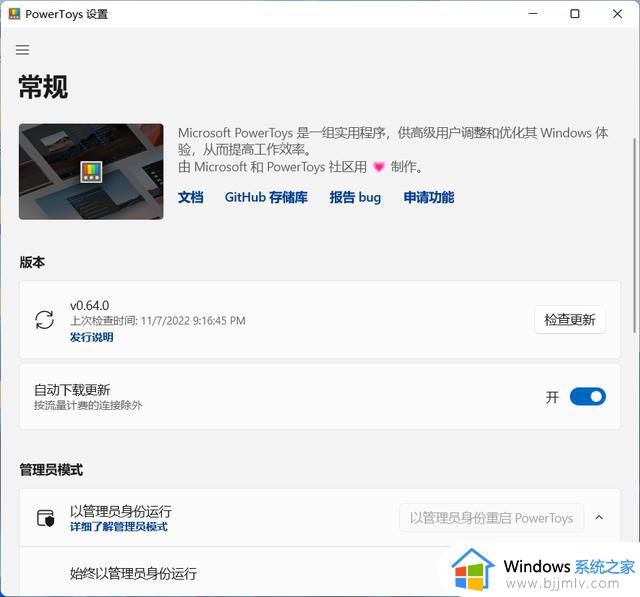
很多人都调侃微软有个“大刀部”,什么功能好用就砍掉。比如 Windows 10 的动态磁贴在 Windows 11 就被砍掉了。
而 PowerToys 也不例外,这款最初发布于 Windows 95 的系统增强工具,曾在 2002 年被移除。
而在 2019 年,微软奇迹般地复活了这款软件,并且把它开源了。
现在我们可以在全球最大的“同性交友网站”--GitHub 上去下载它。
能得到使用者一致好评,并让微软回心转意,这款软件究竟有多好用?

提取图片文字和颜色
PowerToys 有两个很酷的功能,文本提取器和颜色选择器。
文本提取器,有点类似 iOS 的实况文本。
打开一张图片,按下快捷键 Win+Shift+T,拖动鼠标选取图片中的文字,然后按 Ctrl+V 粘贴即可。
就像下面这样。
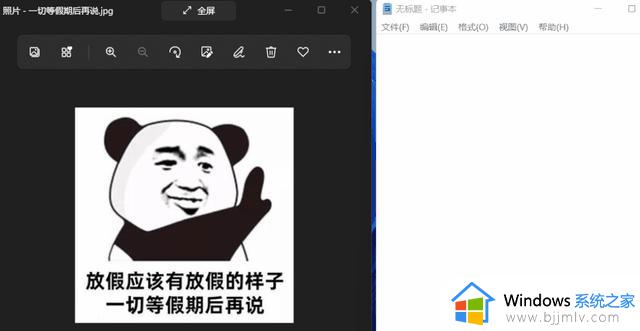
提取颜色也很方便,只需要按下快捷键 Win+Shift+C,然后用鼠标左键提取要用到的颜色就行了。
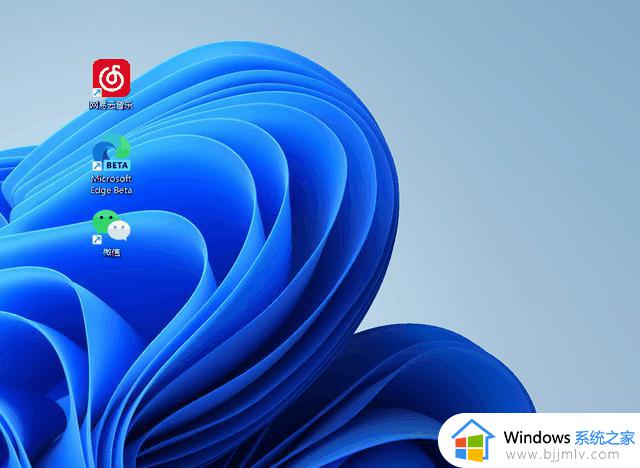
提取颜色的历史记录还会保存在侧边栏,每个颜色除了显示了常规的 RGB 值,还有 HEX 值和 HSL 值。
做设计工作的机友,应该会比较喜欢这个功能。
PowerToys Run
按下 Alt+空格键,你会看到一个“平平无奇”的搜索框--PowerToys Run。
官方对它的介绍,是具有附加功能的快速启动器。
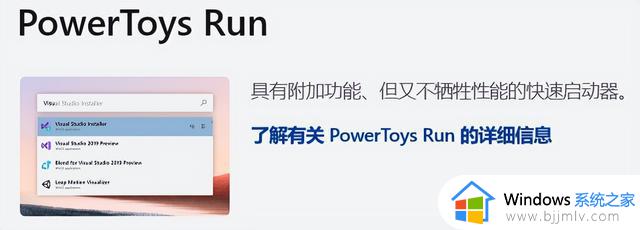
这样说可就太低调了。
这个搜索框可是麻雀虽小,五脏俱全。
它可以用来快速启动软件。

也可以成为一个计算器。

输入网址能直接在上面打开网页。
也可以直接输入「 ??+搜索内容」,便可直接跳转到网页上的搜索结果。

它还有很多高级的玩法,比如执行系统命令,调用 Shell 插件等等。
自由分屏
看到分屏,肯定会有人说, Windows 系统不是本来就可以分屏吗?
的确,只要把窗口拉到四边。或者是把鼠标移动到窗口的最大化图标上,就可以触发 Windows 系统的分屏功能。
但这两种方法都有一个不足,就是最多只能分成四个屏幕。

如果你是大屏幕或者是带鱼屏的话,这么大的空间浪费掉了真的贼可惜。
而如果你用了 PowerToys, 你想开多少个窗口,就开多少个,还能按照自己的需求去布局。
具体怎么用呢?
可以在 PowerToys 找到 FancyZones,打开启动布局编辑器。
或者直接在桌面上使用快捷键 Win+Shift+` ,两种方法都可以找到编辑窗口。
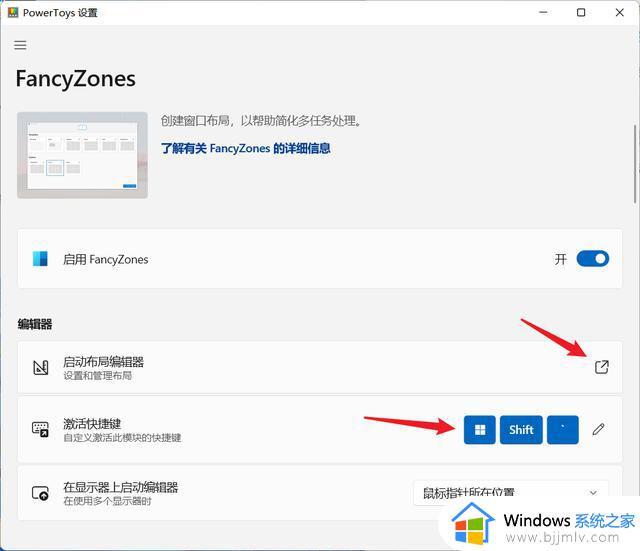
我们既可以使用它提供给我们的模板,也可以在右下角新建布局。
比如机哥就自己创建了个“五宫格”的布局。
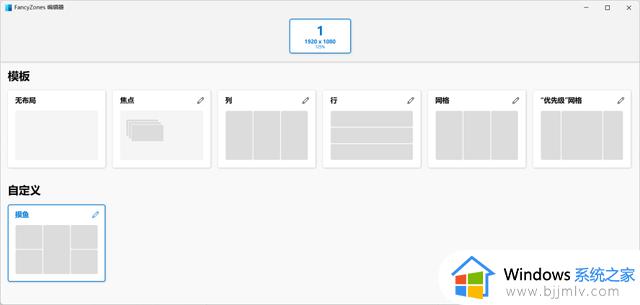
选好布局后,我们只要按住 Shift 键,用鼠标拖动选中的窗口,放在对应的格子上即可。
经过上面一番操作,我的桌面就变成下面这个样子,平时的办(摸)公(鱼)也更方便了。
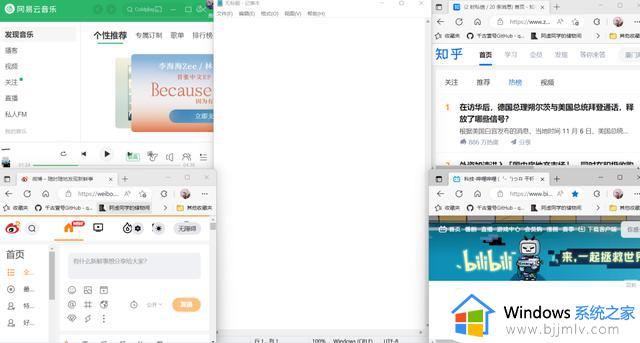
始终置顶
有些情况下,我们不仅需要更多的窗口,更希望某个窗口长时间显示,不被新打开的窗口遮挡。
比如一边上网课一边做笔记,肯定不希望视频播放页面被遮挡,不然微信回个消息都要按一下暂停是真麻烦。
这时 PowerToys 的始终置顶功能就能派上用场。
使用方法也很简单,选中窗口,然后按下快捷键 Win+Ctrl+T 即可。
效果的话我们可以看看下面这个对比。
这是没开启始终置顶的情况下,把音乐播放窗口拖到视频窗口前面。
这是开启之后的,置顶的窗口会显示边框,也会有噔噔的提示音。
可以看到,不管我如何移动音乐播放窗口,视频播放窗口始终保持在最前。
批量处理文件
如果需要同时给很多文件改名,修改大量图片的尺寸,你会怎么做呢?
一个一个改?这样效率太低了。
善用 PowerToys ,这些问题就能轻松解决。
有人说,批量给文件改名还不难,不就选中文件,然后按 F2 键就好了吗?
这样确实可以批量改名,但不够灵活,改的话整个文件名都会被改掉。
而 PowerToys 明显就自由得多。
比如我想把下面这个这几张图片,前面 3 个数字替换成文字。
只需要选中要修改文件名的文件,右键选择 PowerRename 。
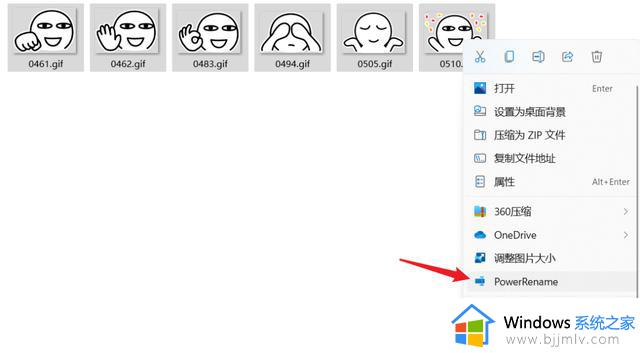
然后就会弹出下面这个编辑窗口,在这里,你最好会一点正则表达式。
其实也不是很复杂,比方说 . 就代表匹配任何字符, \d 就代表匹配任何数字。
当然,正则表达式的用法还有很多,这里就不一一展开了。
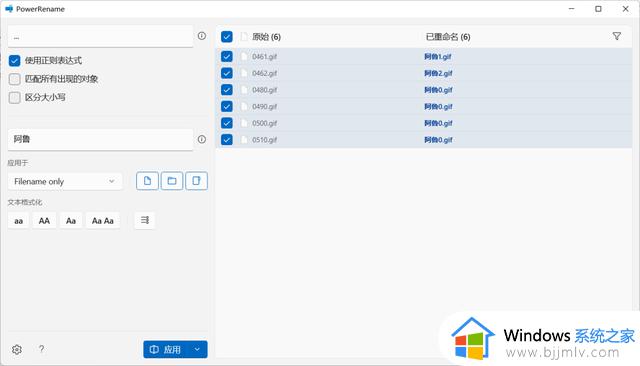
这里就举一个最简单的例子,像是我选中的文件名都是四个纯数字
(数字也是字符的一种)。
我就用 ... 去匹配前三个数字,然后用在替换框里填写要替换的文字,文件名就被替换成「文字+数字」 的形式了。
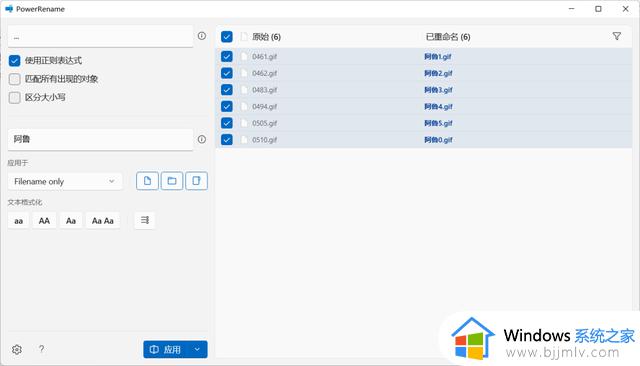
最后的文件名就变成下面这个样子了。
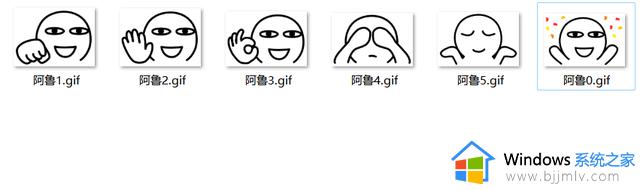
除了批量修改文件名外,它还能修改图片的尺寸。
同样是选中图片后,右键选择调整图片大小。
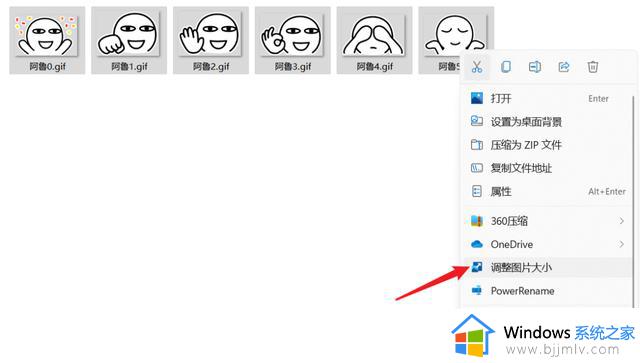
图片可以调成软件预设的尺寸,也可以按照使用需求去自定义图片大小。
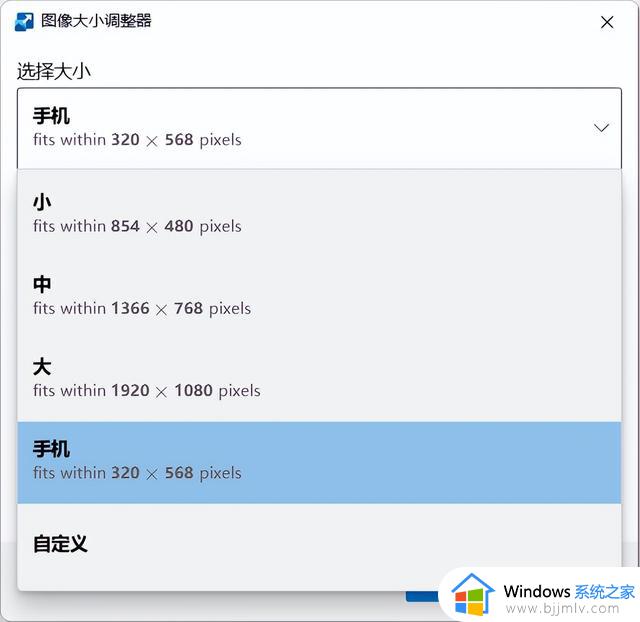
说了这么多,难道这个软件就没啥缺点?非也。
使用 PowerToys 带给我最大的感觉,是它很像三星手机的 Good Lock。
虽然丰富了电脑的功能,但系统本身不去整合这些功能,偏偏要多下一个软件来解决难用的系统问题。

这是我最开始比较困惑的地方。
但后来仔细一想,如果站在开发者的角度,倒也不难理解。
PowerToys 功能的自定义程度很高,有点像安卓手机里面的开发者模式。
某些高级功能确实也有使用的门槛,如果直接开放的话,一旦没设置好,很影响系统的易用性。
所以他们做了这个软件,让一些想要提高效率也愿意折腾的人去使用。
不用这个软件的电脑用户没啥损失,但用了绝对不亏。

图片来自网络