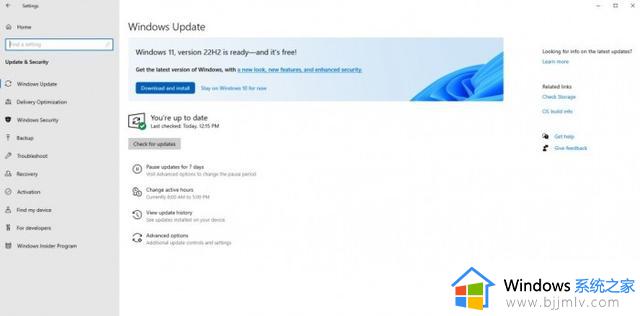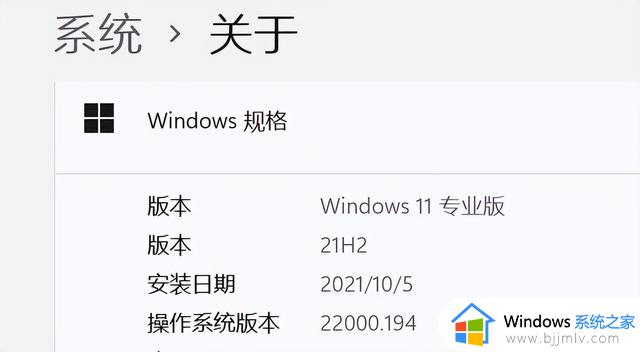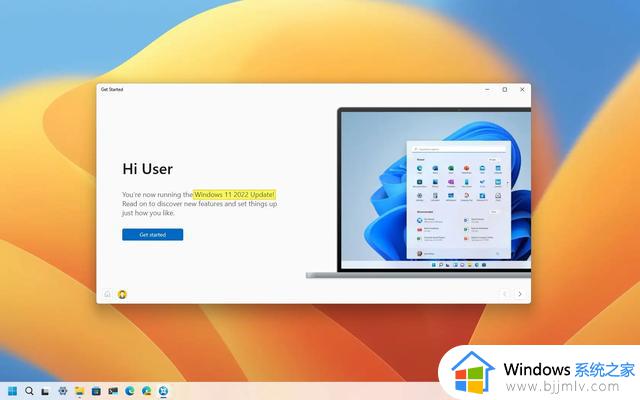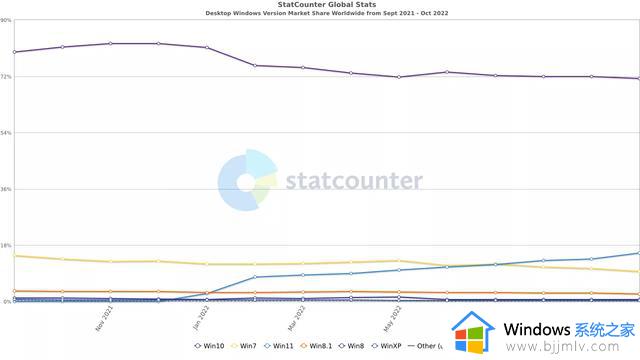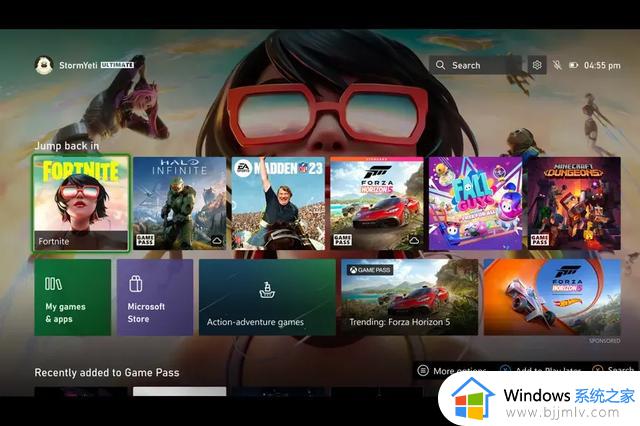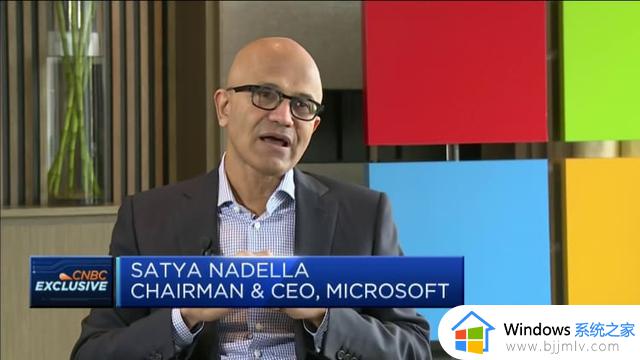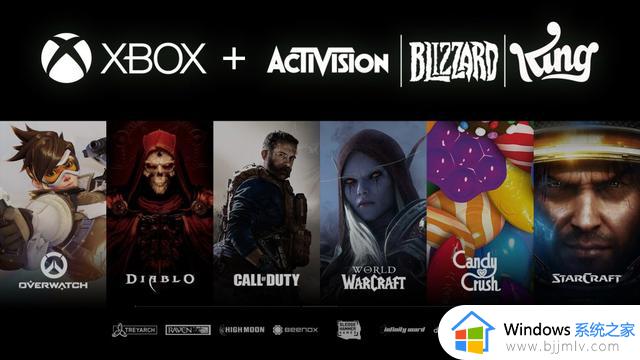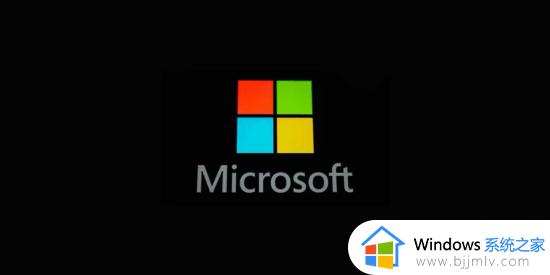今年仅此一次大更新,Windows 11「正式版」亮点速览
针对此前的 Windows 11 版本,本次更新完善了体验、又带来了什么新功能?无论你尚未收到更新还是已经完成了升级,都可以跟随本文一起梳理一下。如果文章有遗漏,也欢迎大家在评论区留言补充。
值得关注任务栏Windows 11 引入了全新的任务栏和开始菜单设计,但这两个区域也因为各种推倒重来后的「体验倒退」而遭到用户吐槽,比如在此前的 21H2 版本中,任务栏既不能像 Windows 10 那样通过拖拽、放置的方式固定任意应用,也无法通过类似的操作直接拖拽文件到任务栏应用图标上进行打开。

早前版本的 Windows 11 任务栏
本次 22H2 更新后,任务栏的作用变得更加「原汁原味」一点了:除了允许我们将各种应用程序直接拖拽固定到任务栏,我们也可以从一个窗口中直接拖拽想要处理的文件到任务栏中的另一个应用图标上来进行打开。

22H2 的任务栏
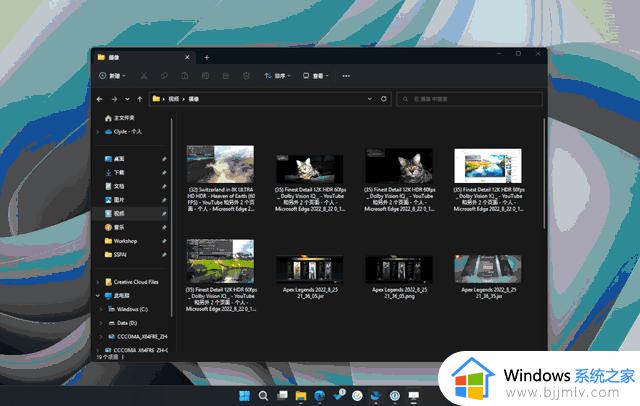
22H2 的任务栏
不过比较遗憾的是,现阶段任务栏距离完美还有很长的路要走。在上面提到的拖拽、打开操作中,如果目标应用的任务栏图标并非激活状态(即没有窗口在前台运行),将文件拖拽到图标上方时也是会显示操作不可用的——如果能够在这种状态下直接运行目标应用打开我们所拖拽的文件,体验应该会更好。
开始菜单同样在「查漏补缺」的还有开始菜单。在 Windows 10 中,我们可以为固定在开始菜单中的应用创建不同的分组,让展开状态下的开始菜单可以容纳更多项目。而在早前的 21H2 版本中,这一特性没能及时归来,一直到这次的 22H2 正式版更新,微软才将它正式带了回来。
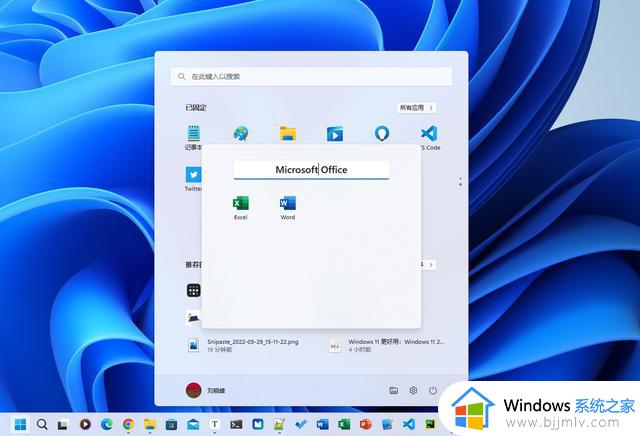
开始菜单文件夹
至于实际操作就和我们在 Windows 10 开始菜单中创建文件夹类似了:将一个应用拖拽到另一个应用上方即可。开始菜单中的文件夹支持自定义命名和重命名,应用的添加和移除都可以通过拖拽完成,但比较麻烦的地方在于文件夹并不能像单个图标那样直接解散——我们必须将倒数第二个应用图标拖出来,对应的文件夹才会消失。
另外,在 22H2 正式版中,开始菜单的布局也可以根据我们的个人喜好进行适当微调了。在「系统设置 > 个性化 > 开始」页面中,我们可以从更多固定项、默认、更多建议项三种布局中选择更加符合自己使用习惯的开始菜单布局。
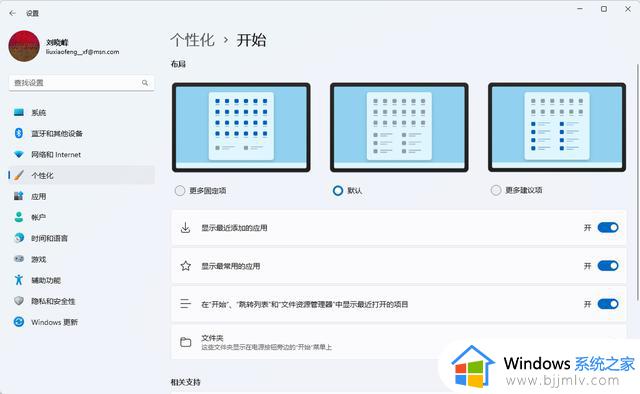
开始菜单布局
快捷设置或许是借鉴了目前移动端的常用设计思路,22H2 正式版的快捷设置菜单也对 Wi-Fi、蓝牙等快速设置项目的交互方式进行了调整。
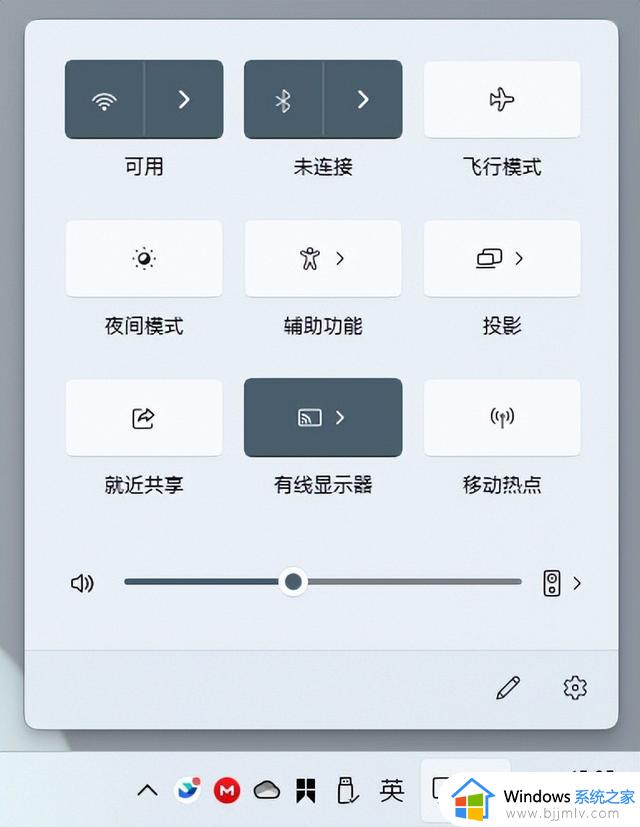
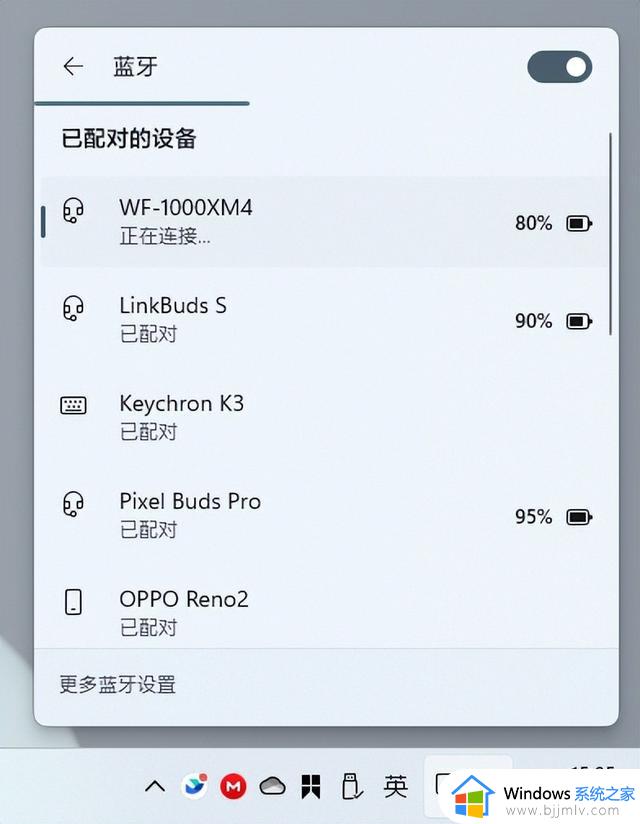
新的快速设置与蓝牙二级菜单
比如蓝牙,和此前只能简单控制开、关状态不同,21H2 中我们可以点击快速设置开关旁的箭头按钮来进入二级设置,然后直接在桌面右下角来查看更多信息或完成一些基础操作。Wi-Fi、投影、辅助功能等快速设置也是同理。
资源管理器如果你有常用的目录需要经常访问,以往可以将对应文件夹固定到资源管理器的「快速访问」栏中。而在本次 22H2 更新后,单个文件也可以享受到同样的待遇了。
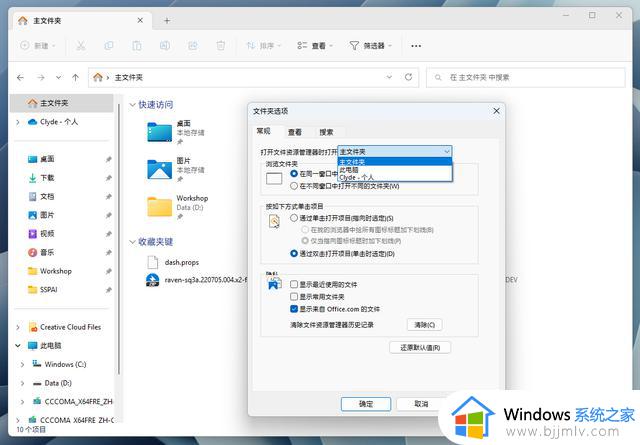
主文件夹替代了此前的资源管理器默认视图
这里涉及到的改动是资源管理器「主文件夹」页面的引入,作为资源管理器新的默认启动页,主文件夹除了像以往那样提供快速访问、最近使用文件和常用文件夹外,现在还新增了一个名为「收藏夹键」的区域。
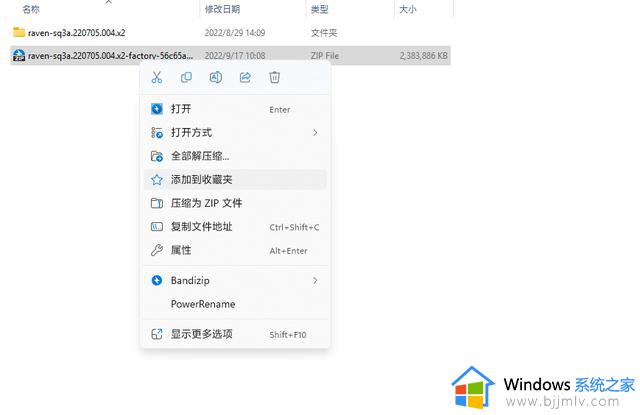
添加到收藏夹选项
我们可以在资源管理器中选中任何文件,然后通过右键菜单中的「添加到收藏夹」按钮来完成收藏,收藏的文件会出现在「主文件夹」视图中的「收藏夹键」区域中。
另外,此前资源管理器只会在特定视图下显示带有缩略图的文件夹图标,22H2 更新后文件夹缩略图则可以在包括平铺、内容、中图标/大图标/超大图标等多种视图下直接呈现了。
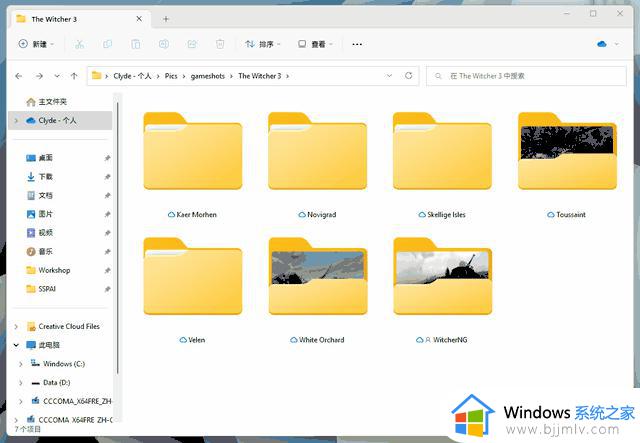
缩略图可以在更多视图下显示了
OneDrive 与资源管理器的整合也更加紧密。浏览 OneDrive 目录时,22H2 会在文件资源管理器右上角直接提供一个状态提示按钮,用于展示当前的 OneDrive 同步状态、容量空间使用情况以及管理、设置等常用操作跳转菜单。
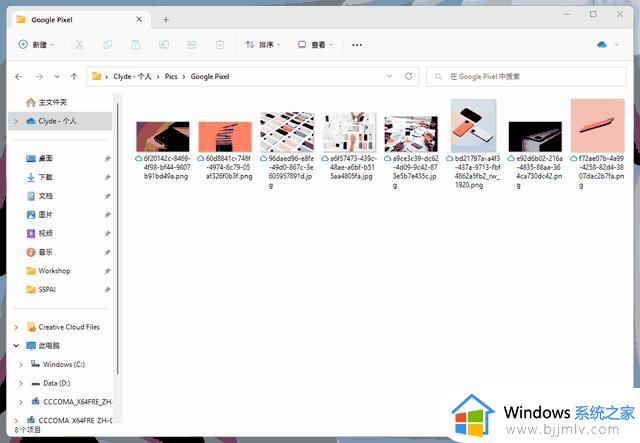
OneDrive 同步状态整合
新版资源管理器还有一个使用小贴士:对于需要复制文件路径的场景,现在可以直接选中文件后按 Ctrl + Shift + C 复制带有引号的文件路径了,这在使用 Windows 终端这样的场景中尤其好用。
至于本文截图中出现的多标签资源管理器,在目前推送的 22H2 正式版中其实仍未正式上线。微软在官方博客中表示这一功能将在 10 月通过更新推送,但如果你想尝鲜,也可以通过我们此前介绍过的 ViveTool 来手动激活。
关联阅读:第一时间用上 Windows 11 新功能,尝鲜用户必备小工具:ViVeTool
贴靠布局在大屏设备上,Windows 11 的贴靠布局可以让我们根据实际需求将窗口灵活排列,尽可能利用好屏幕的每一寸空间。此前我们可以将鼠标移动到窗口最大化的按钮上方,然后通过贴靠布局弹窗选择贴靠方式。
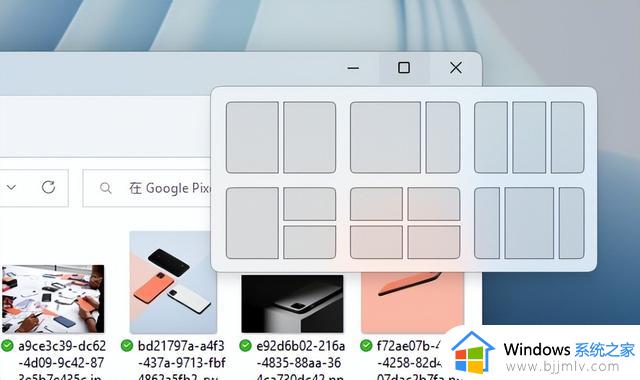
最大化按钮的贴靠布局弹窗
22H2 对贴靠布局的触发方式进行了进一步改进,现在我们在按住窗口标题栏并拖动窗口时,屏幕顶部会出现一个贴靠布局触发区域提示,将窗口拖拽到该区域即可看见贴靠布局选择器,拖动到对应贴靠区域即可完成操作。
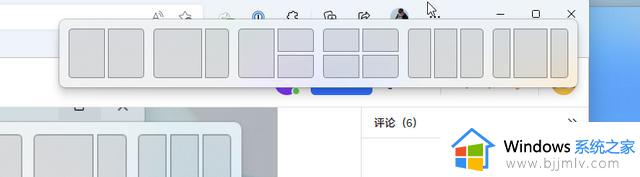
拖动窗口到屏幕顶部时会出现的贴靠布局选择器
贴靠布局有几个小细节非常有意思。
首先,和此前的多任务切换一样,贴靠布局在其中一个窗口完成贴靠时,其他窗口会依次出现在还没有窗口的贴靠区域中。而如果你使用的是 Edge 浏览器,那么 Edge 浏览器中的标签页此时也会以独立窗口的形式出现在建议区域,方便我们将多个浏览器标签页面同时排列在桌面上。
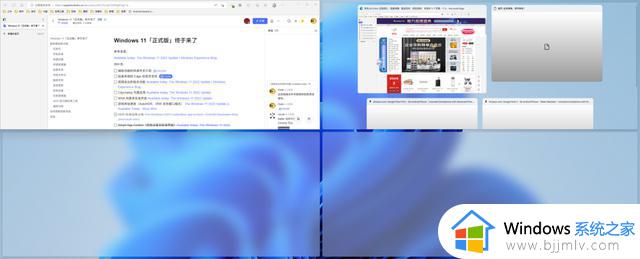
浏览器标签页会自动拆分为贴靠建议
其次,贴靠布局的数量似乎和设备屏幕比例有关。在我们所使用的 Surface Pro 7 中顶部贴靠操作仅提供 4 种布局建议,但在更宽、更大的屏幕上,顶部贴靠布局的建议最多则会提供 6 种。

Surface Pro 7 中的顶部贴靠布局建议
最后,贴靠布局在 22H2 中也可以通过 Win + Z 这个快捷键来进行拉起,按下之后根据窗口上方出现的数字提示分别按下数字即可完成贴靠。步骤上相比触屏或鼠标拖拽其实要繁琐些,但流程对残障人士使用无障碍功能来进行访问是非常友好的。
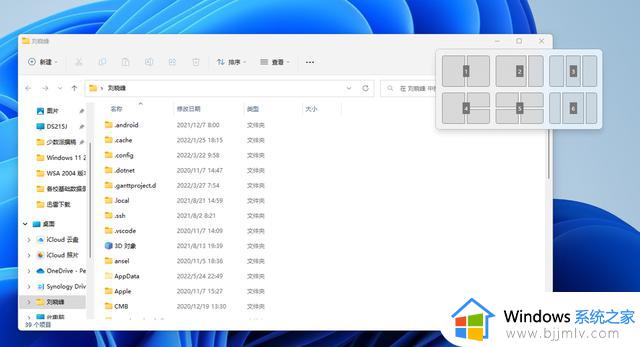
贴靠布局的快捷键提示
勿扰与专注早在 Windows 10 中 Microsoft 就早早地引入了「专注助手」功能,但在那时相对死板的「专注助手」功能并不好用,既不能限定应用,也不能灵活开启。在 22H2 版本中 Microsoft 选择将原先的「专注助手」拆分为「勿扰」和「专注」两个功能。
首先是勿扰功能,勿扰功能就像原来的原来的专注助手,只不过化繁为简省略了不少普通用户用不到的功能,也减少了需要跳转的界面。
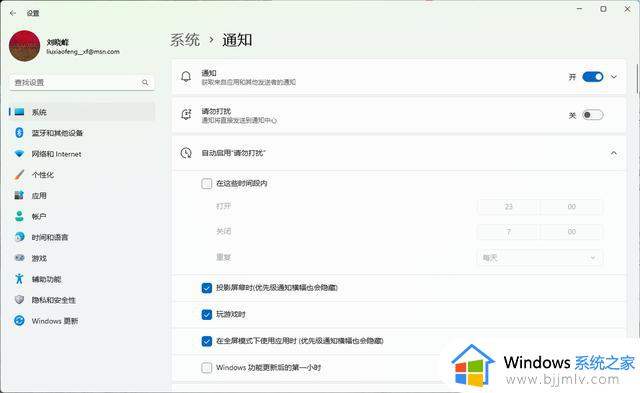
勿扰设定
而「专注」则更为更进一步,旨在为用户提供一个更少干扰的空间。「专注」的定时功能可以简单地理解成是一个番茄钟,不过可以更进一步地使用「请勿打扰」、隐藏闪烁等功能减少来自其他应用的打断,让用户效率倍增。
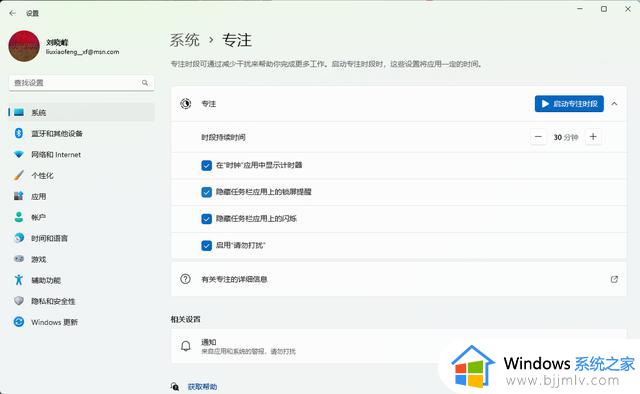
专注设定
视觉更新虽然 Windows 11 去年已经给我们带了全新的 UI 视觉效果和风格,但依然有不少 UI 组件保留着旧版本风格,和 Windows 11 格格不入。好在 Windows 团队也注意到了这一点,并在 22H2 版本中翻新了不少新内容。
首先就是锁屏界面的媒体播放控件,经过重新设计后的媒体播放控件,通过加入圆角这样的设计元素变得更贴合 Windows 11 原生的设计语言,使视觉风格变得更加统一。
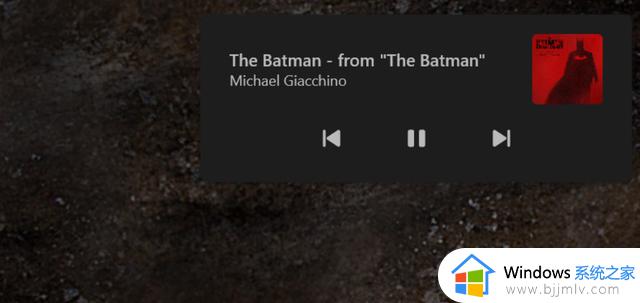
新的锁屏播放控件
而从 Windows 8 时代就延续而来的 Metro 风格的音量和亮度滑块在 22H2 中也焕然一新,变得更加符合 Windows 11 的设计语言,滑块的位置也从原本的左上角变成了任务栏上方。
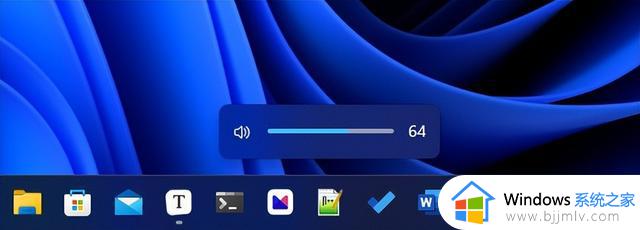
音量调节滑块
当然右键菜单栏在上一个正式版本的基础上还额外对图标重新进行了设计,比如「重命名」和「属性」等,虽然乍一眼看起来有些陌生,但习惯以后还是能帮我们更快找到对应的功能。
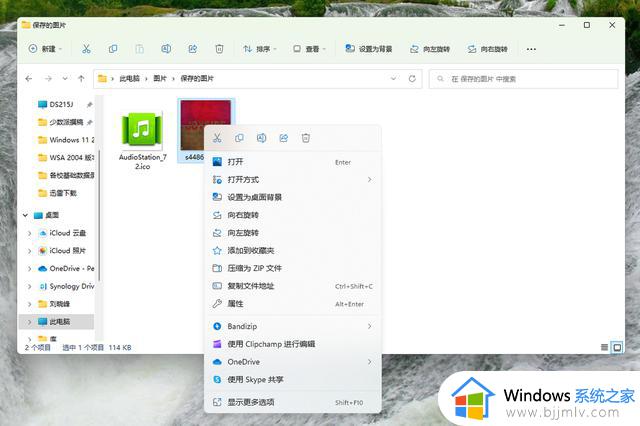
右键菜单
云母效果在 22H2 版本中也有了另一个变体并被称为「Mica Alt」(云母变体),可以注意到云母变体相比于原版云母效果背景色背景的取色效果更加明显,所以云母变体可以提供层次更丰富的视觉效果。比如在 22H2 的 Windows 文件资源管理器中,可以注意到在使用云母变体以后视觉效果明显更丰富的许多,视觉体验也比原先的要好上不少。
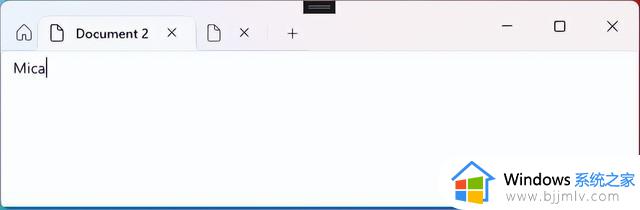
原版云母
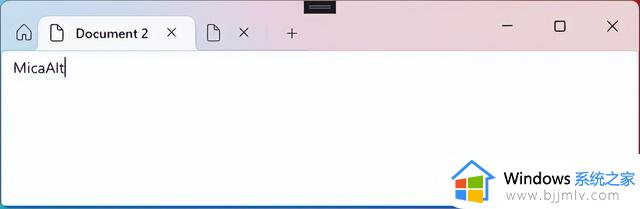
云母变体
系统设置谁也没想到 Microsoft 最后还是没能在 Windows 10 中把所有的设置从控制面板中搬走,不过好在 Microsoft 也没有摆烂,还是「尽心尽力」地在 Windows 11 下对控制面板做大扫除的工作,在 22H2 中又有这些设置搬到了新版设置中。
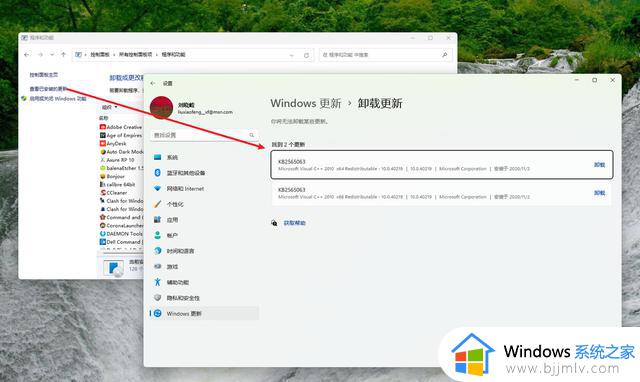
卸载更新设置
首先原先位于「程序和功能」中的「查看已安装的更新」-「卸载更新」这个功能,现在会被重新跳转到「设置」-「Windows 更新」-「卸载更新」中。当然有关 Windows Update 的更新还不止这一点,为了响应节能减排的号召,Windows Update 现在还可以选择在有更多清洁能源(如风能、太阳能和水电)的时间进行后台更新,上班摸鱼的理由+1。

低碳更新提示
其次就是控制面板中的「设备和打印机」现在也会重新跳转到「设置」-「蓝牙和其他设备」中,需要添加任何设备时也需要使用「蓝牙和其他设备」这个「新面板」才能添加。
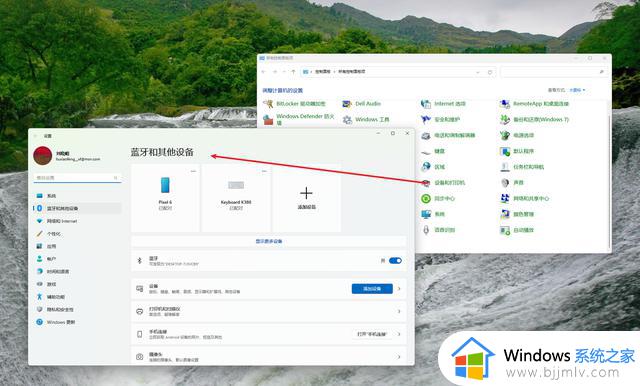
蓝牙和其他设备设置
而此前可以将 Bing 每日图片(也被称为 Windows 聚焦)设置为锁屏的这项功能可谓是备受好评,在 22H2 中用户也可将 Bing 每日图片设置为桌面壁纸了。
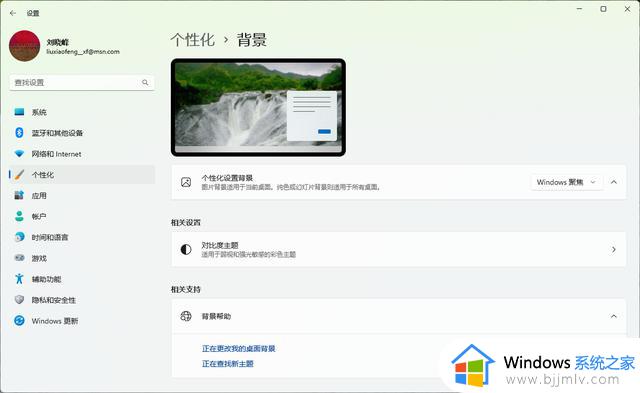
Windows 聚焦壁纸
如果你希望每天都自动给桌面换个壁纸,那么这个功能不容错过;需要注意的是打开这项功能会在桌面生成一个额外的桌面图标,且目前还不能将其删除或者隐藏掉,介意的话谨慎开启该功能。

Windows 聚焦壁纸的桌面图标
接着在 22H2 的设置中微软再次强化了 Windows 和 Microsoft 服务的联系,账户设置区域有了新的和 Microsoft 账户的相关信息,还提供了可以调整 Microsoft 365 、其他在线设置以及服务的入口。
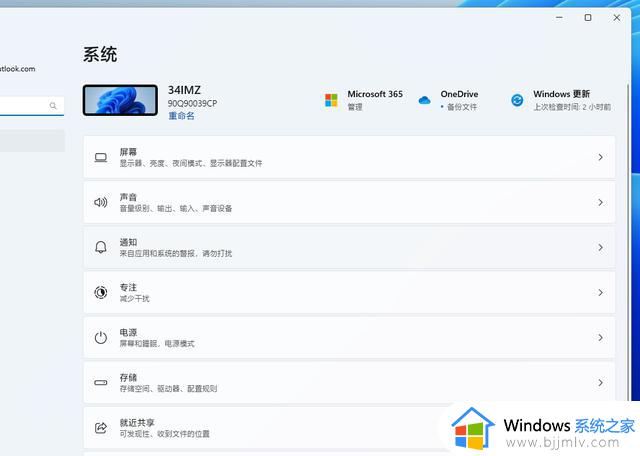
设置中的微软服务整合入口
最后,在 22H2 中的飞行模式也得到了一定程度的改进,新版飞行模式可以记住 Wi-Fi 以及蓝牙设置的打开状态,在打开飞行模式的开关以后,Wi-Fi 以及蓝牙的状态不会发生改变。。
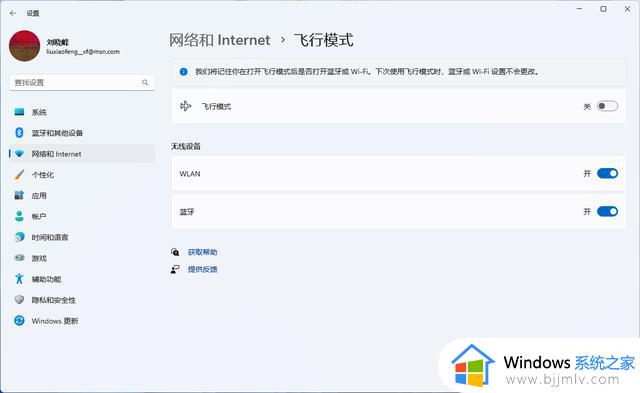
飞行模式设置
任务管理器同样继承自 Windows 8 的任务管理器也在 Windows 11 22H2 里焕然一新。不同于旧版,新版的任务管理器从设计上采用了 Windows 11 推荐的设计风格,将原本横向的子标签页变为了侧栏,兼顾信息密度的同时保证了良好的可用性。和旧版任务管理器不同,这套新界面是支持暗色模式的。
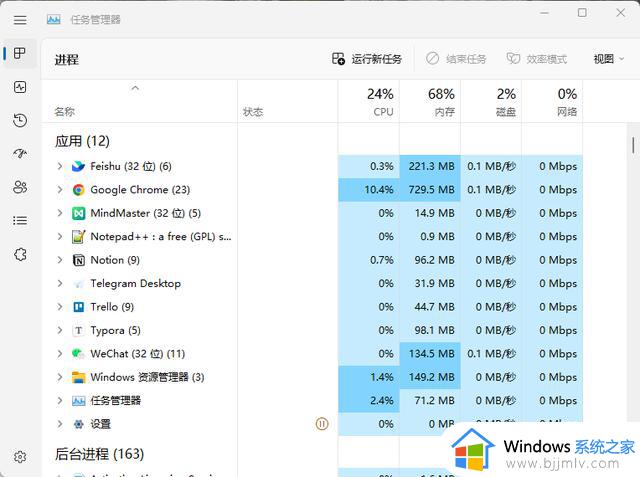
新版任务管理器
另外,在 22H2 的资源管理器中我们也能看到更多采用「效率模式」运行的应用,也可以手动为部分应用开启效率模式。关于这个模式的介绍以及用法,不久前我们在另一篇文章里已有介绍。
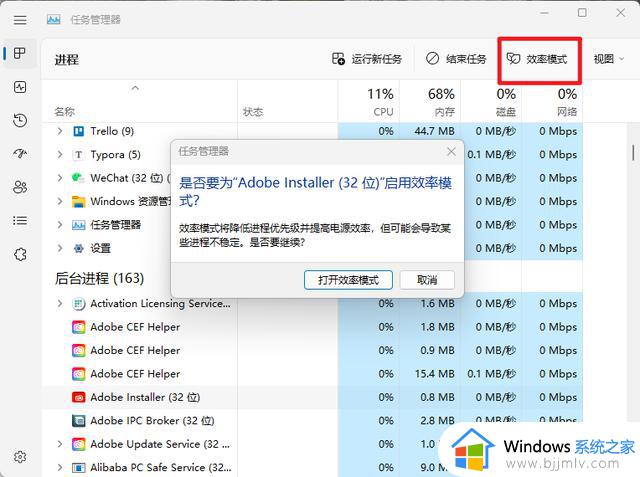
效率模式
HDR 校准随着 AutoHDR 的完善,微软此前承诺过的官方 HDR 设备校准工具也终于随本次 22H2 正式版同步上线。
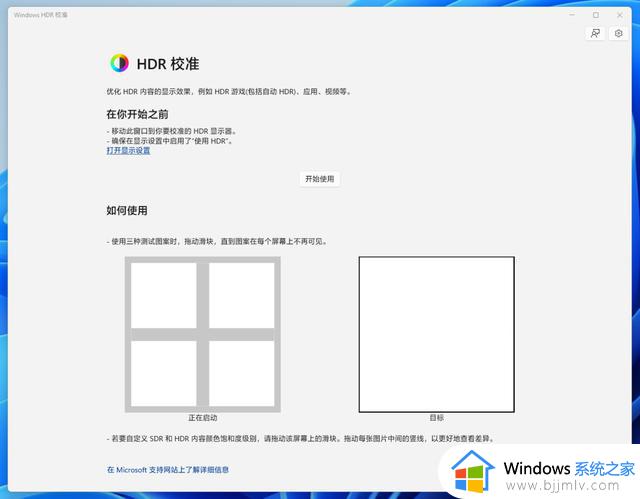
Windows HDR 校准工具主界面
使用 Windows HDR 校准工具的总体流程与 Windows 系统内提供的其他校准工具类似,应用会全屏运行,画面中央为主要调节对象,屏幕右侧则是正确与错误的图像参考。通过几轮简单的对比和设置,我们可以将显示器的 HDR 效果调节到最佳状态。
校准过程
校准完成后,Windows HDR 校准工具还支持保存校准参数为色彩配置文件,方便我们在打开、关闭 HDR 后手动选择已经调校好的色彩配置方案。
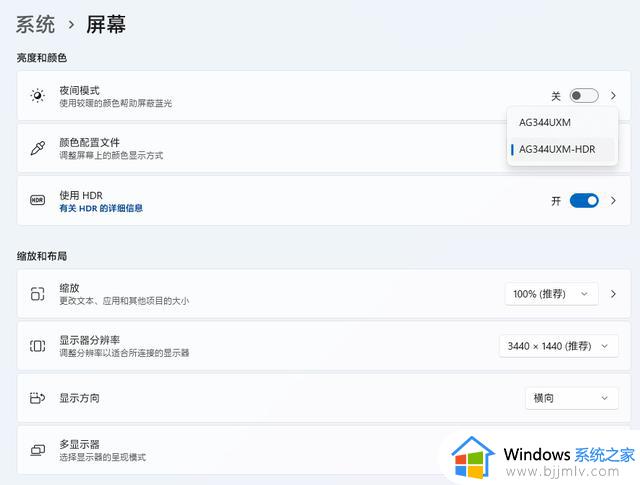
校准后保存的颜色配置文件选项
辅助功能除了以上的新功能之外,Windows 11 22H2 还对辅助功能进行了加强。比如系统可以根据播放的视频实时提供本地字幕生成,只不过目前仅支持识别美式英语。
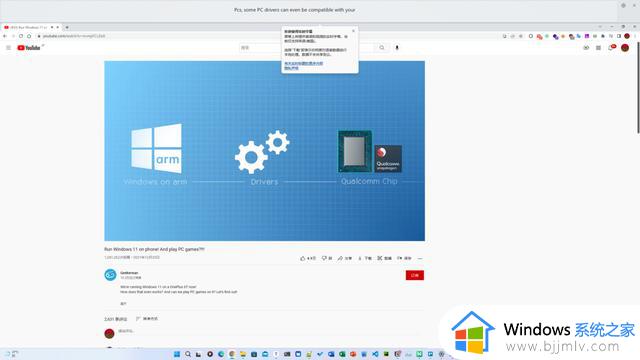
辅助功能
语音访问则可以让我们有机会用声音来控制电脑,开启该功能后屏幕会被分为多个网格,然后通过语音来对操作系统进行点击和控制操作。
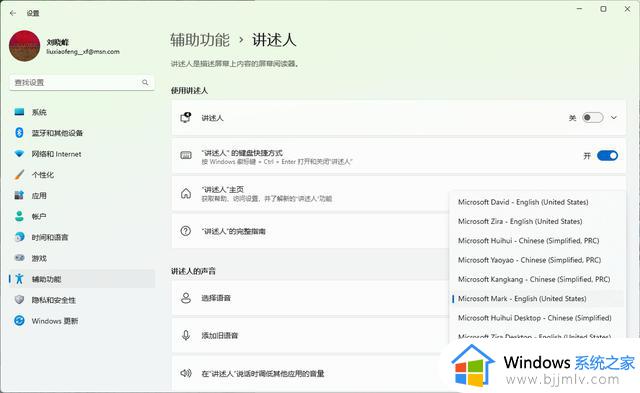
讲述人语音
同时讲述人功能也迎来了自然语音生成,如果你用过 Edge 里的「大声朗读」功能,那么你一定会被那个自然的语音语调所震惊。不过为了适应更多的本地情况,讲述人功能的自然语音生成功能可以需要依赖网络,但限制同样是目前只支持美式英语。
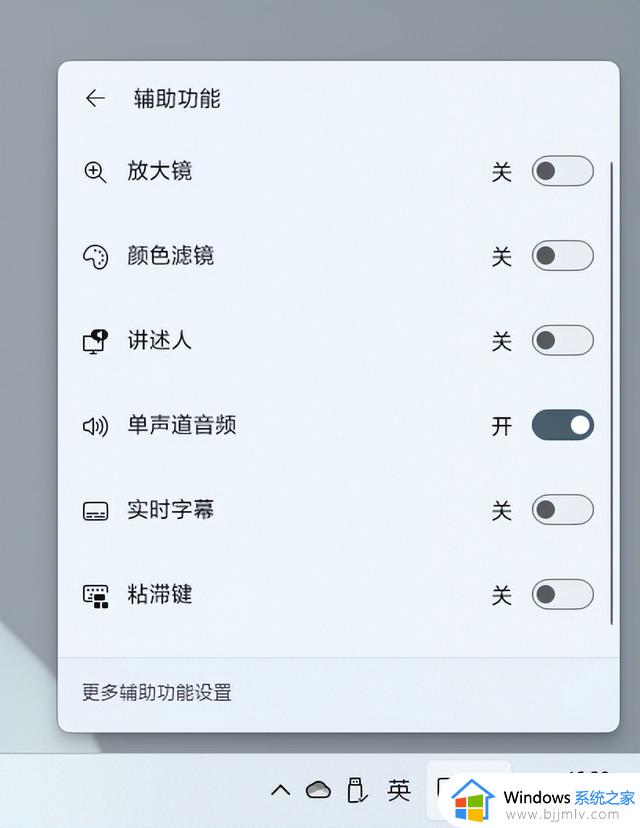
辅助功能快速设置开关
最后为了方便残障人士使用 Windows 上的辅助功能,Windows 22H2 还允许将辅助功能的面板添加到快速设置中,方便残障人士快速启用和关闭某些不需要长期开启的辅助功能。
值得一提游戏体验对游戏玩家而言,Windows 11 22H2 最大的更新莫过于 AutoHDR 和 VRR 可变帧率都支持窗口模式了(之前仅适用于全屏应用)。
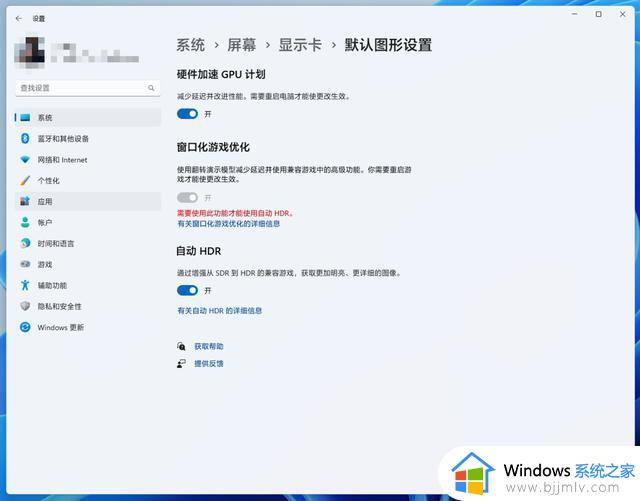
AutoHDR 支持窗口化游戏优化
触屏手势针对触控设备,Windows 11 22H2 加入了一系列新的触控手势,包括:
从任务栏上下滑动可打开和关闭开始菜单在开始菜单上左右滑动,可在固定应用和所有应用列表之间切换从屏幕右下角向上滑动可打开「快速设置」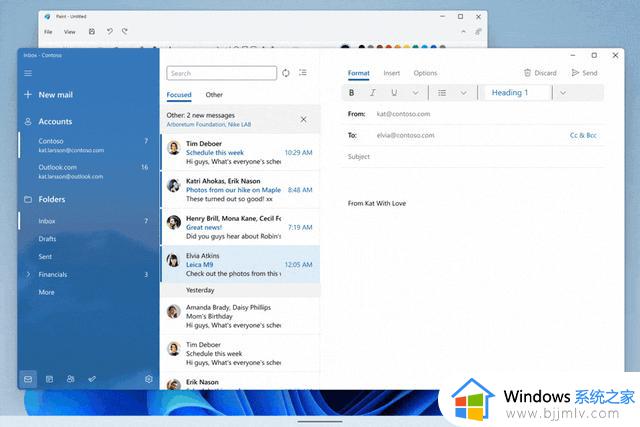
图片仅供参考,图中的任务栏交互已经暂时回炉重造了
相信这些新的手势也能让 Windows 平板电脑用户效率更高一些。
WSA随本次 22H2 正式版更新同步带来新消息的还有 WSA,微软接下来将向包含澳大利亚、加拿大、法国、日本、德国、意大利、日本、西班牙、英国等 31 个国家开放 Windows Subsystem for Adnroid,并且微软也提到,在最近的一次更新中,WSA 相比旧版迎来了基于硬件加速的、两到三倍的图形性能提升,同时还支持了 DRM 版权视频内容播放。
如果你所在的地区尚未正式上线 WSA,不妨跟随我们此前的文章进行手动安装和定制。
ClipchampClipchamp 是微软于 2018 年收购的一款视频剪辑工具,今年 3 月开始出现在 Windows 11 测试版当中。本次 22H2 正式版更新后,Clipchamp 正式跻身微软内置应用行列,就像当年的 Windows Movie Maker 一样成为 Windows 默认的视频剪辑工具。
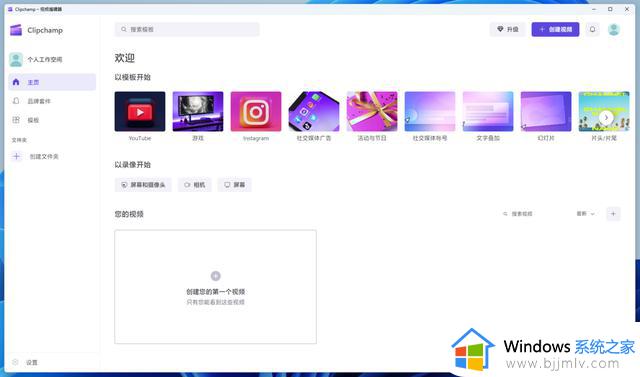
Clipchamp 主界面
Clipchamp 已经经历过数次调价,此前的免费版权益在 22H2 中被包装成为了 Microsoft 365 订阅附带,付费版 78 元/月,在免费版的基础上可以获得更多在线素材以及品牌套件、内容备份功能。
如果有读者对这个应用感兴趣,欢迎在升级后向 Matrix 社区投稿分享你的体验。
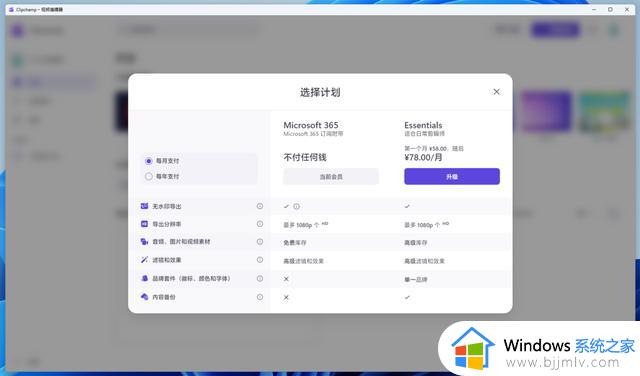
付费计划对比
视频会议优化视频通话/视频会议在这两年成为 PC 的重要功能之一,在 Windows 11 22H2 中,通过 Windows Studio Effects 进一步的优化了音视频的通话效果。从而便于我们在 PC 上开展高质量的线上会议。
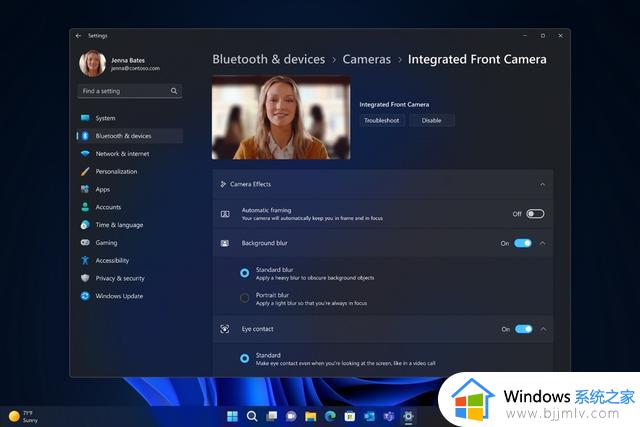 语音聚焦(Voice Focus)背景虚化(Background Blur)眼神接触(Eye Contact)自动构图(Automatic Framing)
语音聚焦(Voice Focus)背景虚化(Background Blur)眼神接触(Eye Contact)自动构图(Automatic Framing)不过以上的这些功能都需要摄像头组件支持 Windows Studio Effects 这项技术才能实现。
如何升级正如上面所说,本次 Windows 11 22H2 更新和此前一样,即日可用、陆续推送。
微软表示会在推送过程中持续监测新版本的质量反馈,如果没有问题则会继续扩大推送范围;如果你在手动检测系统更新时看到了新系统但无法升级,则说明当前你所使用的设备与新版系统存在兼容性问题需要解决。
虽然在这些问题通过驱动更新或硬件更换等方式解决前 22H2 不会主动推送,但我们依然建议普通用户通过系统自带的 Windows 更新检测进行更新——根据微软的说法,本次 22H2 更新无论从安装包大小、安装流程还是批量用户的语言配置流程上都进行了大幅的优化,升级安装的体验应该会比往年的大版本更新好上不少。
但如果你等不及了想要手动更新,目前也有很多方法可以尝试:
你可以从微软官方网站下载到 Windows 11 22H2 的镜像并自行创建 USB 启动盘。这是灵活度最高的方法,因为你可以在创建启动盘的过程中通过 Rufus 这样的工具来绕开 Windows 11 的硬件配置限制。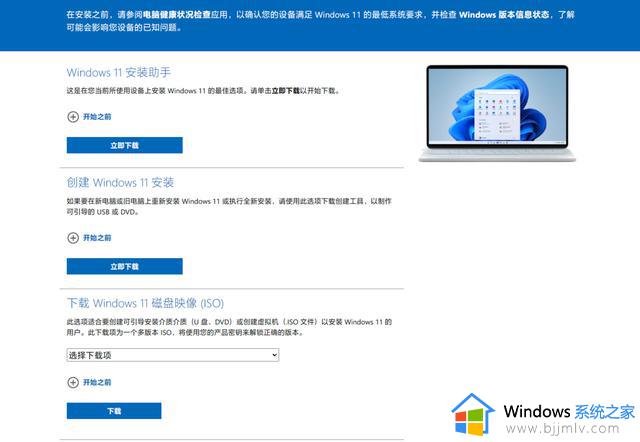 你可以从上一条的同一个页面下载媒体介质创建工具,然后用官方工具搞定启动盘创建。在这个流程中,同样也有 MediaCreationTool 这样的工具帮你度过 RAM 太小、TPM 门槛太高的难关。
你可以从上一条的同一个页面下载媒体介质创建工具,然后用官方工具搞定启动盘创建。在这个流程中,同样也有 MediaCreationTool 这样的工具帮你度过 RAM 太小、TPM 门槛太高的难关。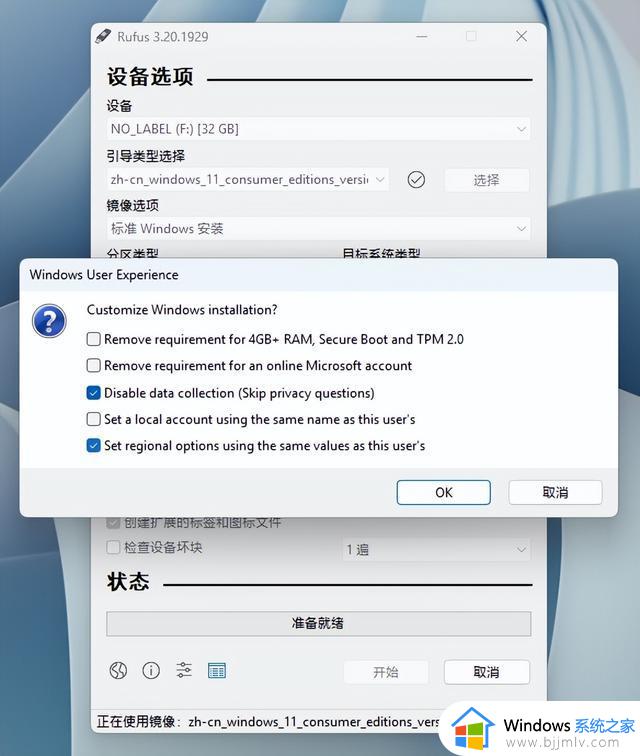
使用 Rufus 制作 USB 启动盘
你还可以直接通过上一条同一页面中的「傻瓜式」Windows 11 安装助手来无痛升级。最后,如果你做好了备份并且不在意数据抹除,Windows 自带的重置电脑功能配合此前上线的设备备份功能,其实也是个相当不错的升级方案。感兴趣的朋友不妨一试。
结语以上便是本次 Windows 11 22H2 正式版的主要更新内容汇总,时间有限本文或许会有遗漏,如果你有其他发现,欢迎在评论区留言分享。