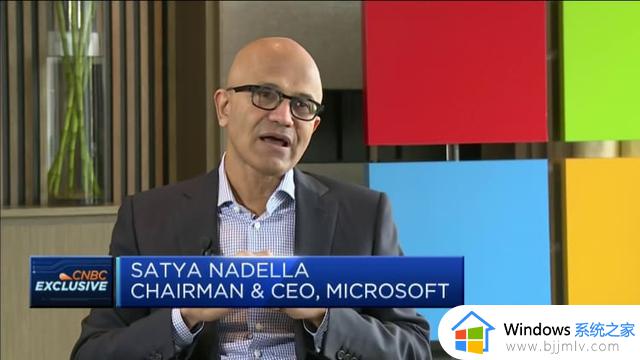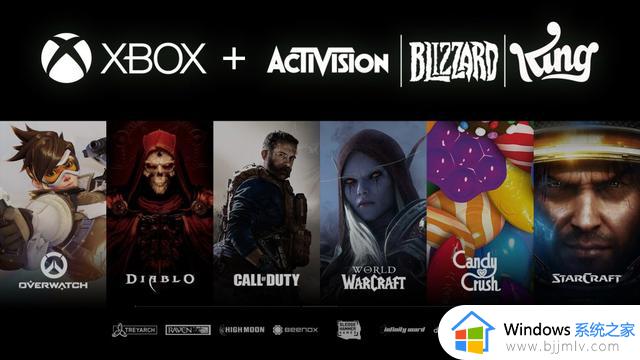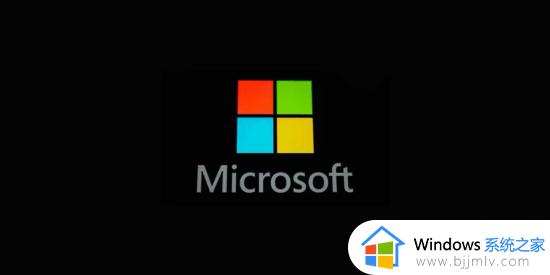电脑重装系统怎样关闭win10快速启动功能
更新时间:2022-09-14 10:40:34作者:bjjmlv
很多用户都反映自己安装了win10系统后系统默认开启了快速启动的功能,导致开机速度变慢。那么怎样关闭win10快速启动功能呢?下面,小编就把关闭win10快速启动功能的方法带给大家。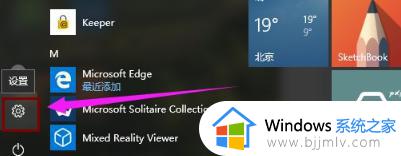
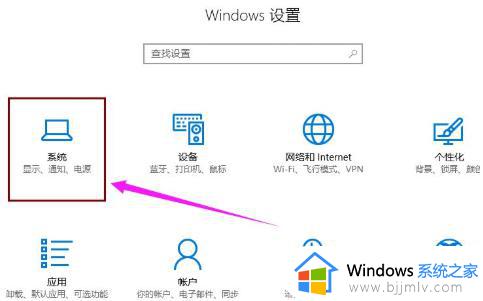
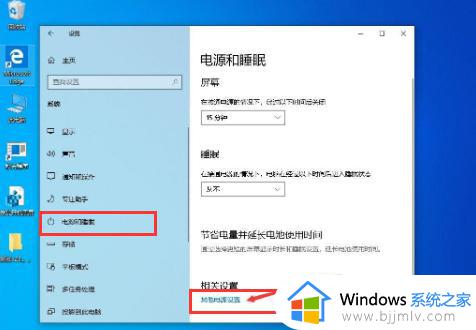
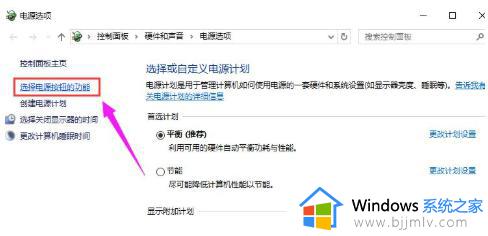
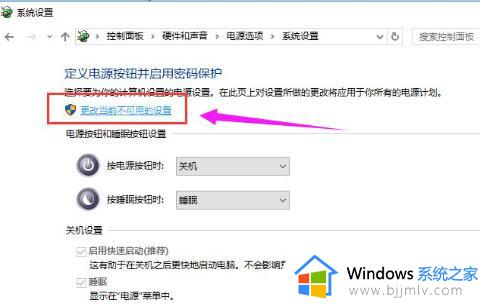
工具/原料:
系统版本:Windows 10
品牌型号:HP惠普
方法步骤:
1.当我们需要关闭win10快速启动时,首先鼠标点击开始菜单,找到“设置”选项。
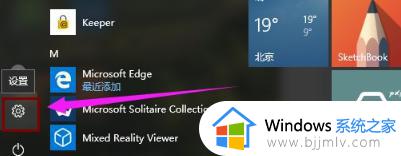
2.此时我们在页面中找到“系统”。
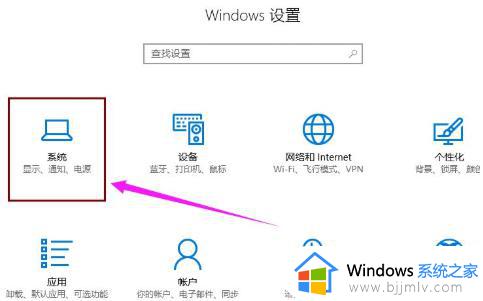
3.然后在进入的页面中点击”电源和睡眠“在右侧点击“其他电源设置”选项。
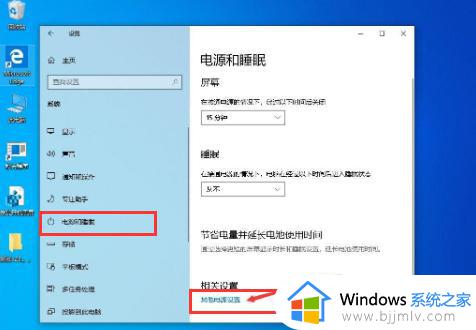
4.此时我们选中“选择电源按钮的功能”。
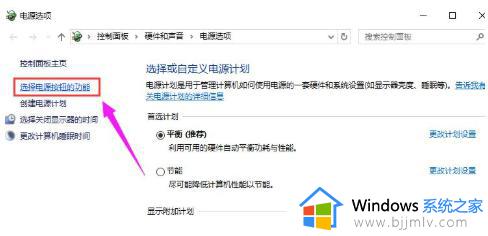
5.点击“更改当前不可用的设置”按钮。
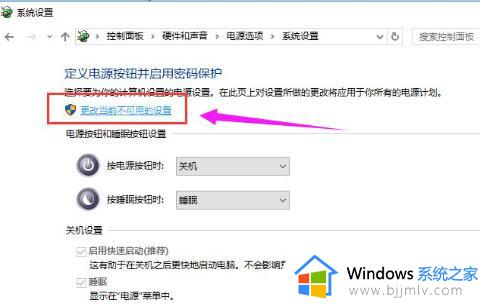
6.最后我们把“启用快速启动”的勾选去掉,点击“保存修改”即可关闭win10快速启动功能。
总结
当我们需要关闭win10快速启动时,首先鼠标点击开始菜单,找到“设置”选项。
此时我们在页面中找到“系统”。
然后在进入的页面中点击”电源和睡眠“在右侧点击“其他电源设置”选项。
此时我们选中“选择电源按钮的功能”。
点击“更改当前不可用的设置”按钮。
最后我们把“启用快速启动”的勾选去掉,点击“保存修改”即可关闭win10快速启动功能。
这就是怎样关闭win10快速启动功能的步骤所在,有需要的用户赶快收藏起来吧。