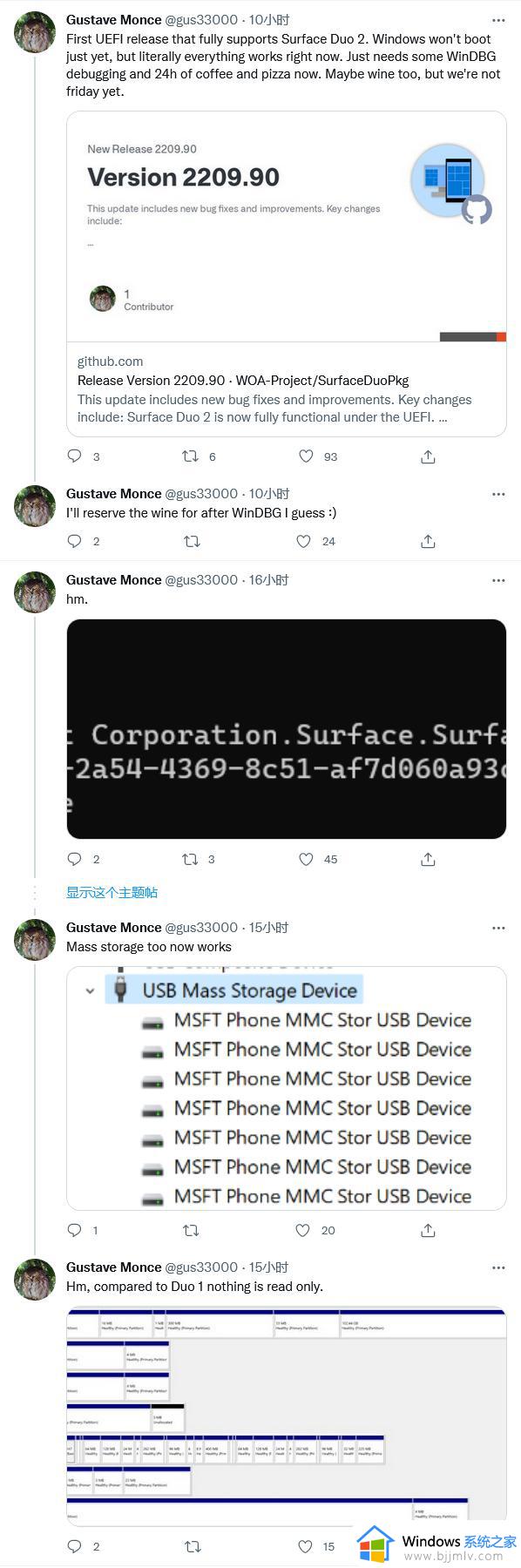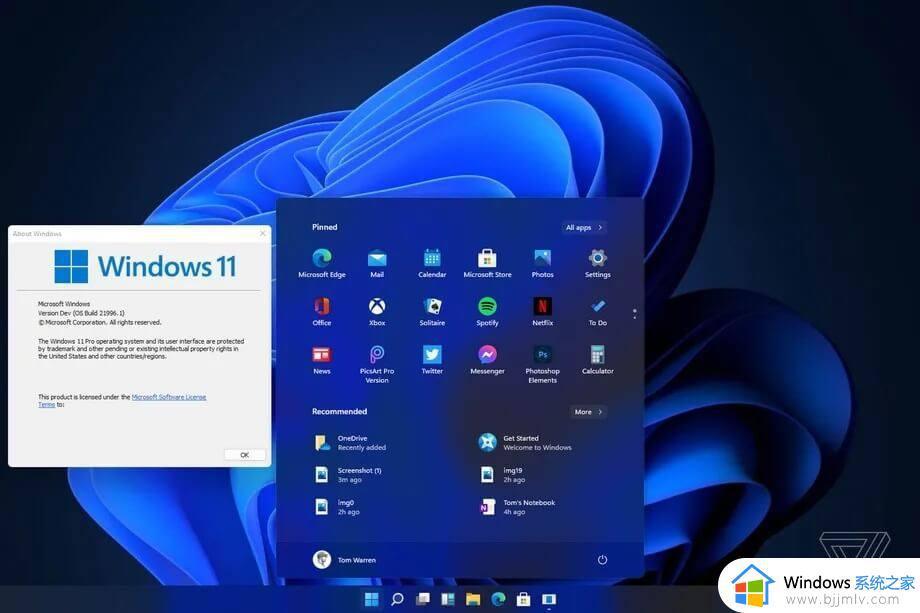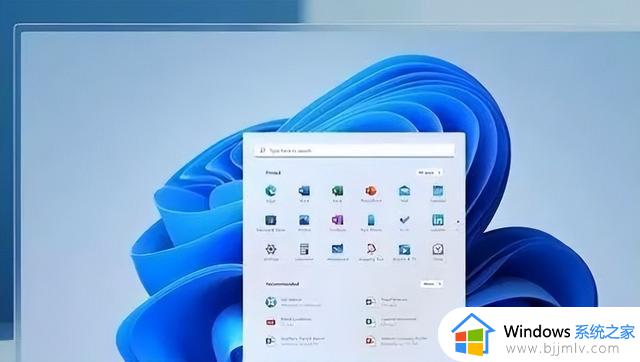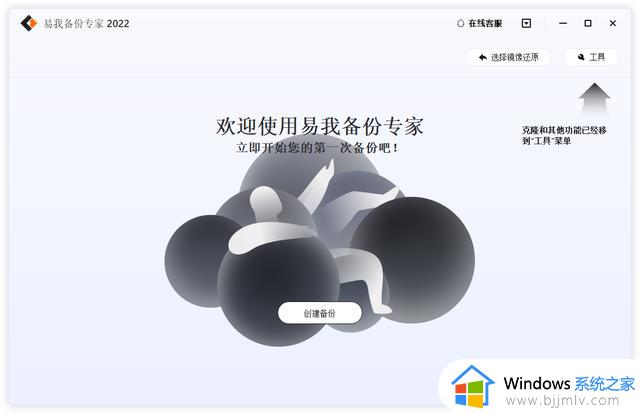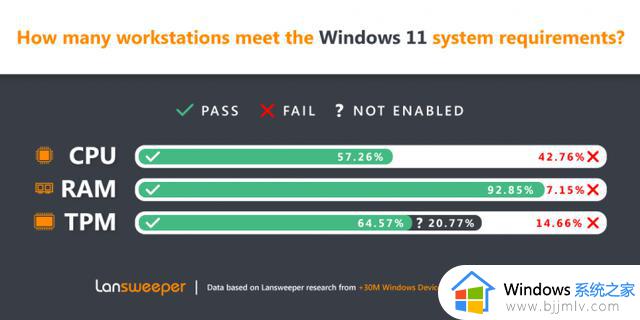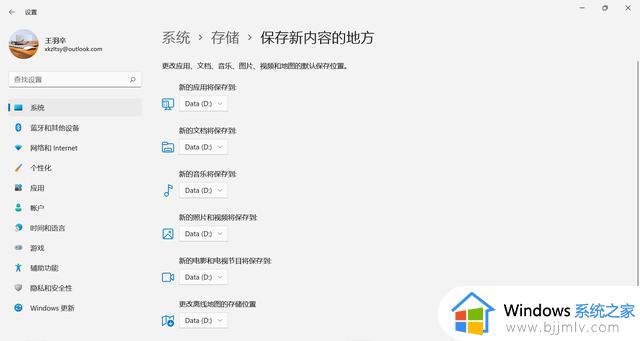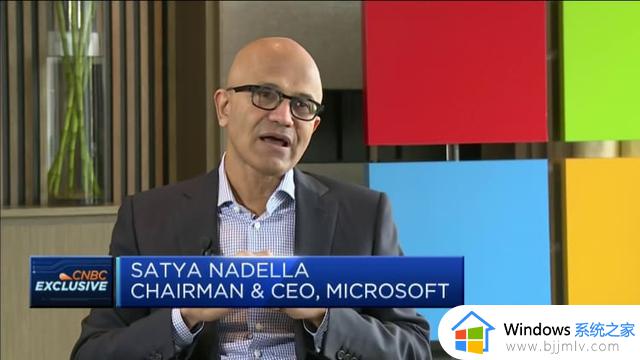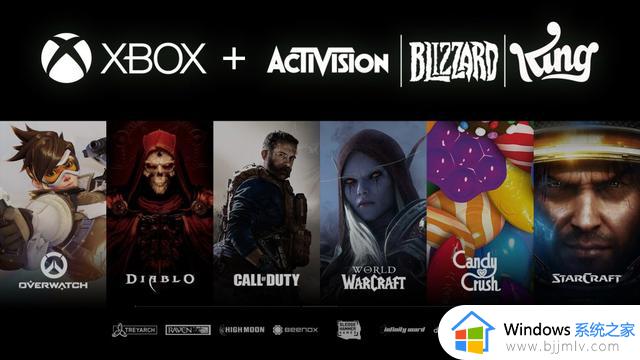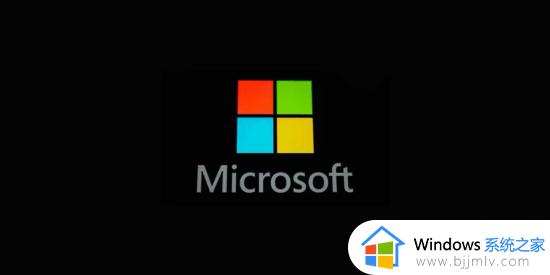Windows 11系统来了,你的电脑可以运行吗?

许多人的疑问是他们当前的PC是否真的能够运行Windows 11。通过这篇文章,我们希望为您提供所有您需要的信息。以确定您是否可以安装新操作系统
总的来说,如果您拥有并运行当前的Windows 版本,即Windows 10,那么您很可能能够运行Windows 11。
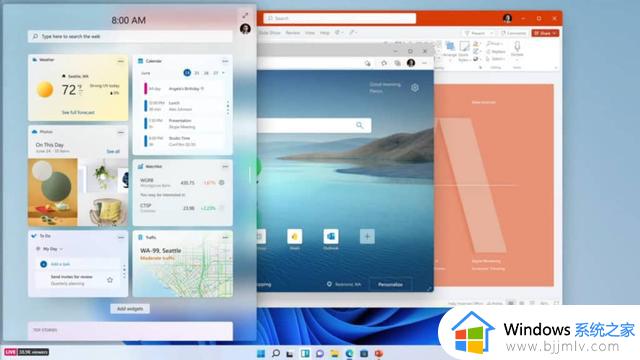 Windows 11系统要求
Windows 11系统要求虽然Windows 11 的正式版本尚未以可下载的形式向公众公布,但微软已经详细说明了您的 PC 运行新操作系统所需的最低系统要求。我们还添加了一份推荐的系统要求列表,列出了我们认为您的 PC 中应该具备的内容,以便您可以确保您的系统没有达到最大容量。
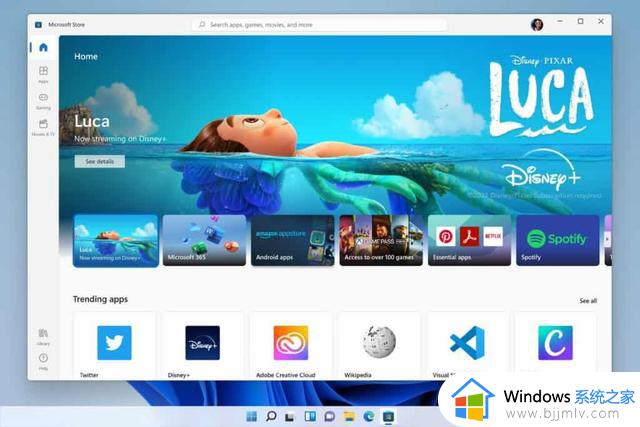
下面,您可以看到我们围绕Windows 11 系统要求设法获取的数据,以便您自己了解您的PC 是否符合要求。
Windows 11 最低要求CPU:1 GHz 或更快(第4代英特尔或更高版本)
RAM:4 GB 64 位
硬盘:64 GB 存储空间
GPU:任何带有 WDDM 1.0 驱动程序的集成/专用 GPU
DirectX:版本 9
屏幕分辨率:720p
网络:宽带互联网连接
TPM:可信平台模块 (TPM) 2.0 版
Windows 11 推荐要求CPU:2 GHz 或更快
RAM:8 GB 64 位
HDD:128 GB 存储空间
GPU:来自 Intel HD Graphics/Iris Graphics 系列的集成 GPU
DirectX:版本 9
屏幕分辨率:720p
网络:宽带互联网连接
TPM:可信平台模块(TPM) 2.0 版
如何更新Windows 11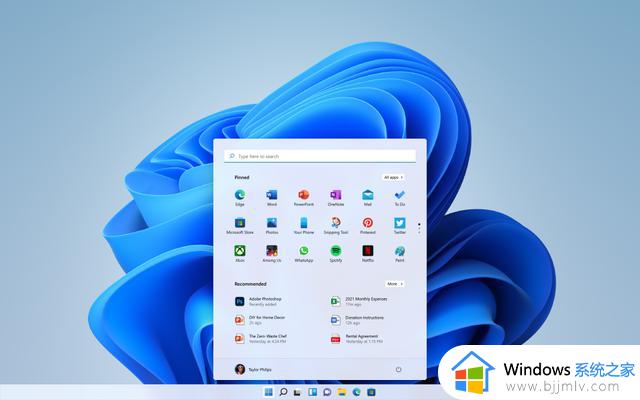 打开自动更新
打开自动更新虽然 Windows 更新可能有点麻烦,但Windows 11 会出色地自动执行整个过程,让您继续处理重要的事情。默认情况下,自动更新在Windows 11 中处于打开状态,但如果某处出现问题,可以按照以下方法重新打开它们。
第 1 步:导航到“设置”。
在 Windows 11 中有多种方法可以执行此操作:
点击 Windows 键或单击开始菜单图标,然后从固定的快捷方式中选择“设置”齿轮。
单击重新定位的 Windows 11 任务栏上的“搜索”放大镜并输入“设置”,然后单击同名的第一个“最佳匹配”结果。
第 2 步:在“设置”窗口中,从左侧列表中的选项中选择Windows更新。
第三步:点击高级选项。(就目前而言,Windows Updates 选项卡看起来与 Windows 10 相同。不过,微软可能会在现在和发布之间进行一些改进,但我们希望布局或多或少相同。)
第 4 步:单击恢复更新。Windows 11 现在设置为自动搜索和下载更新,除非您决定触发暂停期(大概最多 35 天,与 Windows 10 中当前的暂停期限制相匹配)。
手动更新 Windows 11第 1 步:导航到“设置”。
在 Windows 11 中有多种方法可以执行此操作:
点击 Windows 键或单击开始菜单图标,然后从固定的快捷方式中选择“设置”齿轮。
单击重新定位的 Windows 11 任务栏上的“搜索”放大镜并输入“设置”,然后单击同名的第一个“最佳匹配”结果。
第 2 步:在“设置”窗口中,从左侧列表中的选项中选择 Windows 更新。
第 3 步:单击检查更新。在与 Microsoft 进行一些幕后交流后,Windows 11 将让您知道是否有任何更新可用并开始运行。您可能会在 Windows 更新选项卡上收到重新启动 PC 的提示,以完成更新过程。
概括将Windows Update 设置为自动后,您可以任其自行其是,放心地知道您正在接收最新的改进和调整,以保持Windows 11 快速、安全地运行。如果由于某种原因自动更新被关闭,您现在知道如何轻轻推动它们或提示您的 PC 搜索可能正在等待的任何新更新。